Ubuntu 15.10 Codename «Wily Werewolf» Sorti - Guide d'installation de bureau avec captures d'écran

- 1804
- 146
- Lucas Bernard
Ubuntu est probablement la distribution Linux la plus connue en ce moment et elle est utilisée par des millions de personnes dans le monde. Il est reconnu comme l'une des distributions Linux les plus conviviales, c'est probablement pourquoi elle a gagné sa popularité. Avec la sortie de Ubuntu 15.dix nommé "Loup-garou rusée«Tout récemment je.e 22 octobre 2015, Il est temps de vous montrer les gars, comment l'installer sur votre système.
 Ubuntu 15.Guide d'installation de 10 ordinateurs de bureau
Ubuntu 15.Guide d'installation de 10 ordinateurs de bureau Quoi de neuf dans Ubuntu 15.dix
Avant de commencer, nous devons mentionner ce qui est nouveau Ubuntu 15.dix. Les changements dans cette nouvelle version sont importants, mais pas aussi glamour que certains peuvent s'y attendre. Comme promis plus tôt Ubuntu 15.10 est livré avec le noyau version 4.2. Cela signifie qu'Ubuntu aura un meilleur soutien pour:
- Nouveaux processeurs AMD
- CPU Intel Skylake
- De meilleurs conducteurs pour les capteurs
- Nouveaux pilotes pour différents appareils d'entrée
Bien sûr, Version du noyau 4.2 a des correctifs de bogues importants, qui devraient également fournir de meilleures performances globales.
Voici ce qui est nouveau dans Ubuntu 15.dix:
- Noms d'interface réseau persistants - Vous pouvez désormais configurer des noms personnalisés pour les appareils réseau. Les noms resteront même après le redémarrage
- Courses de caoutchouc - La barre de défilement Ubuntu ennuyeuse a finalement été réparée
- Mises à jour de l'application de base - Comme d'habitude, Ubuntu expédie avec la nouvelle version de ses applications principales
Exigences
La première partie consiste évidemment à télécharger l'image Ubuntu. Vous pouvez l'obtenir ici:
- http: // libère.ubuntu.com / 15.dix/
Je voudrais ajouter une petite note ici. Toutes les installations du système fabriquées à partir de Uefi La séquence de démarrage suppose que votre disque dur est partitionné Gp style. Si possible, essayez de désactiver le Démarrage sécurisé option et Démarrage rapide options de Uefi Paramètres, surtout si vous essayez de démarrer à partir d'un USB UEFI Drive Bootbale compatible fabriqué avec Rufus utilitaire.
Dans le cas où vous installez Ubuntu sur une machine compatible UEFI, en plus des partitions régulières, vous aurez besoin d'une norme distincte EFI partition requise pour le chargeur de démarrage.
Ubuntu 15.Guide d'installation de bureau (Wily Werewolf)
1. La première étape que vous devez franchir est de créer un lecteur flash UBUNTU UBUNTU ou un CD. Vous pouvez vérifier les instructions pour cela ici:
- Créer un périphérique USB en direct à l'aide de l'outil UnetBootin
Lorsque vous avez préparé le support de démarrage, placez le lecteur approprié, puis entrez les paramètres UEFI et désactivez Démarrage sécurisé et Démarrage rapide Options et configurer votre machine pour redémarrer dans UEFI avec le support de démarrage que vous avez utilisé.
2. Une fois que vous démarrez, vous devriez voir l'écran d'installation d'Ubuntu:
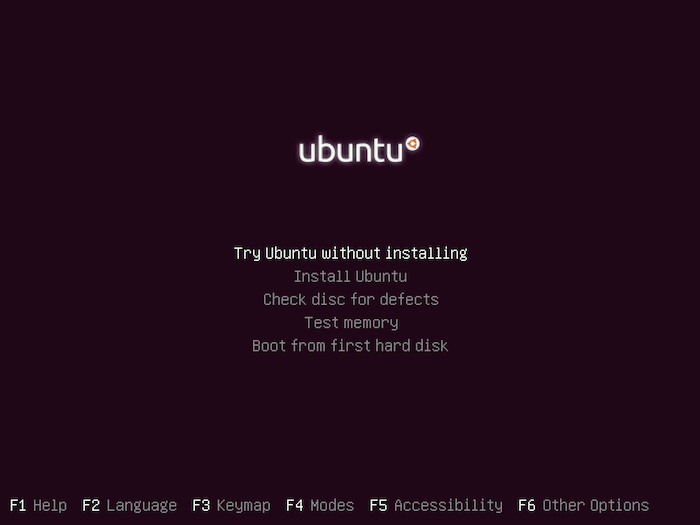 Ubuntu 15.10 écran de démarrage
Ubuntu 15.10 écran de démarrage Si vous voulez retirer Ubuntu pour un tour, vous pouvez choisir "Essayez Ubuntu sans installer". De cette façon, vous pouvez essayer les nouvelles fonctionnalités d'Ubuntu sans l'installer.
Si vous êtes sûr que vous souhaitez exécuter l'installation, choisissez "Installer Ubuntu". Aux fins de ce tutoriel, j'utiliserai la deuxième option car nous couvrirons le processus d'installation.
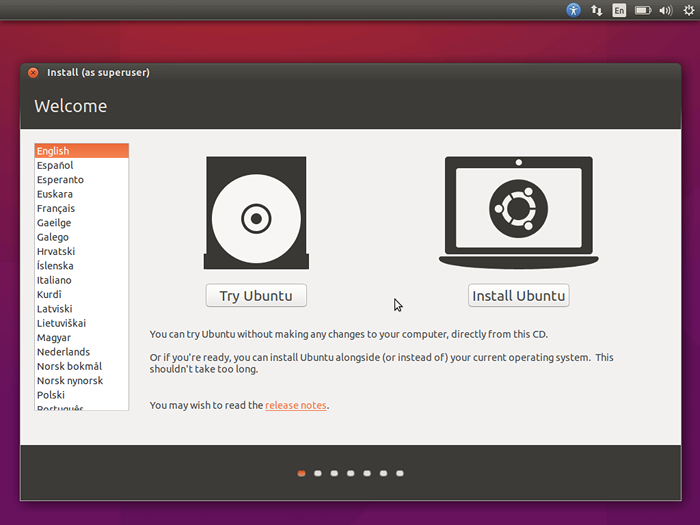 Ubuntu 15.10 choix d'installation
Ubuntu 15.10 choix d'installation 3. À l'étape suivante, Ubuntu effectuera quelques vérifications si votre système répond aux exigences pour exécuter l'installation. Vous devrez vous assurer que votre système a suffisamment d'espace disque, votre ordinateur est branché sur une source d'alimentation et a Internet.
Au cours de l'installation, vous pouvez dire au programme d'installation de télécharger des mises à jour lors de l'installation d'Ubuntu et d'installer un logiciel tiers comme Media Codecs:
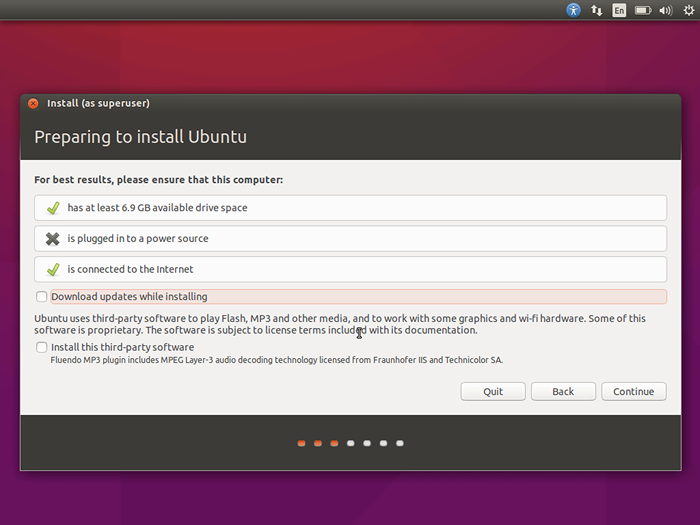 Préparation d'Ubuntu 15.10 installation
Préparation d'Ubuntu 15.10 installation 4. Vous devez maintenant configurer les partitions de votre installation Ubuntu. Vous avez quelques options différentes ici. Si Ubuntu va être le seul système d'exploitation sur votre ordinateur, vous pouvez choisir «Effacer le disque et installer Ubuntu". Si vous souhaitez configurer vos partitions, choisissez "Autre chose"
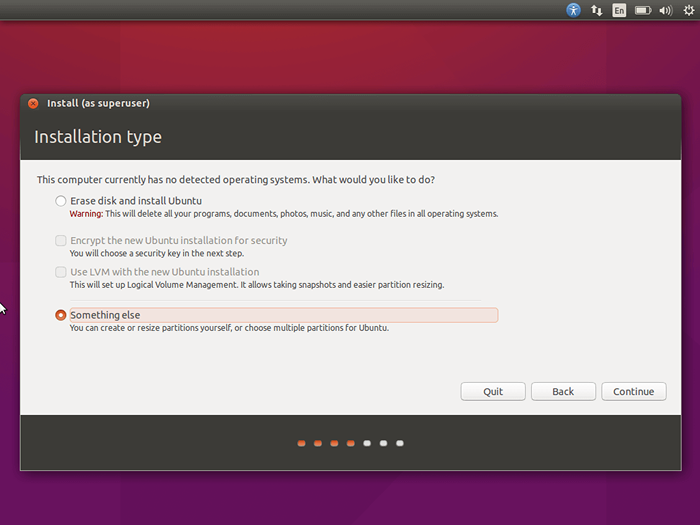 Type de partitionnement Ubuntu
Type de partitionnement Ubuntu 5. Dans la fenêtre suivante, cliquez sur "NOUVELLE table de partition«:
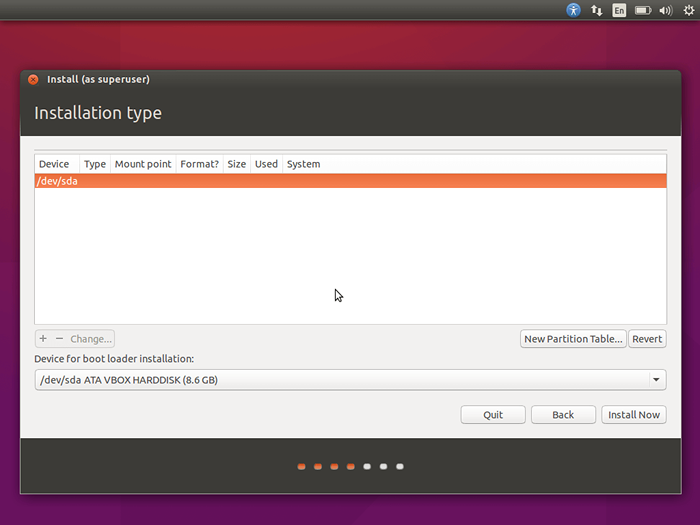 Sélectionnez la partition pour l'installation d'Ubuntu
Sélectionnez la partition pour l'installation d'Ubuntu 6. Il est maintenant temps de créer manuellement les nouvelles partitions de votre système. Ici, ceux que vous devrez créer:
- Partition du système EFI - 650 Mo (seulement si vous utilisez UEFI)
- Point de montage /(racine) Partition - min 10 Go - Formaté Ext4 Système de fichiers de journalisation.
- Échanger Partition - min 1 Go (ou double taille de RAM).
- Point de montage /maison Partition - Espace personnalisé (ou tout espace restant) - formaté Ext4 Système de fichiers de journalisation.
- Toutes les partitions devraient être Primaire Et au début de cet espace.
Commencez par sélectionner espace libre et cliquez sur le plus + bouton pour créer votre première partition. Celui-ci sera le EFI partition standard.
Réglez-le sur 650 Mb et choisissez Utiliser comme Partition du système EFI et presser D'ACCORD pour confirmer et créer la partition.
7. Maintenant, répétez la procédure et sélectionnez "espace libre"Ensuite, cliquez sur le bouton plus. Créez une nouvelle partition et définissez son espace disque au minimum de 10 Go. Vous devrez configurer les paramètres suivants:
- Utiliser AS: système de journalisation EXT4
- Point de montage: / (racine)
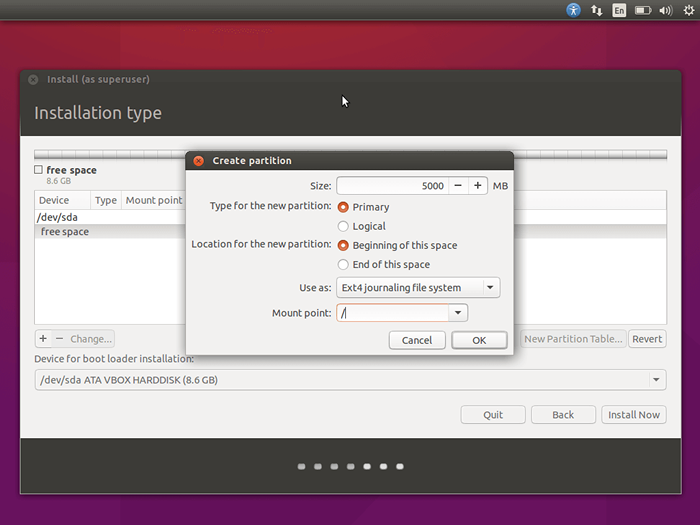 Créer une partition racine
Créer une partition racine 8. Notre prochaine étape consiste à se préparer "échanger”Partition en utilisant exactement les mêmes étapes que vous avez utilisées jusqu'à présent. Habituellement, il est recommandé de définir votre mémoire d'échange pour doubler la taille de votre RAM.
Cependant, avec des machines plus récentes avec beaucoup de RAM, vous pouvez définir l'échange pour 1 Go Ce qui devrait être plus que suffisant:
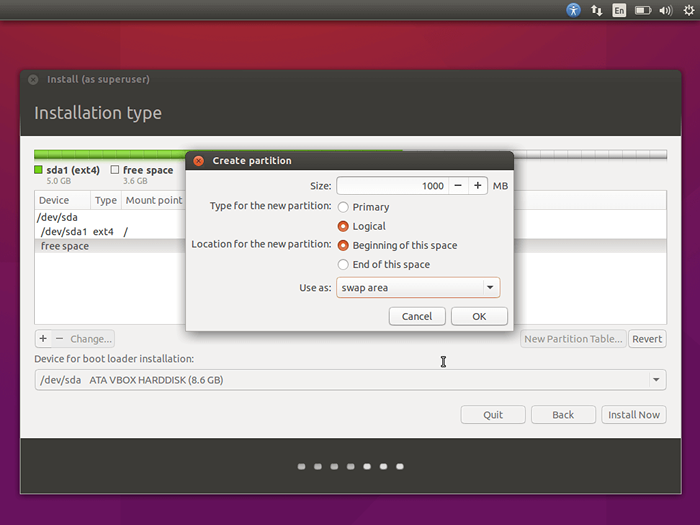 Créer une partition d'échange
Créer une partition d'échange 9. La dernière partition que vous devez créer est «/maison". C'est là que tous vos utilisateurs seront.
Pour créer à nouveau la partition, sélectionnez "Espace libre"Et frappez le"plus" bouton. Vous pouvez maintenant utiliser tout l'espace pour cette partition. Réglez-le comme:
- Utiliser AS: système de journalisation EXT4
- Mount Point: / Home
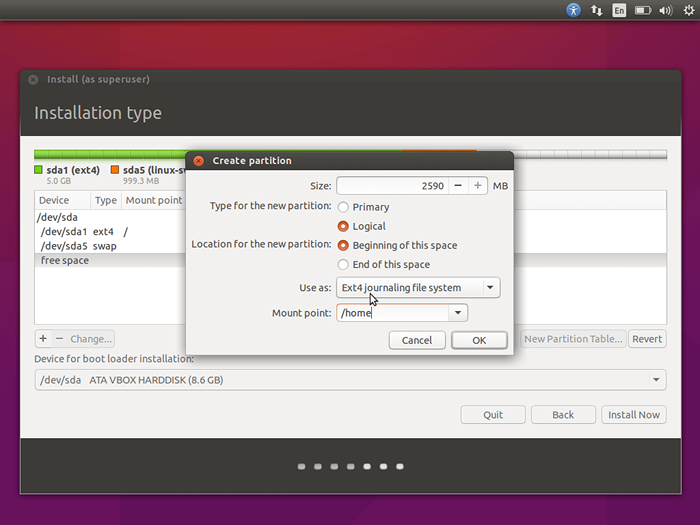 Créer / partition d'accueil
Créer / partition d'accueil dix. Une fois toutes les partitions créées, appuyez sur le «Installer maintenant”Bouton pour continuer le processus d'installation et confirmer les modifications du disque dur.
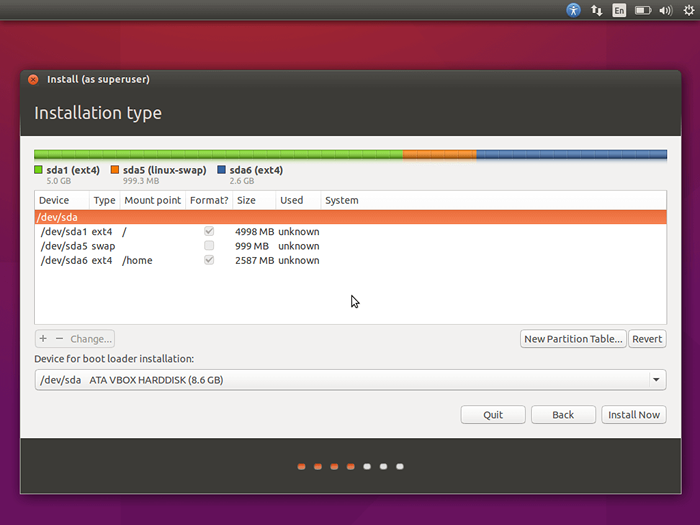 Confirmer la table de partition
Confirmer la table de partition 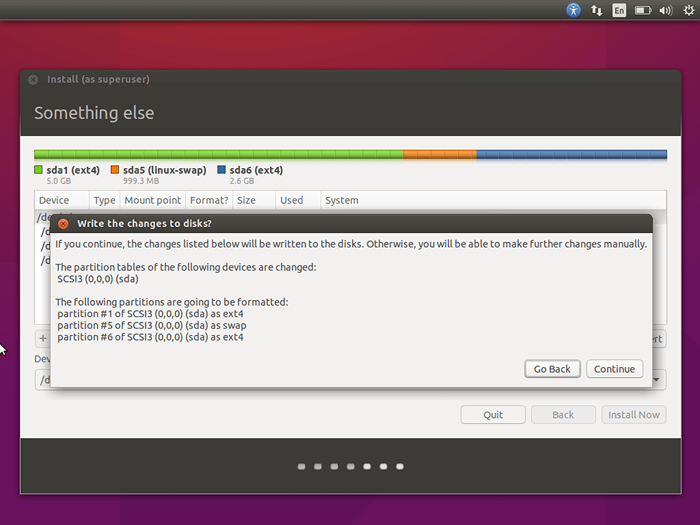 Confirmer les modifications d'écriture au disque
Confirmer les modifications d'écriture au disque 11. À l'étape suivante, vous pouvez configurer votre emplacement en choisissant la ville sur la carte ou en la tapant:
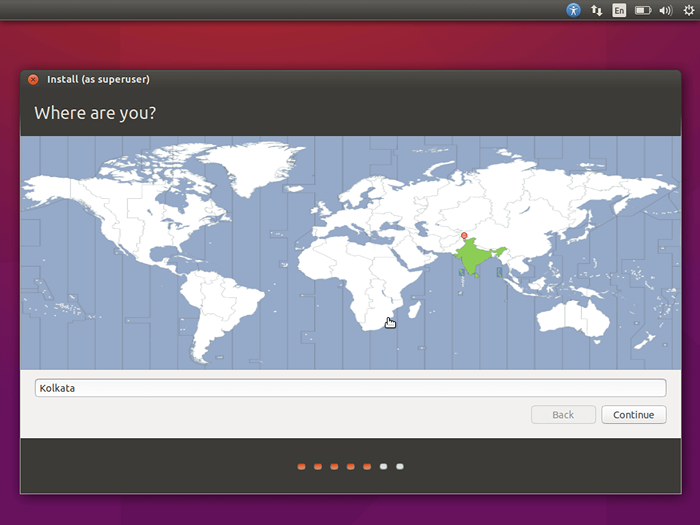 Sélectionnez l'emplacement du pays
Sélectionnez l'emplacement du pays 12. Ubuntu vous permet de choisir votre disposition du clavier lors de son installation. Dans la liste des dispositions disponibles, choisissez celle qui répond à vos besoins et cliquez sur «Continuer" bouton:
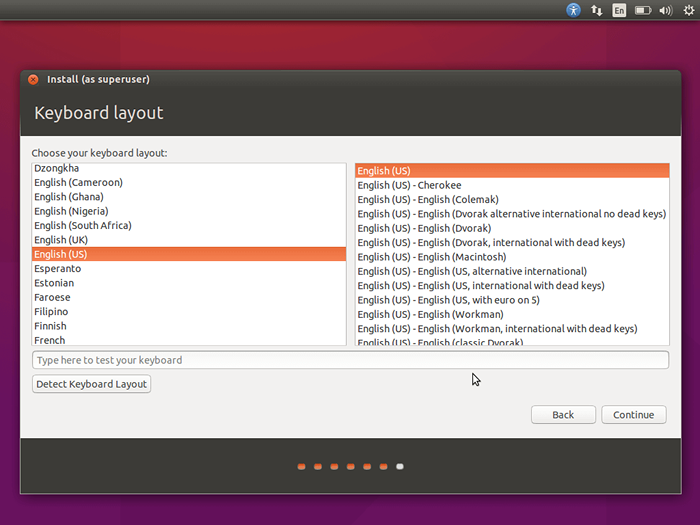 Sélectionner la disposition du clavier
Sélectionner la disposition du clavier 13. Sur l'écran suivant, vous pouvez configurer quelques plus de détails sur votre ordinateur et créer votre nouvel utilisateur:
- Votre nom - Définissez votre nom ou votre surnom
- Nom de l'ordinateur - Définissez un nom pour votre ordinateur
- Choisissez le nom d'utilisateur - Choisissez le nom de votre utilisateur
- Choisissez un mot de passe
- Répétez le mot de passe
- Configurer si l'utilisateur doit être automatiquement enregistré sur le démarrage ou si le système doit nécessiter un mot de passe
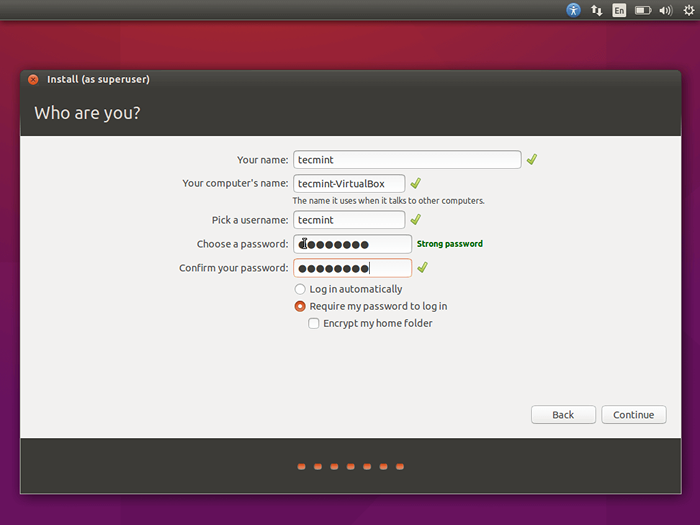 Créer un nouveau compte utilisateur
Créer un nouveau compte utilisateur Clique le "Continuer”Le bouton et l'installation commencera:
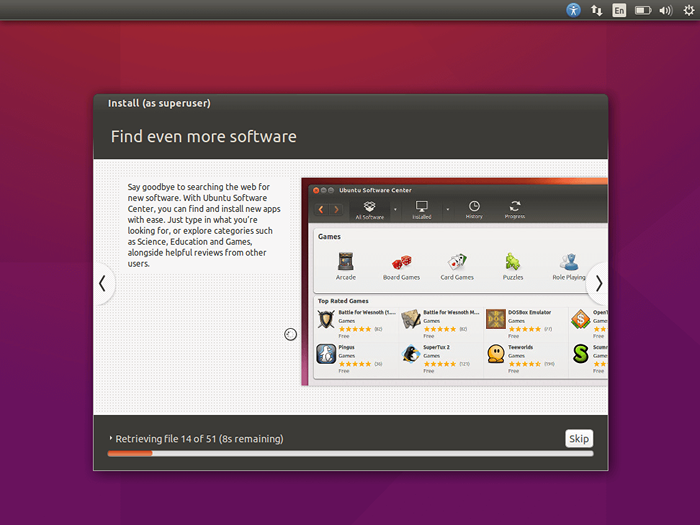 Ubuntu 15.10 processus d'installation
Ubuntu 15.10 processus d'installation Une fois l'installation terminée, il vous sera invité à redémarrer votre ordinateur et à éjecter les supports d'installation:
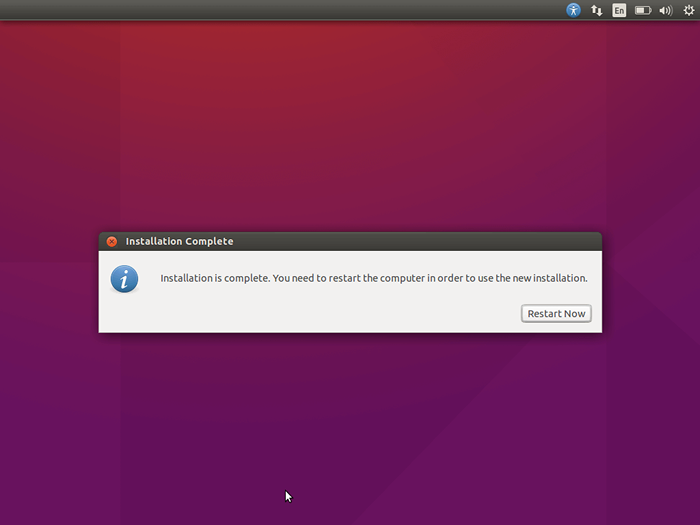 Ubuntu 15.10 Installation terminée
Ubuntu 15.10 Installation terminée Une fois le redémarrage terminé, vous pouvez connecter votre nouvelle installation Ubuntu:
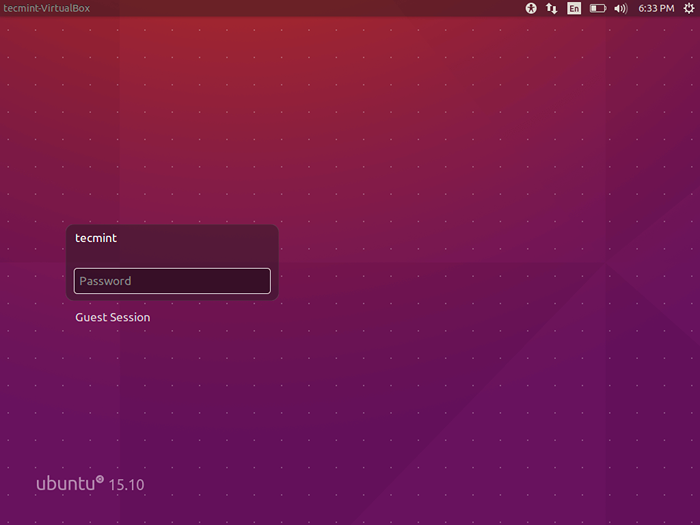 Ubuntu 15.Écran de connexion 10
Ubuntu 15.Écran de connexion 10 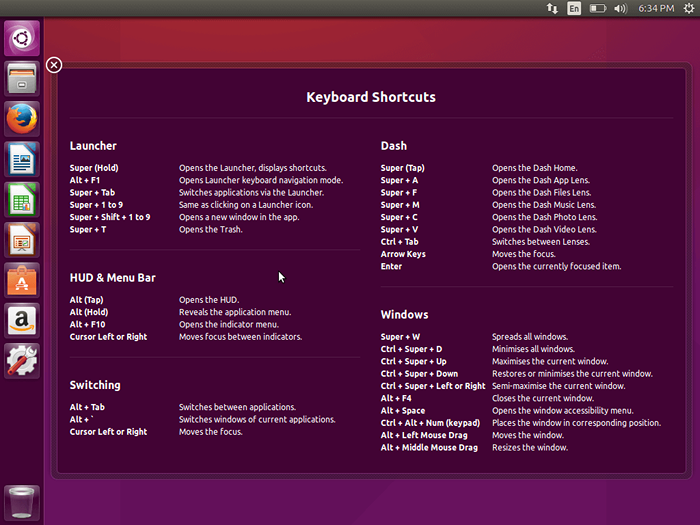 Ubuntu 15.10 raccourcis clavier
Ubuntu 15.10 raccourcis clavier 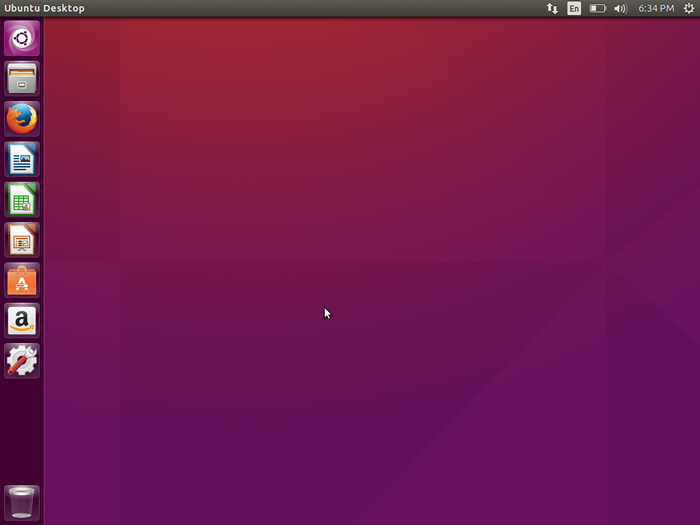 Ubuntu 15.10 ordinateurs de bureau
Ubuntu 15.10 ordinateurs de bureau L'installation est terminée! Vous pouvez maintenant profiter de la dernière version d'Ubuntu. Si vous ne savez pas où prendre à partir d'ici, vous pouvez consulter notre guide à ce sujet qui montre 27 choses à faire après l'installation d'Ubuntu 15.dix.
- « Apprenez les conseils et astuces utiles de l'éditeur «vi / vim» pour améliorer vos compétences - partie 1
- GNU Debugger ou GDB Un puissant outil de débogage de code source pour les programmes Linux »

