Ubuntu 20.04 Installation du navigateur d'opéra
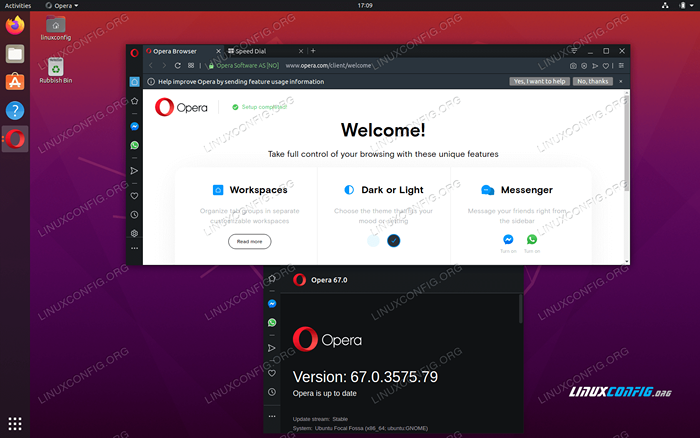
- 2647
- 733
- Maëlle Perez
L'objectif de ce tutoriel est d'effectuer une installation de navigateur d'opéra sur Ubuntu 20.04 Focal Fossa Desktop.
Dans ce tutoriel, vous apprendrez:
- Comment installer le navigateur d'opéra à partir de l'interface graphique
- Comment installer le navigateur d'opéra à partir de la ligne de commande
- Comment installer le navigateur d'opéra du référentiel officiel
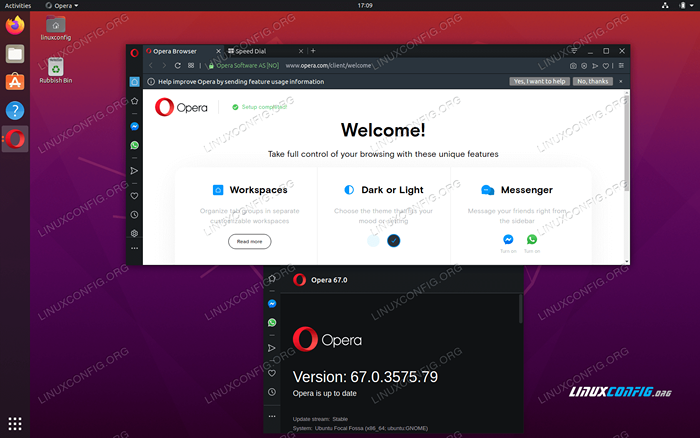 Navigateur d'opéra sur Ubuntu 20.04 FOCAL FOSSA
Navigateur d'opéra sur Ubuntu 20.04 FOCAL FOSSA Exigences et conventions logicielles utilisées
| Catégorie | Exigences, conventions ou version logicielle utilisée |
|---|---|
| Système | Installé Ubuntu 20.04 ou Ubuntu 20 amélioré.04 FOCAL FOSSA |
| Logiciel | N / A |
| Autre | Accès privilégié à votre système Linux en tant que racine ou via le Sudo commande. |
| Conventions | # - Exige que les commandes Linux soient exécutées avec des privilèges racine soit directement en tant qu'utilisateur racine, soit par l'utilisation de Sudo commande$ - Exige que les commandes Linux soient exécutées en tant qu'utilisateur non privilégié régulier |
Ubuntu 20.04 Installation d'installation du navigateur d'opéra
Le navigateur d'opéra peut être installé dans les formulaires suivants:
- Opera (stable) - version stable recommandée pour l'utilisateur moyen
- Opera Beta - Browser d'opéra en étape de test
- Développeur d'opéra - version la plus instable du navigateur d'opéra actuellement en développement
- Utiliser
instantanéCommande pour installer le navigateur d'opéra sur votre Ubuntu 20.04. Ceci est une méthode d'installation universelle dans tous les Ubuntu 20.04
Installations de bureau. Pour effectuer l'installation du navigateur d'opéra, exécutez l'une des commandes ci-dessous:$ sudo snap installer l'opéra ou $ sudo snap installer opera-beta ou $ sudo snap installer l'opéra-développement
- Une autre alternative d'installation consiste à installer un navigateur d'opéra à l'aide de l'interface graphique et de l'application logicielle.
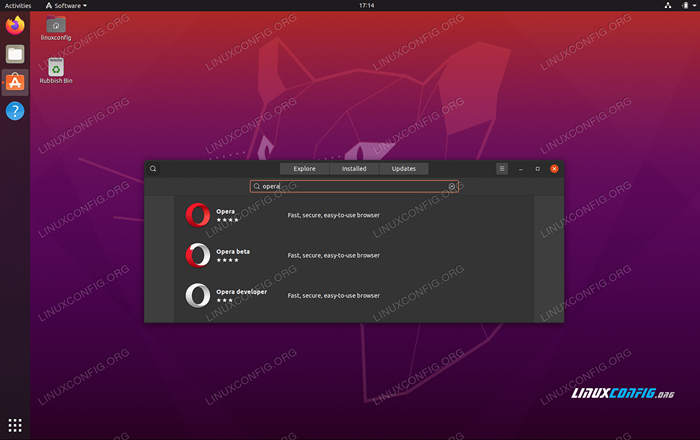 Utilisez en haut à gauche
Utilisez en haut à gauche Activitésmenu pour ouvrir le Logiciel application. Rechercheropéraet sélectionnez votre version d'opéra souhaitée pour installer. - Installez le navigateur d'opéra directement à partir du référentiel d'opéra officiel. Tout d'abord, ajoutez la clé de signature d'opéra:
$ wget -qo- https: // deb.opéra.com / archive.clé | sudo apt-key ajouter -
Ensuite, ajoutez le référentiel de la version du navigateur d'opéra que vous avez l'intention d'installer:
$ sudo add-att-repository "deb [arch = i386, amd64] https: // deb.opéra.com / opéra-écurie/ stable non libre "ou $ sudo add-apsository" deb [arch = i386, amd64] https: // deb.opéra.com / opéra-bêta/ stable non libre "ou $ sudo add-apsository" deb [arch = i386, amd64] https: // deb.opéra.com / opéra-développeur/ stable non libre "
Ensuite, utilisez le apte commande pour installer le navigateur réel:
$ sudo apt install opera-stable ou $ sudo apt install opera-beta ou $ sudo apt install opéra-développeur
Tutoriels Linux connexes:
- Choses à installer sur Ubuntu 20.04
- Choses à faire après l'installation d'Ubuntu 20.04 Focal Fossa Linux
- Choses à installer sur Ubuntu 22.04
- Comment installer le navigateur Web Opera sur Linux
- Ubuntu 20.04 Guide
- Choses à faire après l'installation d'Ubuntu 22.04 Jammy Jellyfish…
- Ubuntu 20.04 astuces et choses que vous ne savez peut-être pas
- Ubuntu 22.04 Guide
- Comment installer ubuntu 22.04 Jammy Jellyfish Desktop
- Liste des navigateurs disponibles sur Linux

