Impossible de modifier le format de date dans MS Excel Easy Solution
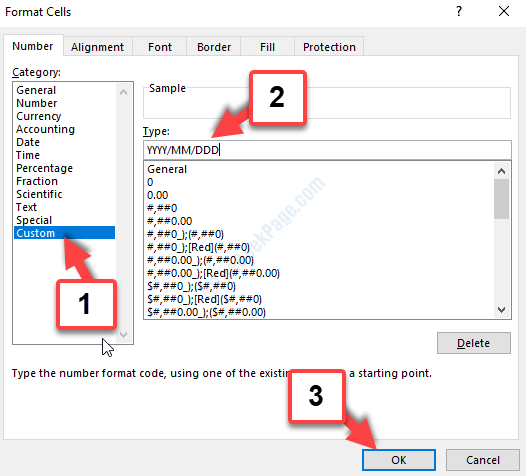
- 4446
- 993
- Lucas Bernard
L'application Excel est très utilisée à travers le monde pour créer et maintenir des fiches de données à des fins record. Cependant, il peut parfois vous donner des erreurs aléatoires qui peuvent vous empêcher de y travailler ou d'ajouter des données. Une de ces erreurs ennuyeuses est lorsque le format de date ne changera pas dans MS Excel.
Oui, c'est une erreur courante, et le problème semble être assez courant sur une gamme de plates-formes et pour la version différente de MS Excel. Cependant, la bonne chose est qu'il y a un correctif disponible pour cela. Voyons comment réparer le format DDATE ne changera pas d'erreur dans MS Excel.
Méthode 1: en activant l'option délimitée
Étape 1: Ouvrir le Exceller fichier avec des données où vous souhaitez modifier le format de date, cliquez sur le Données onglet en haut de la page et sélectionnez une colonne contenant des données que vous souhaitez analyser.
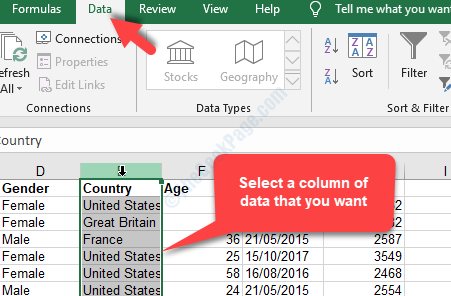
Étape 2: Maintenant, sous le Données onglet, cliquez sur le Texte aux colonnes option.
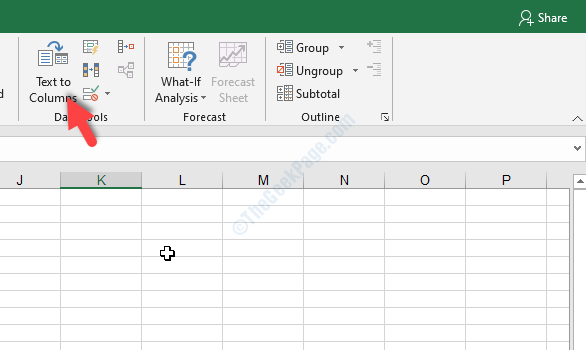
Étape 3: Il ouvrira le Convertir le texte en colonnes assistant boîte de dialogue. Sélectionnez le bouton radio à côté de Délimité et cliquez sur Suivant.
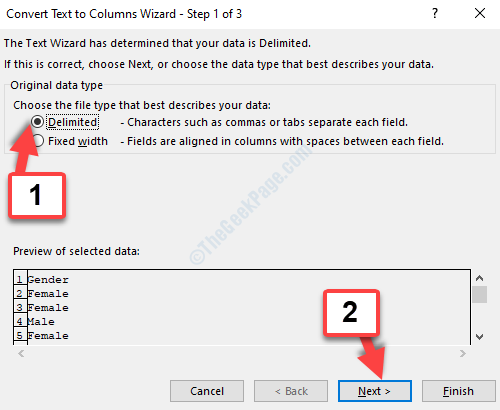
Étape 4: Cliquez sur Suivant encore dans le Étape 2 de l'assistant pour atteindre le Étape 3 boîte. Maintenant, sélectionnez le bouton radio à côté de Date et régler le terrain sur Mdy.
Cliquer sur Finir Pour enregistrer les modifications et quitter.
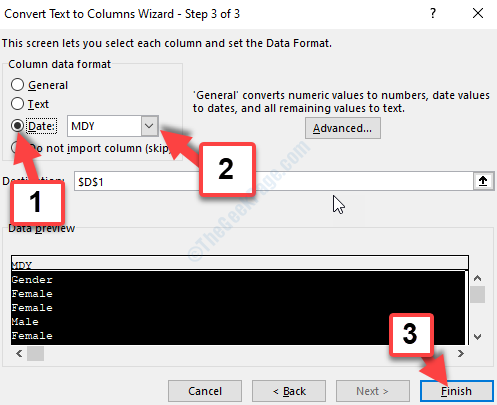
Étape 5: Maintenant, cliquez sur n'importe quelle cellule vide dans la feuille de calcul et appuyez sur le Ctrl + 1 touches ensemble sur votre clavier. Cela ouvrira le Cellules de format boîte de dialogue. Sous le Nombre onglet, sélectionnez Coutume et sur le côté droit du volet, type Yyyy / mm / ddd Dans la zone de texte.
Presse D'ACCORD Pour enregistrer les modifications et quitter.
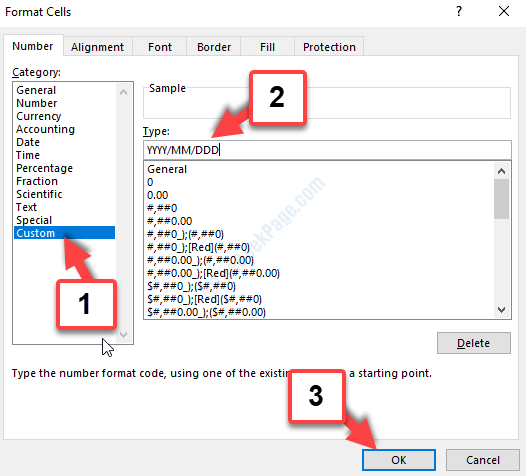
Cela devrait résoudre votre problème d'erreur de format de données dans le MS Excel, mais si ce n'est pas le cas, vous pouvez essayer la 2ème méthode.
Méthode 2: En modifiant le format de date Windows
La modification du format de date par défaut des fenêtres peut être un remède rapide si le changement de format de données dans Excel est confus. Cependant, n'oubliez pas que les modifications seront également appliquées à toutes les autres applications Windows sur votre PC et pas seulement aux fichiers Excel.
Étape 1: Aller au Commencer Bouton sur votre bureau, cliquez avec le bouton droit dessus et sélectionnez le Courir Option du menu pour ouvrir le Exécuter la commande.
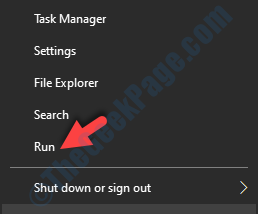
Étape 2: Dans le Courir boîte, tape Control International et appuyez sur le D'ACCORD bouton pour ouvrir le Région boîte de dialogue.
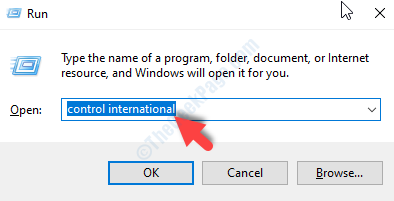
Étape 3: Maintenant, dans le Région fenêtre, sous le Formats onglet, modifiez les formats par défaut disponibles. Cliquez sur les listes déroulantes pour sélectionner le format de date et d'heure souhaité.
Presse D'ACCORD Pour enregistrer les modifications et quitter.
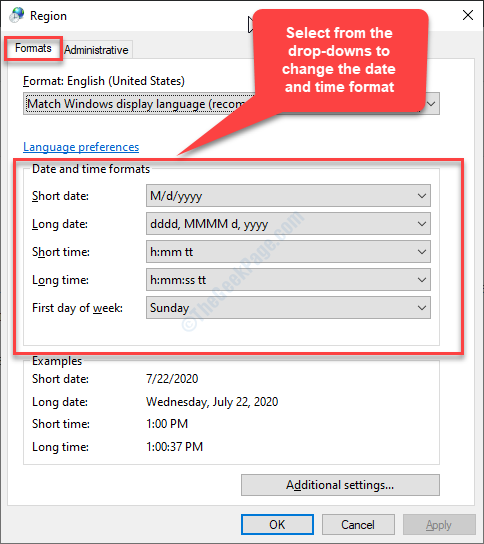
C'est tout. Maintenant, lorsque vous accédez aux fichiers MS Excel, vous ne devriez pas rencontrer, la date ne changera plus d'erreur.
- « Comment corriger l'erreur Windows Live Mail 0x8007007a sur Windows 10
- Correction - La présentation ne peut pas être ouverte, ne peut pas ouvrir le fichier PPT dans Windows 10/11 »

