Impossible de se connecter au serveur proxy - Code d'erreur 130
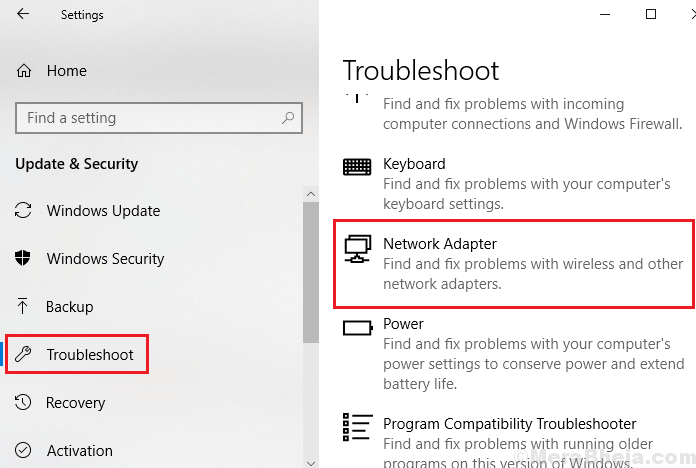
- 2975
- 565
- Anaïs Charles
Les serveurs proxy ont leur propre importance, mais s'ils sont mal configurés ou invalides, les utilisateurs peuvent ne pas être en mesure de se connecter à certains sites Web, et dans certaines situations, Internet. L'une de ces erreurs que les utilisateurs ont signalée lors de la tentative de connexion à Internet est:
Impossible de se connecter au serveur proxy - Code d'erreur 130
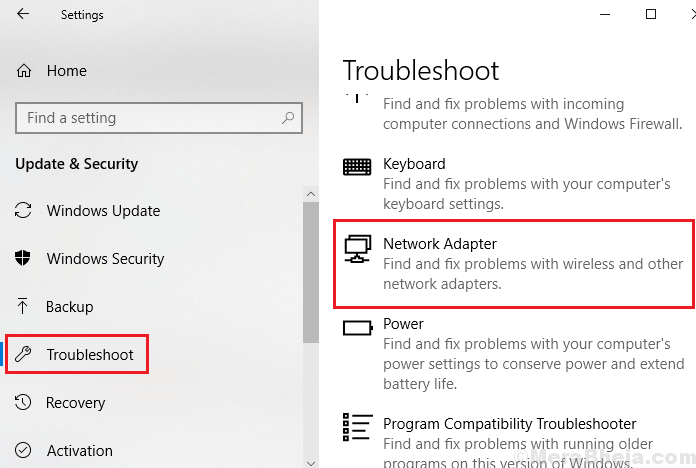
Cause
La cause pourrait être soit un paramètre de proxy invalide ou mal configuré comme mentionné ci-dessus, mais au cas où le site Web travaillait avec les mêmes paramètres plus tôt, il aurait pu être causé par un virus ou un malware, ou des paramètres DNS mal configurés.
Étapes préliminaires
1] Essayez d'exécuter le dépanneur de l'adaptateur réseau.
Aller à Paramètres >> Mises à jour et sécurité >> Dépannage >> Adaptateur réseau.
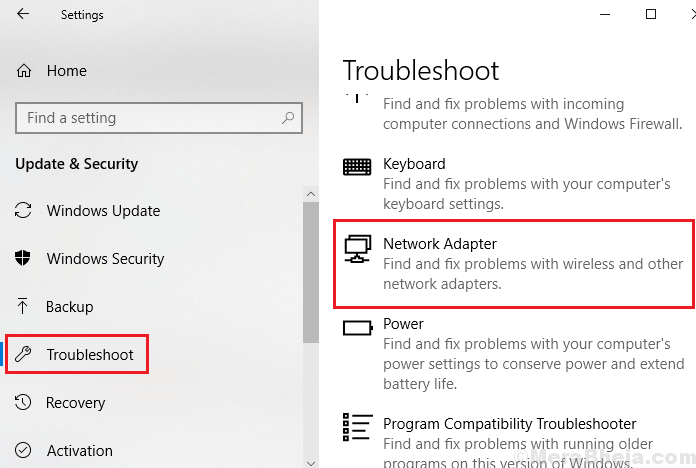
2] Exécutez un virus système complet et une analyse de logiciels malveillants.
Par la suite, procédez aux solutions suivantes:
Table des matières
- Solution 1] reconfigurer ou supprimer les paramètres de proxy
- Solution 2] Utilisez l'adresse DNS publique de Google
- Solution 3] Flush DNS / Réinitialisation IP / RESET WINSOCK
Solution 1] reconfigurer ou supprimer les paramètres de proxy
1] Appuyez sur Win + R Pour ouvrir la fenêtre de course puis taper inetcpl.cpl. Appuyez sur Entrée pour ouvrir la page des propriétés Internet.
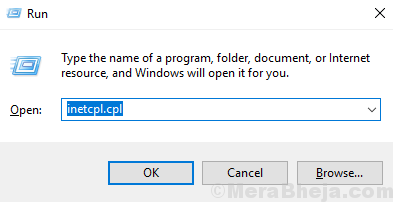
2] Allez au Connexions Onglet et cliquez sur Paramètres lan.
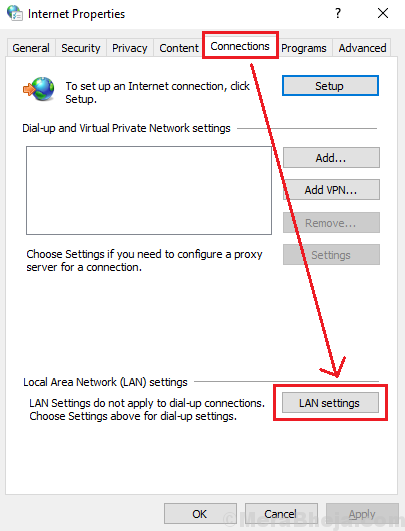
3] Si vous devez utiliser certains paramètres de proxy, en particulier si votre organisation a suggéré la même chose, modifiez-la en conséquence.
4] Sinon, pour supprimer les paramètres de proxy, sélectionnez Détecter automatiquement les paramètres.
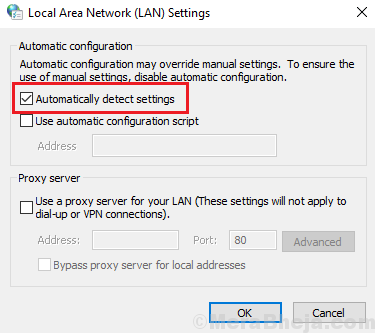
5] Cliquez sur D'ACCORD Pour enregistrer les paramètres et redémarrer le navigateur.
Solution 2] Utilisez l'adresse DNS publique de Google
1] Appuyez sur Win + R Pour ouvrir la fenêtre d'exécution et taper la commande NCPA.cpl. Appuyez sur Entrée pour ouvrir la fenêtre Connexions réseau.
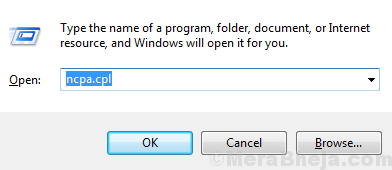
2] cliquez avec le bouton droit sur votre réseau correct et sélectionnez Propriétés.
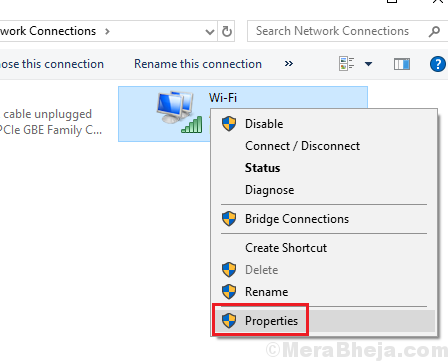
3] Double-cliquez sur Protocole Internet version 4 pour ouvrir ses propriétés.
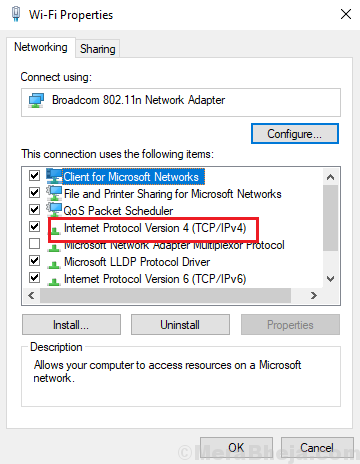
4] Détectez le bouton radio pour utiliser les adresses du serveur DNS suivantes et entrez les valeurs suivantes:
Adresse du serveur DNS préféré: 8.8.8.8
Adresse du serveur DNS alternatif: 8.8.4.4
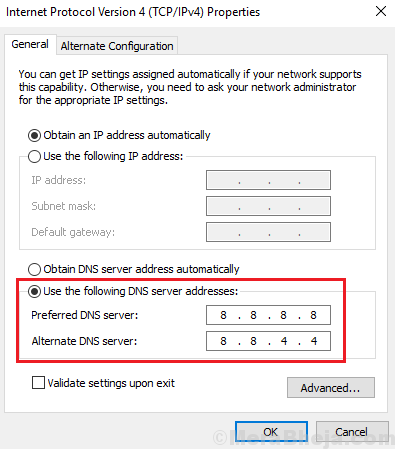
Solution 3] Flush DNS / Réinitialisation IP / RESET WINSOCK
1] Recherchez l'invite de commande dans la barre de recherche Windows et cliquez avec le bouton droit sur. Sélectionnez Exécuter en tant qu'administrateur.
2] Tapez les commandes suivantes une par une et appuyez sur Entrée après chaque commande pour exécuter la commande:
ipconfig / flushdns
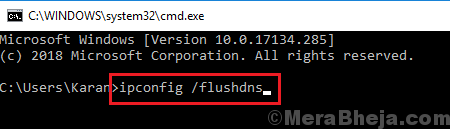
netsh int ip réinitialisation resettcpip.SMS
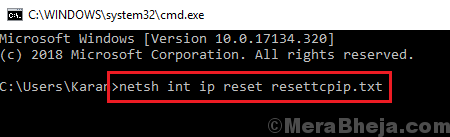
Réinitialisation de Winsh Winsock
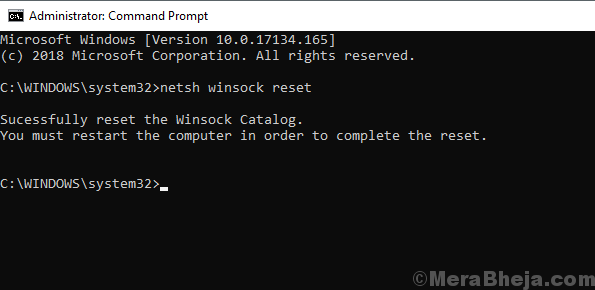
3] Redémarrage le système.
- « Correction de l'erreur du mode avion dans Windows 10
- Correction de NetWTW04.Écran Sys Blue sur Windows 10 »

