Correction de l'erreur du mode avion dans Windows 10
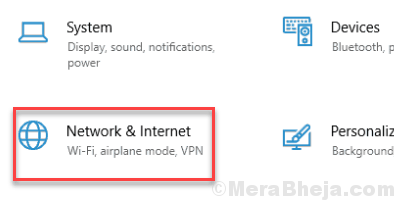
- 2521
- 111
- Jade Muller
Erreur du mode avion dans Windows 10 est un problème très courant. Il n'y a pas une ou deux erreurs de mode avion dans Windows 10, il y en a plusieurs. Certains des plus communs sont:
- Le mode avion ne s'allume pas dans Windows 10
- Le mode avion s'allume automatiquement sous Windows 10
- Le bouton du mode avion grisé sous Windows 10
- Le mode avion s'active et s'éteint seul dans Windows 10
- Le mode avion ne s'éteint pas sous Windows 10
Un Erreur de mode avion peut apparaître pour plusieurs raisons et ennuier les utilisateurs, car cela interrompt la connectivité Internet de PC. Alors, quelles sont les raisons qui pourraient causer ce problème?
Un mauvais commutateur physique, un problème avec le pilote WiFi, des paramètres incorrects, etc. pourrait provoquer une erreur en mode avion dans Windows 10. Ici, nous allons discuter de plusieurs méthodes à l'aide de laquelle, vous pouvez résoudre le problème du mode avion dans Windows 10 facilement.
Avant de continuer, il y a des étapes ou des méthodes préliminaires que vous devez essayer.
Astuce 1: - Utilisez le raccourci clavier pour activer / désactiver le mode avion: Les ordinateurs de nos jours, venez avec des raccourcis clavier pour activer / désactiver plusieurs fonctions. Vous les trouverez également sur le clavier de votre PC sur les touches de fonction, par exemple, F1, F2, F3 clés. Ces touches de fonction ont également d'autres signes imprimés dessus. La clé avec un signe d'avion ou de tour radio sera la clé pour activer ou désactiver le mode avion / wifi.
Sur les ordinateurs portables Dell, appuyez sur le FN KEY + PRTTSCR touches ensemble (touche de fonction + touche d'écran d'impression) pour voir si cela vous aide avec l'erreur du mode avion dans Windows 10.
Astuce 2: - Utilisez un commutateur physique: Certains PC ont un interrupteur physique pour activer ou désactiver le mode avion. Vous pouvez rechercher une clé physique si votre PC en a un. L'interrupteur porterait le signe du wifi, de la tour radio ou de l'avion. Lorsque vous trouvez l'interrupteur et basculez-le, attendez quelques secondes pour voir si l'action était efficace. Si un commutateur est quelque chose qui contrôle le mode avion sur votre PC, utilisez-le pour activer / désactiver le mode avion.
Table des matières
- Comment corriger l'erreur du mode avion dans Windows 10
- # 1 - Démarrer le service de gestion de la radio
- # 2 - Autoriser l'ordinateur à désactiver le WiFi pour corriger l'erreur du mode Airplane Windows 10
- # 3 - Désactiver / activer la connexion wifi
- # 4 - Mettre à jour le pilote WiFi
- # 5 - Essayez une autre façon d'éteindre le mode avion
- # 6 - Faites un démarrage propre pour résoudre le problème du mode avion dans Windows 10
Comment corriger l'erreur du mode avion dans Windows 10
Maintenant que nous avons vérifié les étapes initiales pour nous assurer que nous ne laissons pas les étapes de base pour activer / désactiver le mode avion, voyons certaines des méthodes que vous pouvez utiliser pour corriger l'erreur.
# 1 - Démarrer le service de gestion de la radio
1. Recherche prestations de service Dans la barre des tâches Windows 10.
2. Cliquez sur l'icône des services pour ouvrir le gestionnaire de services.
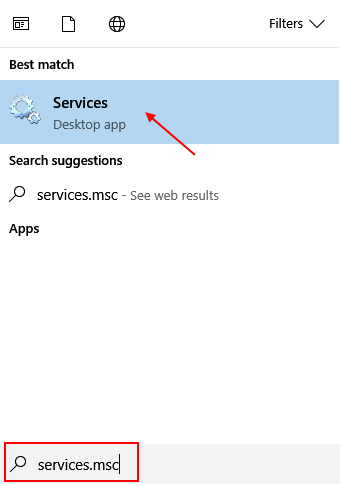
3. Localiser Service de gestion de la radio de la liste.
4. Faites un clic droit dessus et choisissez propriétés.
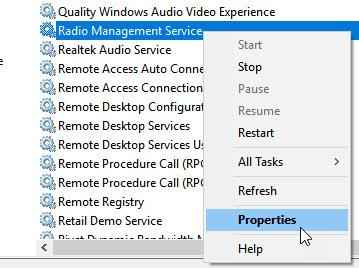
5. Changement Type de démarrage pour Automatique.
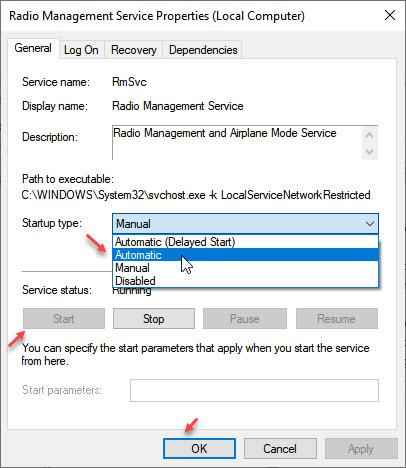
6. Cliquez sur Démarrer s'il n'est pas démarré et ensuite Redémarrage ton ordinateur
# 2 - Autoriser l'ordinateur à désactiver le WiFi pour corriger l'erreur du mode Airplane Windows 10
L'un des paramètres du pilote WiFi sous Windows pourrait être la raison pour laquelle vous faites face à une erreur de mode avion dans Windows 10. Si le paramètre ne permet pas à l'ordinateur d'éteindre le WiFi, vous ne pourrez pas activer le mode avion. Suivez ces étapes pour permettre à l'ordinateur de le faire:
Étape 1: Presse Windows + x touches ensemble, et à partir du menu qui s'ouvre, cliquez sur le Gestionnaire de périphériques bouton.
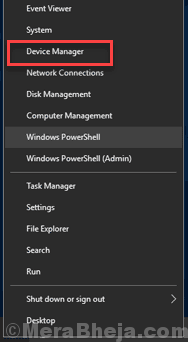
Étape 2: Dans la fenêtre du gestionnaire de périphériques, localisez votre pilote WiFi. Faites un clic droit dessus et à partir du menu, cliquez sur Propriétés.
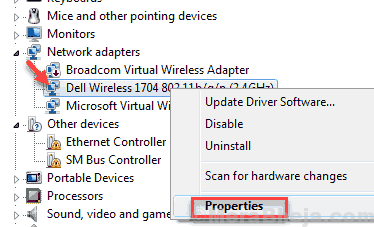
Étape 3: Dans la fenêtre Propriétés qui s'ouvre, allez au Gestion de l'alimentation languette. Dans l'onglet, cochez la case qui est juste avant le Permettez à l'ordinateur d'éteindre cet appareil pour économiser l'énergie texte.
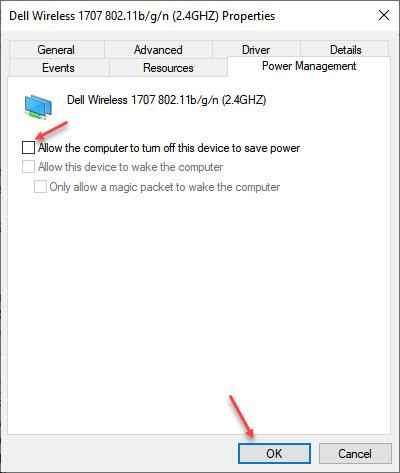
Maintenant, appuyez sur D'accord Pour appliquer les modifications.
Donnez un redémarrage à votre PC et voyez si vous pouvez activer le mode avion sur Windows 10 PC.
# 3 - Désactiver / activer la connexion wifi
Si l'erreur en mode avion dans Windows 10 n'est pas régulière et se produit pour la première fois, ou se produit très rarement, vous pouvez essayer de désactiver / activer la connexion WiFi à partir des paramètres Windows et de voir si cela fonctionne pour vous. Suivez ces étapes:
Étape 1: Appuie sur le Win + X clés. Et dans le menu, cliquez sur le Paramètres option.
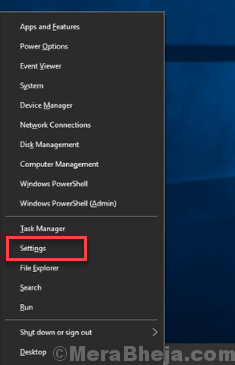
Étape 2: Dans la fenêtre Paramètres, cliquez sur le Réseau et Internet option.
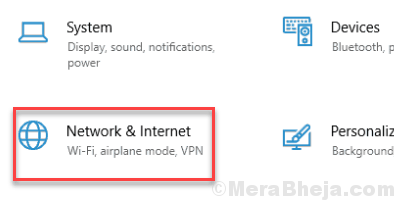
Étape 3: Vous verrez quelques options sur le volet gauche de la nouvelle fenêtre qui s'ouvre. Cliquer sur Wifi, Ensuite, cliquez sur le Modifier les options d'adaptateur section.
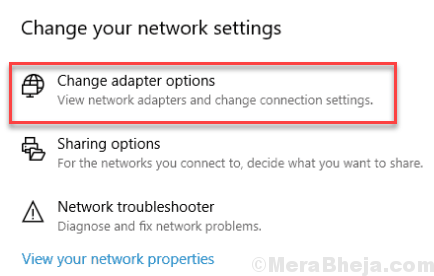
Étape 4: Encore une fois, une nouvelle fenêtre s'ouvrira. Localisez votre connexion WiFi active, cliquez avec le bouton droit sur celui-ci, et dans le menu, cliquez sur Désactiver option.
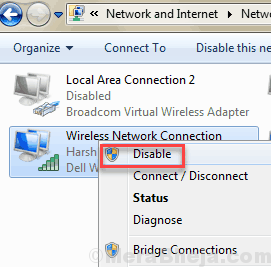
Étape 5: Une fois le wifi désactivé, faites un clic droit sur l'icône WiFi, et cliquez sur Activer.
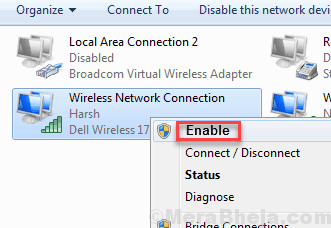
Voyez si cela vous permet d'activer / désactiver le mode avion maintenant sur votre PC. Si l'erreur du mode avion dans Windows 10 n'est pas résolue, essayez la méthode suivante.
# 4 - Mettre à jour le pilote WiFi
Si le pilote de périphérique WiFi n'est pas à jour, cela peut entraîner une erreur de mode avion dans Windows 10. Vous pouvez mettre à jour votre pilote WiFi dans Windows en suivant les étapes ci-dessous:
Étape 1: Sur votre clavier, appuyez sur Win + X clés. Le menu Win + X s'ouvrira; clique sur le Gestionnaire de périphériques option.
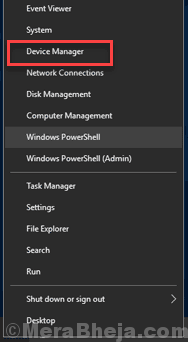
Étape 2: Le gestionnaire de périphériques s'ouvrira. Ici, vous trouverez une liste de pilotes. Trouvez les adaptateurs réseau dans la liste des pilotes, cliquez dessus pour vous développer. Dans le menu élargi, cliquez avec le bouton droit sur votre pilote WiFi. Dans le menu avec le bouton droit, cliquez sur le Mettre à jour le logiciel du pilote option.
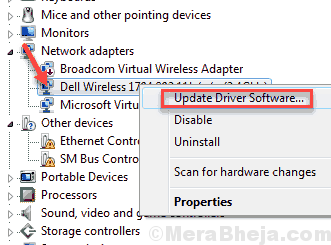
Étape 3: Une nouvelle fenêtre de pilote de mise à jour s'ouvrira. Ici, cliquez sur le Recherchez automatiquement le logiciel de pilote mis à jour option. Après cela, le PC commence à chercher un pilote WiFi mis à jour. Lorsqu'une nouvelle version du pilote WiFi est trouvée, le PC le mettra à jour.
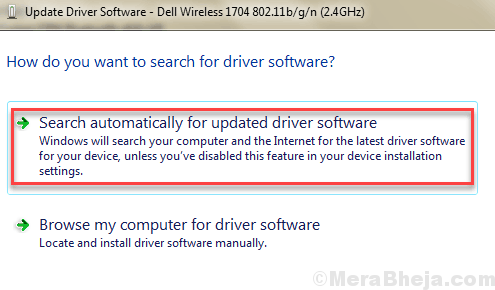
Une fois terminé, redémarrez votre ordinateur. Après le redémarrage, voyez si l'erreur du mode avion dans Windows 10 est là ou non. Si le problème n'est pas résolu, essayez la méthode suivante.
# 5 - Essayez une autre façon d'éteindre le mode avion
1. Cliquer sur commencer bouton puis icône en forme d'engrenage à ouvrir paramètres.
2. Cliquer sur Réseau et Internet.
3. Cliquer sur Mode avion à partir du menu de gauche.
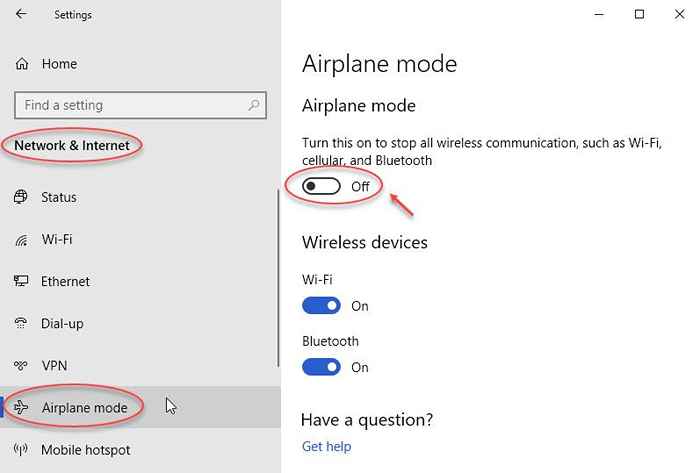
4. Tourner en avion Désactivé de la droite
# 6 - Faites un démarrage propre pour résoudre le problème du mode avion dans Windows 10
Parfois, un programme de troisième partie spécifique ou tout autre service inutile pourrait arrêter le mode avion pour activer ou désactiver votre commande. Afin de voir si c'est le cas, vous pouvez essayer de réaliser une botte propre. Un démarrage propre est un processus dans lequel seuls les programmes et services essentiels commencent lors du démarrage de la fenêtre.
Voici un article pour Nettoyer le PC de démarrage dans Windows 10.
Après avoir redémarré PC en mode de démarrage propre, voyez si vous pouvez activer / désactiver le mode avion dans Windows 10 sans aucun problème.
Enfin,
Si aucune des méthodes ci-dessus ne fonctionne pour vous, vous voudrez peut-être Mettre à jour Windows 10 manuellement pour voir si ça marche. Si vous êtes désespéré de faire fonctionner le mode avion sur votre Windows 10 et que la mise à jour de Windows 10 ne fonctionne pas, vous pouvez Réinitialiser Windows 10 sans perdre des fichiers personnels.
- « Fix Windows n'est pas en mesure d'exécuter la maintenance automatique
- Impossible de se connecter au serveur proxy - Code d'erreur 130 »

