Incapable de charger la vidéo, une erreur s'est produite lors du chargement d'une version de meilleure qualité [iPhone]
![Incapable de charger la vidéo, une erreur s'est produite lors du chargement d'une version de meilleure qualité [iPhone]](https://ilinuxgeek.com/storage/img/images/unable-to-load-video-an-error-occurred-while-loading-a-higher-quality-version-[iphone].png)
- 1131
- 166
- Noa Faure
De nombreux utilisateurs d'iPhone se sont plaints d'un problème avec leurs iPhones où ils ne sont pas en mesure d'ouvrir des photos ou des vidéos sur l'application de photos. Au lieu de cela, ils reçoivent un message d'erreur qui dit comme suit.
Incapable de charger la photo (ou la vidéo), une erreur s'est produite lors du chargement d'une version de meilleure qualité de cette photo (ou vidéo)
Apparemment, cela aurait pu être causé parce que les images de haute qualité sont prises d'un autre iPhone elle-même ou transférées d'un autre système. Si la connexion Internet n'est pas si forte, cela pourrait également être la raison de ce message d'erreur, car certaines photos proviennent de l'ICloud qui a besoin d'une connexion Internet stable.
Nous avons en outre étudié ce message d'erreur plus en profondeur et avons trouvé quelques meilleures solutions possibles qui aideront les utilisateurs à résoudre le problème. Si vous rencontrez également le même problème, reportez-vous à cet article ci-dessous pour en savoir plus.
Table des matières
- Correction 1 - Rendez votre photo préférée et plus tard défavorable
- Correction 2 - Dupliquez la photo
- Correction 3 - Supprimez la photo et récupérez-la plus tard
- Correction 4 - Modifier le paramètre d'optimisation de la photo
- Correction 5 - Effacer le stockage de l'iPhone pour plus d'espace
- Correction 6 - Connectez-vous à partir de votre compte iCloud et connectez-vous à nouveau
- Correction 7 - Éteignez le paramètre d'économiseur de données
- Correction 8 - Désactiver le mode de faible puissance
- Correction 9 - Vérifiez l'état du serveur iCloud
- Correction 10 - Allumez les mises à jour illimitées pour l'application Photos
- Correction 11 - Désactivez les photos iCloud, puis activez-la à nouveau
- Correctifs supplémentaires
Correction 1 - Rendez votre photo préférée et plus tard défavorable
Étape 1: Déverrouillez d'abord votre iPhone, puis depuis l'écran d'accueil, recherchez Photos application et appuyez dessus.
Étape 2: Après l'ouverture de l'application Photos, recherchez le photo ou vidéo qui est incapable d'ouvrir.
Étape 3: Tapissant sur le Photo / vidéo et sélectionnez le Préféré Option du menu contextuel comme indiqué ci-dessous.
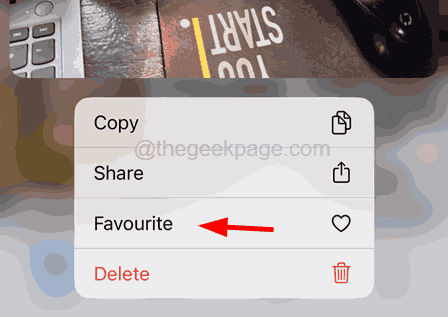
Étape 4: Attendez maintenant 2-3 secondes, puis le défier en le tapant à nouveau dessus et en choisissant le Déloyal Option du menu.
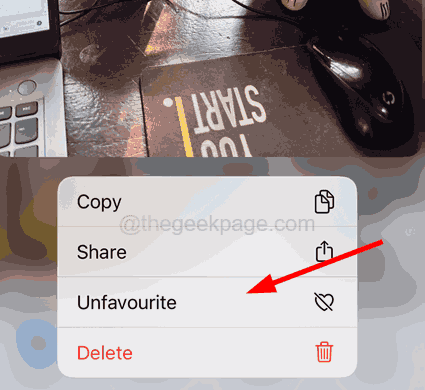
Correction 2 - Dupliquez la photo
De nombreux utilisateurs ont affirmé que lorsqu'ils ont créé un doublon de la photo / vidéo sur leur application de photos, ils ont pu le visualiser / l'ouvrir sur leur iPhone sans aucune erreur.
Étapes pour créer du double de la photo sur votre iPhone.
Étape 1: Ouvrez le Photos Application sur votre iPhone.
Étape 2: Accédez à la photo ou à la vidéo qui crée l'erreur.
Étape 3: Appuyez sur le menu à trois points dans le coin supérieur droit de la fenêtre comme indiqué dans la capture d'écran ci-dessous.
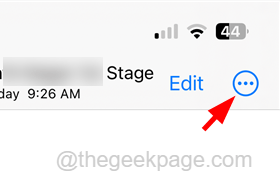
Étape 4: Sélectionnez maintenant le Dupliquer Option de la liste en appuyant dessus.
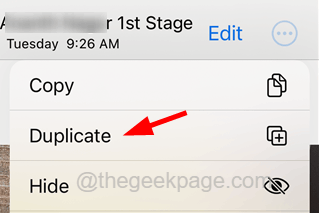
Étape 5: Une fois le double créé, essayez d'ouvrir la photo en double sans aucune erreur.
Correction 3 - Supprimez la photo et récupérez-la plus tard
Étape 1: Accédez à l'application Photos en appuyant sur l'icône de l'application Photos depuis l'écran d'accueil.
Étape 2: Une fois l'application Photos ouverte, appuyez longtemps sur la photo ou la vidéo qui cause ce message d'erreur et sélectionnez le Supprimer Option du menu contextuel.
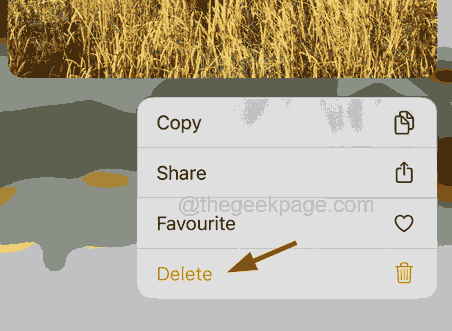
NOTE - Appuyez sur le Supprimer la photo Option sur la fenêtre contextuelle de confirmation.
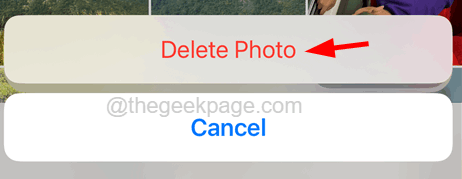
Étape 3: Après avoir supprimé la photo, vous devez le récupérer en tapant sur le Albums Onglet en bas.
Étape 4: Faites défiler la page des albums et appuyez sur le Récemment supprimé option.
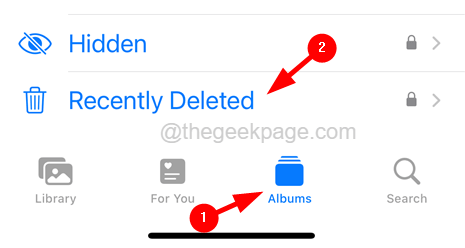
Étape 5: Entrez le mot de passe ou l'ID de face pour l'authentification.
Étape 6: Après cela, appuyez longtemps sur la photo ou la vidéo et sélectionnez le Récupérer Option de récupérer.
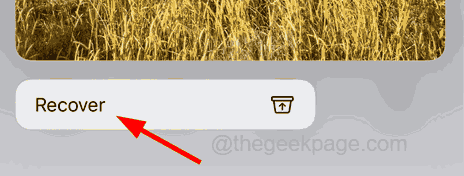
Étape 7: Après sa récupération, le problème sera résolu.
Correction 4 - Modifier le paramètre d'optimisation de la photo
Étape 1: Ouvrez le Paramètres page sur votre iPhone en tapant sur le Paramètres icône de l'écran d'accueil.
Étape 2: Recherchez le Photos Option sur la page Paramètres en faisant défiler vers le bas et en tapant dessus.
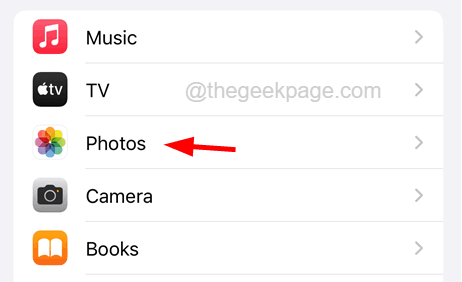
Étape 3: Au bas de la page des photos, vous devez sélectionner le Garder les originaux option sous le Transférer sur Mac ou PC Section comme indiqué dans la capture d'écran ci-dessous.
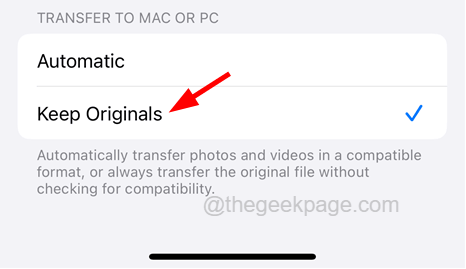
Correction 5 - Effacer le stockage de l'iPhone pour plus d'espace
Étape 1: Ouvrez le Paramètres page sur votre iPhone.
Étape 2: Appuyez sur le Général Option une fois.
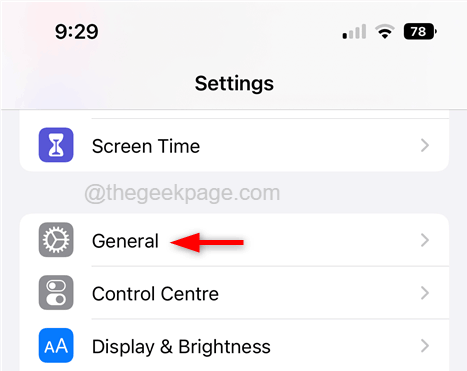
Étape 3: puis faites défiler vers le bas et sélectionnez le stockage d'iPhone option en appuyant dessus.
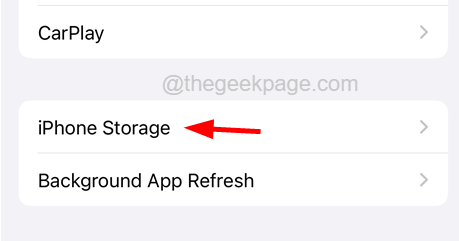
Étape 4: Cela vous donnera une image de quels fichiers occupent le stockage afin que vous puissiez effacer les fichiers inutiles de votre iPhone.
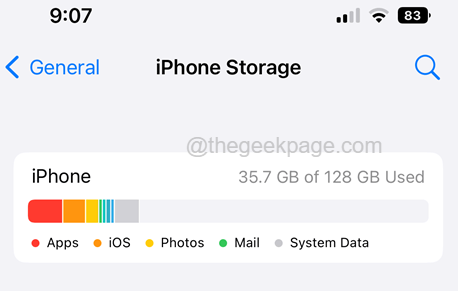
Étape 5: Après avoir effacé le stockage de l'iPhone, vous pouvez voir que le problème est résolu.
Correction 6 - Connectez-vous à partir de votre compte iCloud et connectez-vous à nouveau
Si le problème est directement lié à votre compte iCloud (ID Apple) sur l'iPhone, alors le moyen le plus simple est de vous déconnecter, puis de se connecter avec les mêmes détails du compte iCloud.
Voici les étapes ci-dessous sur la façon dont vous pouvez le faire.
Étape 1: Pour ce faire, vous devez aller au Paramètres Page de l'écran d'accueil de votre iPhone.
Étape 2: puis appuyez sur le Nom de profil en haut de la page Paramètres comme indiqué dans la capture d'écran ci-dessous.
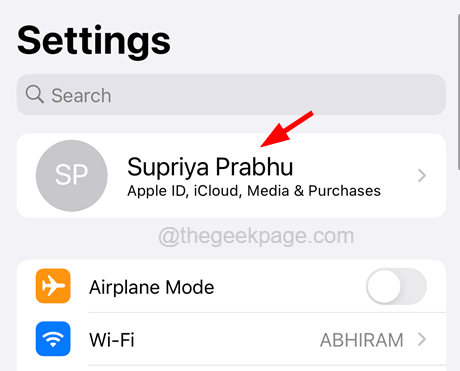
Étape 3: Faites défiler la page Apple ID et appuyez sur le Se déconnecter Option en bas de la page comme indiqué ci-dessous.
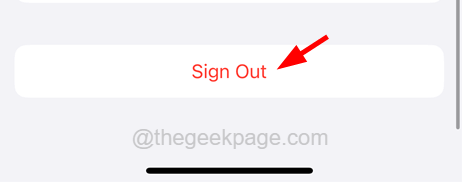
Étape 4: Entrez maintenant votre mot de passe Apple ID et appuyez sur le Éteindre Option dans le coin supérieur droit comme indiqué.
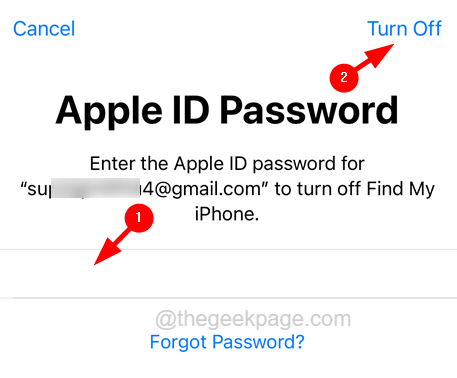
Étape 5: Enfin, sélectionnez le Santé et Porte-clés bouton basculer si vous souhaitez en garder une copie et appuyez sur le Se déconnecter option.
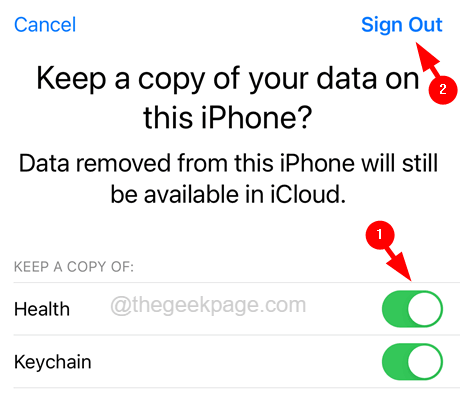
Étape 6: Une fois que les données d'Icloud sont supprimées de votre iPhone, attendez un certain temps, puis appuyez sur le Connectez-vous à votre iPhone Option en haut de la page Paramètres comme indiqué ci-dessous.
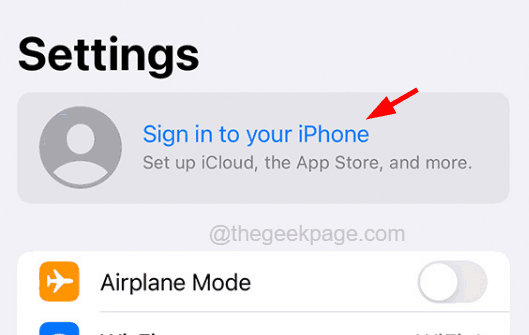
Étape 7: Suivez les instructions à l'écran pour vous connecter à nouveau en entrant dans l'ID Apple et son mot de passe.
Étape 8: Après avoir signé le dos, le problème doit avoir été résolu.
Correction 7 - Éteignez le paramètre d'économiseur de données
Si le mode d'économiseur de données est activé sur votre iPhone, vous êtes obligé de recevoir un tel message d'erreur lors de la récupération d'une photo ou de vidéos car il faut plus de données pour charger les fichiers de haute qualité sur l'application Photos de l'iPhone. Alors éteignez l'option de mode de données faible sur l'iPhone en suivant les étapes ci-dessous.
Comment désactiver le paramètre d'économie de données sur les données mobiles
Étape 1: déverrouillez votre iPhone et ouvrez le Paramètres page.
Étape 2: Appuyez sur le Données mobiles option.
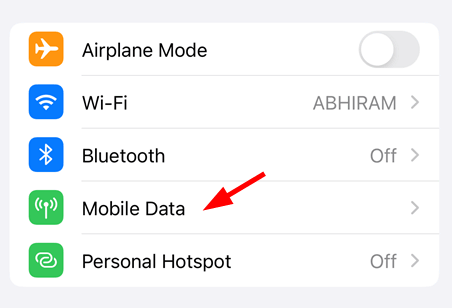
Étape 3: Sélectionner Données mobiles Options en appuyant dessus comme indiqué dans l'image ci-dessous.
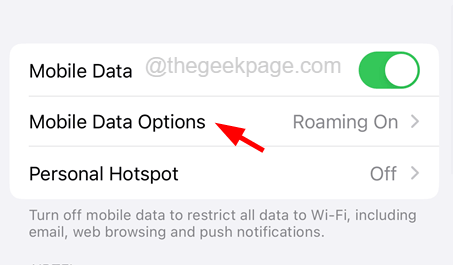
Étape 4: Désactiver le Mode de données faible Réglage en appuyant sur son bouton basculer.
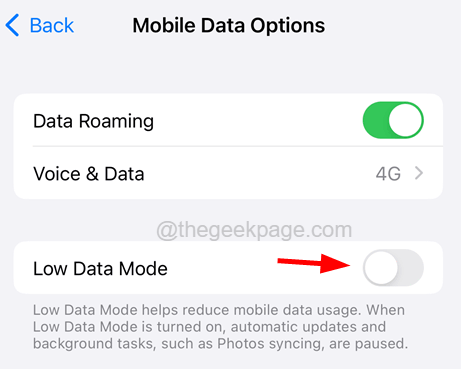
Comment désactiver le paramètre d'économiseur de données sur le Wi-Fi
Étape 1: Allez au Paramètres page sur votre iPhone et sélectionnez le Wifi option en appuyant dessus.
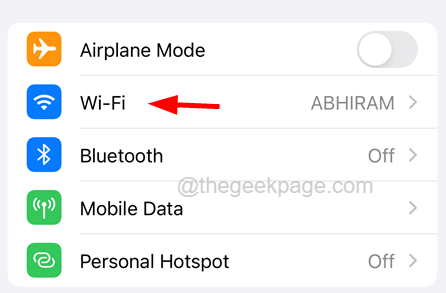
Étape 2: sélectionnez le Réseau Wi-Fi sur la page Wi-Fi en appuyant dessus.
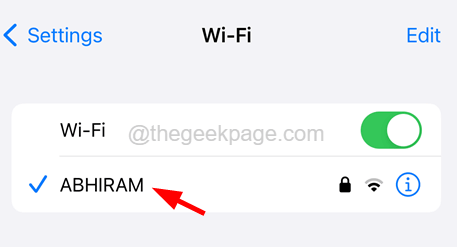
Étape 3: Désactivez maintenant le Mode de données faible Option en appuyant sur son bouton basculer comme indiqué ci-dessous.
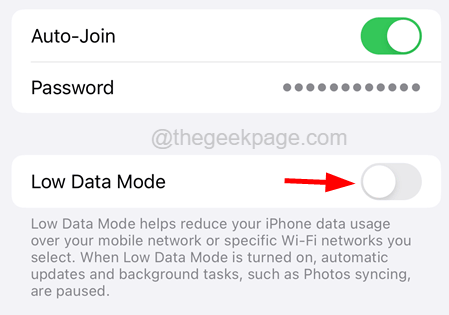
Cela désactivera l'option de mode de données faible sur votre iPhone, ce qui peut à son tour résoudre ce problème.
Correction 8 - Désactiver le mode de faible puissance
Le mode faible puissance lorsqu'il est activé sur n'importe quel iPhone restreindra plusieurs applications et autres fonctionnalités sur l'iPhone afin de préserver la consommation de batterie. Alors essayons de désactiver le mode faible puissance s'il est déjà activé sur l'iPhone et voyons si cela aide.
Étape 1: Ouvrez le Paramètres page sur l'iPhone.
Étape 2: Faites défiler un peu vers le bas et appuyez sur le Batterie option comme indiqué dans la capture d'écran ci-dessous.
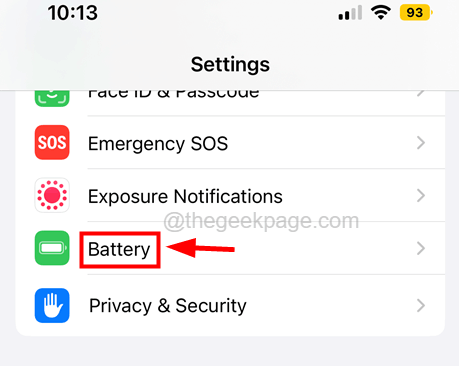
Étape 3: Une fois l'ouverture de la page de la batterie, appuyez sur le Mode de faible puissancebouton basculer pour le désactiver comme indiqué ci-dessous.
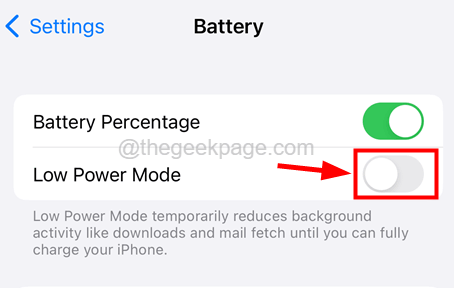
Étape 4: Maintenant, après avoir désactivé le mode faible puissance, vérifiez si le problème persiste.
Correction 9 - Vérifiez l'état du serveur iCloud
Parfois, si le serveur d'une application particulière est en baisse, il cause plusieurs problèmes. Il en va de même avec l'application iCloud également. Si le serveur est arrêté temporairement pour la maintenance, cela pourrait être la raison du message d'erreur sur votre application de photos.
Vérifiez l'état du serveur iCloud et s'il est en panne, vous devez attendre environ une heure et réessayer plus tard.
Correction 10 - Allumez les mises à jour illimitées pour l'application Photos
Étape 1: Allez au Paramètres page sur votre iPhone.
Étape 2: Faites défiler vers le bas et sélectionnez le Photos option comme indiqué dans la capture d'écran ci-dessous.
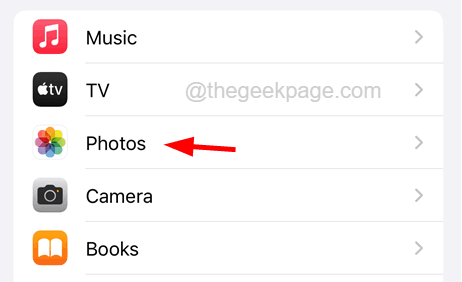
Étape 3: puis appuyez sur le Données mobiles option.
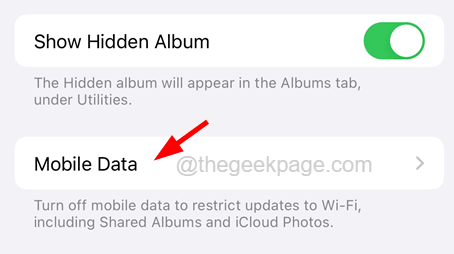
Étape 4: Allumez le Mobile Données en allumant son bouton basculer comme indiqué ci-dessous.
Étape 5: Après avoir activé les données mobiles de l'application Photos, appuyez sur le Mises à jour illimitées bas bouton pour l'activer.
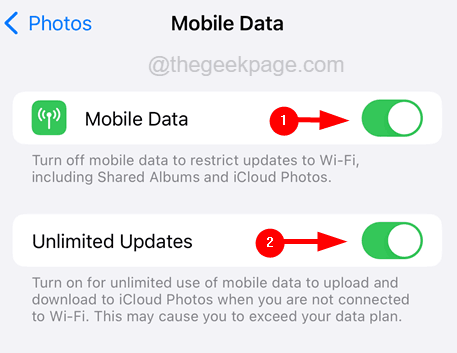
Correction 11 - Désactivez les photos iCloud, puis activez-la à nouveau
Étape 1: Ouvrez le Paramètres page sur votre iPhone.
Étape 2: puis appuyez sur le Photos Option en faisant défiler la liste du menu sur la page Paramètres comme indiqué ci-dessous.
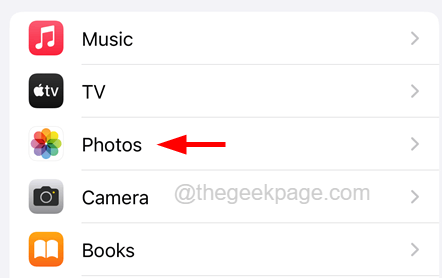
Étape 3: Après l'ouverture de la page des photos, appuyez sur le Photos iCloud l'option basculer Communiquez pour le tourner désactivé comme montré.
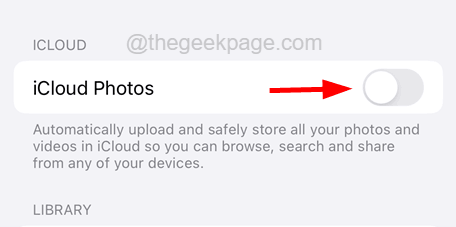
Étape 4: attendez un certain temps et puis activer il est de retour tapotement sur basculer bouton.
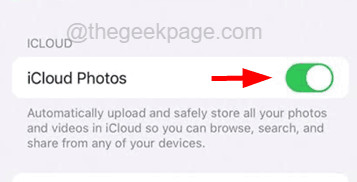
Étape 5: Cela résoudra certainement le problème.
Correctifs supplémentaires
Mettre à jour l'iPhone
Si votre iPhone n'est pas mis à jour, cela peut entraîner plusieurs problèmes, dont celui discuté ci-dessus dans cet article. Apple introduit les mises à jour très souvent après avoir analysé les commentaires et les rapports de nombreux utilisateurs. Il est donc toujours préférable de vérifier fréquemment toutes les mises à jour logicielles.
Suivez les étapes ci-dessous.
Étape 1: Ouvrez le Paramètres page sur votre iPhone.
Étape 2: puis allez au Général page en appuyant sur le Général option comme indiqué dans la capture d'écran ci-dessous.
Étape 3: Maintenant, appuyez sur le Mise à jour logicielle Option une fois.
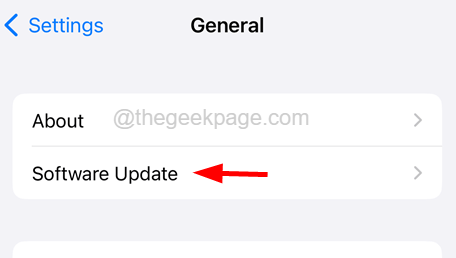
Étape 4: Attendez quelques secondes jusqu'à ce qu'elle charge la page.
Étape 5: S'il y a des mises à jour, veuillez la mettre à jour en appuyant sur le Télécharger et installer.
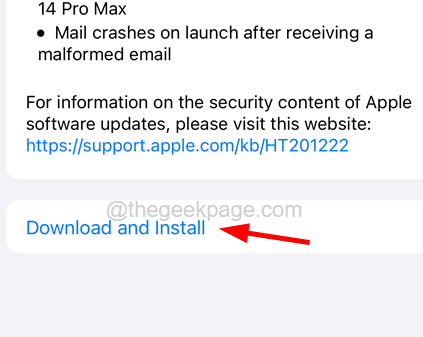
Force Redémarrer votre iPhone
Chaque fois que nous rencontrons un problème étrange comme celui-ci, le redémarrage de Force, l'iPhone aide à résoudre la plupart des problèmes dans l'iPhone. Nous sommes ici avec les étapes détaillées ci-dessous sur la façon de forcer le redémarrage de votre iPhone.
- Pour redémarrer votre iPhone, appuyez sur le monter le son bouton une fois et relâchez-le.
- Après cela, appuyez sur le baisser le volume bouton et relâchez-le.
- appuie sur le côté bouton de votre iPhone pendant environ 10 secondes jusqu'à ce que vous voyiez le Pomme Signe du logo sur l'écran.
- Une fois l'iPhone au début, essayez de vérifier si votre iPhone est verrouillé lorsqu'il est inactif.
Vérifiez la connexion Internet
Si vous rencontrez à plusieurs reprises de tels problèmes avec votre application de photos iPhone ou d'autres applications, elle est probablement causée en raison de la connexion Internet sur votre iPhone.
Lorsqu'une connexion Internet n'est pas suffisamment stable pour parcourir ou charger une page, une vidéo ou une photo, il y a un tel message d'erreur. Alors essayez de redémarrer une fois le routeur Wi-Fi et de voir si cela aide à récupérer Internet sur votre iPhone.
Essayez également d'activer les données mobiles en suivant les étapes ci-dessous.
Étape 1: Ouvrez le Paramètres page.
Étape 2: aller à Données mobiles en appuyant sur l'option de données mobiles comme indiqué ci-dessous.
Étape 3: Appuyez sur le Données mobiles Bascette pour l'allumer comme indiqué dans la capture d'écran ci-dessous.
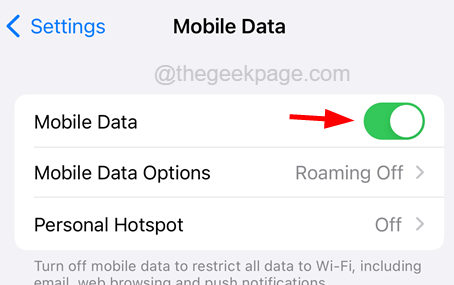
Étape 4: Après avoir activé les données mobiles, le problème peut être résolu.
- « Les 5 meilleures façons de lire les lecteurs formés par MAC sur Windows
- Comment modifier la largeur de la barre de défilement dans Windows 10 »

