Une exception non perdue s'est produite dans votre correctif d'erreur d'application
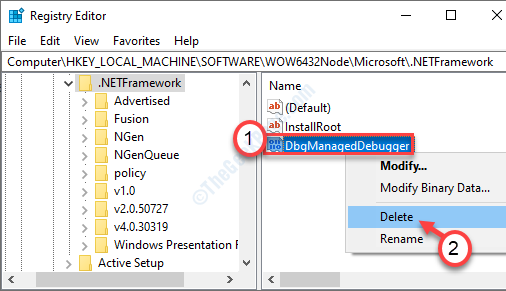
- 4693
- 1266
- Anaïs Charles
Le message d'erreur "Une exception non gérée s'est produite dans… "Apparaît sur votre ordinateur si vous essayez de lancer une application conçue avec Visual Studio. Les utilisateurs ont signalé des messages d'erreur similaires provenant d'une variété d'applications comme Uplay, Internet Explorer, quelques anciens jeux incompatibles conçus pour les versions antérieures de Windows. Vous pouvez résoudre ce problème simplement en suivant les correctifs énumérés dans cet article.
Solution de contournement-
1. Il y a une chance que l'antivirus sur votre ordinateur interdit votre accès. Désactivez l'antivirus pendant un certain temps et vérifiez à nouveau.
2. Redémarrage ton ordinateur. Après avoir redémarré votre ordinateur, essayez une autre application.
Table des matières
- Correction 1 - Activer .Cadre net
- Correction des chèques SFC et DISM
- Correction 3 - Installer Windows Update
- Correction 2 - Supprimer la valeur du registre du lanceur
- Fix 4 - Installez la dernière version du .Cadre net
- Fix 5 - Réinitialiser Internet Explorer
- Correction 6 - Désactiver l'opération de débogage du script et supprimer les clés de registre
- Correction - 7 Clean démarrer votre système
Correction 1 - Activer .Cadre net
Programmes / jeux plus anciens requis .Frameworks nets sur votre ordinateur.
1. Cliquez avec le bouton droit sur le les fenêtres icône puis cliquez sur le "Courir".
2. Écrivez ce code dans la fenêtre Run. Presse Entrer Pour accéder aux fonctionnalités Windows.
caractéristiques optionnelles
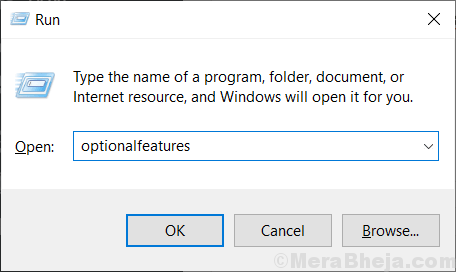
3. Dans la fenêtre des caractéristiques Windows, vérifier le ".Frame net 3.5 (comprend .Net 2.0 et 3.0)".
4. Ensuite, cliquez sur "D'ACCORD".
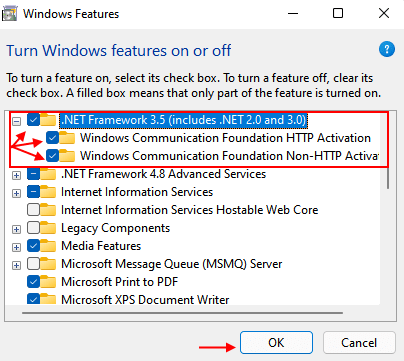
Windows téléchargera et installera la fonction requise sur votre ordinateur.
5. Une fois terminé, cliquez sur "Redémarrer maintenant«Pour redémarrer votre ordinateur.
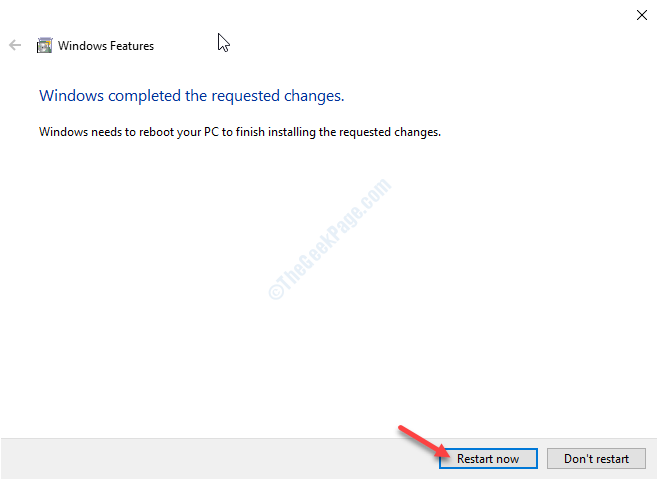
Après avoir redémarré votre ordinateur, vous pouvez à nouveau exécuter le programme.
Correction des chèques SFC et DISM
Les vérifications SFC et DISM peuvent identifier et fixer la corruption légère dans vos fichiers système.
1. appuie sur le Clé Windows + R.
2. Puis tapez "CMD". Presse Ctrl + Shift + Entrée ensemble.
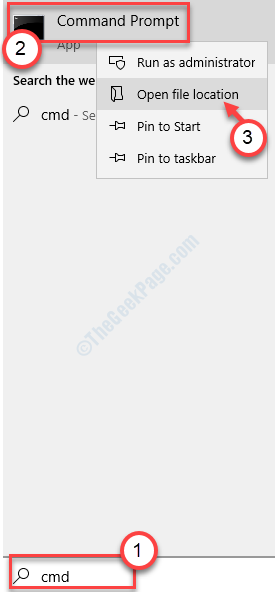
3. Tapez simplement cette commande et frappez Entrer Pour exécuter un simple scan SFC.
sfc / scanne
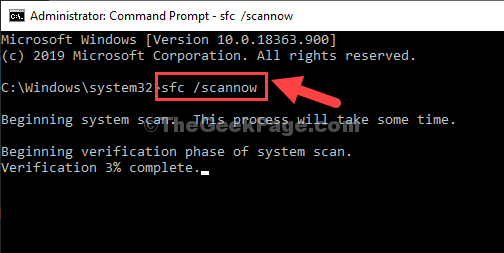
4. L'exécution d'un scan SAM est un processus très facile. Pour ce faire, copier-coller cette commande puis frapper Entrer.
DISM / en ligne / nettoyage-image / restauration
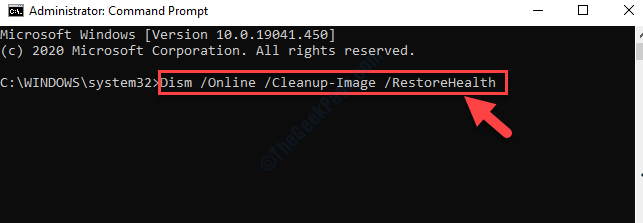
Une fois ces deux scans terminés, redémarrer Votre appareil et vérifiez si cela fonctionne.
Correction 3 - Installer Windows Update
Windows reçoit des correctifs occasionnels.
1. Presse Clé Windows + R Ensemble pour ouvrir la boîte de commande RUN,
2-maintenant, écrivez MS-Settings: Windowsupdate et cliquez D'ACCORD.
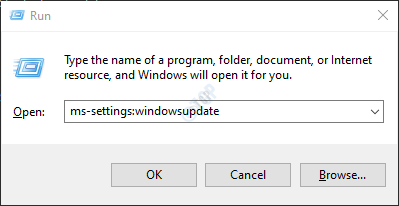
3. Ensuite, cliquez sur "Vérifier les mises à jour".
4. Lorsque les mises à jour sont téléchargées, cliquez sur «Redémarrer maintenant«Pour redémarrer votre ordinateur.

Si le problème était causé par un problème Windows, la mise à jour devrait le résoudre.
Correction 2 - Supprimer la valeur du registre du lanceur
Certains utilisateurs se sont plaints de voir ce message d'erreur tout en essayant d'accéder à Uplay par Ubisoft. Suivez ces étapes pour résoudre ce problème.
Avertissement - L'éditeur de registre est un emplacement sensible sur votre ordinateur. Avant de modifier davantage le registre, nous demandons de faire une sauvegarde du registre sur votre ordinateur.
Après avoir ouvert l'éditeur de registre, cliquez sur "Déposer". Puis cliquez sur "Exporter«Pour faire une nouvelle sauvegarde sur votre ordinateur.
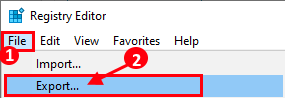
1. Taper "regedit"Dans la boîte de recherche.
2. Ensuite, cliquez sur le "Éditeur de registre«Pour y accéder.
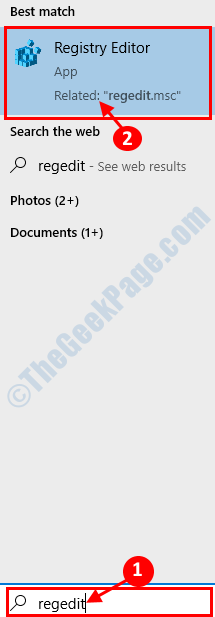
3. Ensuite, accédez à cet emplacement -
Ordinateur \ HKEY_LOCAL_MACHINE \ Software \ Wow6432Node \ Ubisoft
4. Après cela, cliquez avec le bouton droit sur le «Lanceur" clé.
5. Ensuite, cliquez sur "Supprimer" De votre ordinateur.
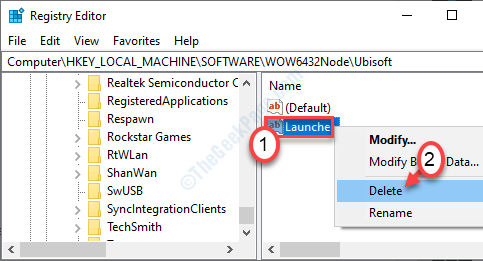
Après avoir supprimé la clé, fermez l'éditeur de registre.
Redémarrage ton ordinateur.
Fix 4 - Installez la dernière version du .Cadre net
Il y a une chance que les fenêtres existantes .Le cadre net est devenu corrompu.
1. Presse Clé Windows + R Pour ouvrir le Courir fenêtre.
2. Dans le Courir fenêtre, taper ou copier-coller "caractéristiques optionnelles". Cliquer sur "D'ACCORD".
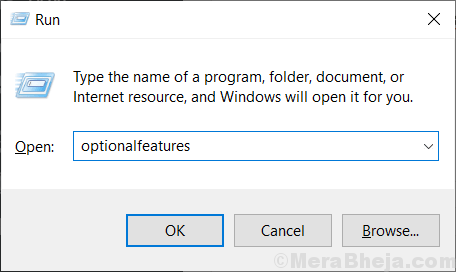
Caractéristiques Windows La fenêtre sera ouverte.
3. Maintenant, vérifier l'option ".Cadre net 4.8 séries avancées"Si ce n'est pas déjà vérifié *.
4. Ensuite, cliquez sur "D'ACCORD".
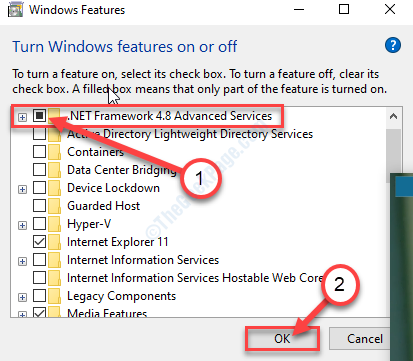
Caractéristiques Windows va maintenant installer le dernier .Cadre net sur ton ordinateur.
[*Remarque - si l'option est déjà vérifiée, décocher la case et cliquez sur "D'ACCORD".
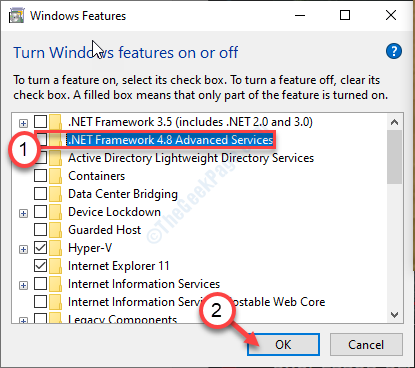
Redémarrer ton ordinateur. Cela désactivera le .Framework net sur votre ordinateur.
Après avoir redémarré votre appareil, suivez les étapes décrites ci-dessus pour réactiver le .Framework net sur votre système et redémarrage le système une fois de plus.
]]
Fix 5 - Réinitialiser Internet Explorer
Si vous faites face à ce message d'erreur lors de l'ouverture d'Internet Explorer sur votre ordinateur.
1. Cliquez avec le bouton droit sur le Clé Windows. Ensuite, cliquez sur "Courir".
2. Lorsque la fenêtre d'exécution s'ouvre, tapez "inetcpl.cpl". Cliquer sur "D'ACCORD".
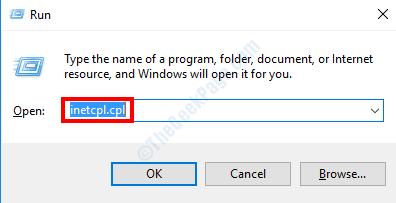
3. Lorsque les propriétés Internet s'ouvrent, allez au «Avancé".
4. Cliquer sur "Réinitialiser… »Pour réinitialiser la demande.
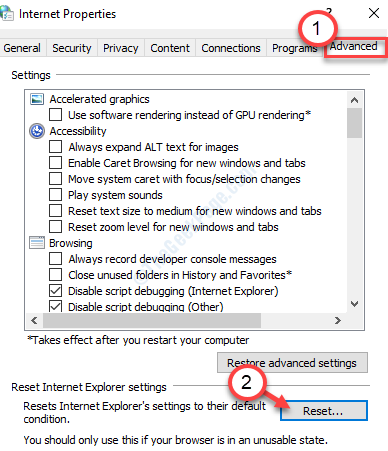
5. Dans la fenêtre des paramètres de réinitialisation Internet Explorer, vérifier l'option "Supprimer les paramètres personnels".
6. Cliquer sur "Réinitialiser»Pour réinitialiser la demande.

Redémarrage Votre ordinateur et vérifiez si cela fonctionne.
Correction 6 - Désactiver l'opération de débogage du script et supprimer les clés de registre
Si la méthode précédente n'a pas résolu le problème pour Internet Explorer, suivez ces étapes faciles.
1. appuie sur le Clé Windows + R.
2. Ensuite, tapez à nouveau ce code et cliquez sur "D'ACCORD".
inetcpl.cpl
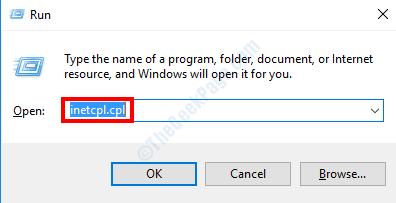
3. Dans la fenêtre des propriétés Internet, allez au «Avancé»Onglet.
4. Alors, vérifier la boîte "Désactiver le débogage du script (Internet Explorer)".
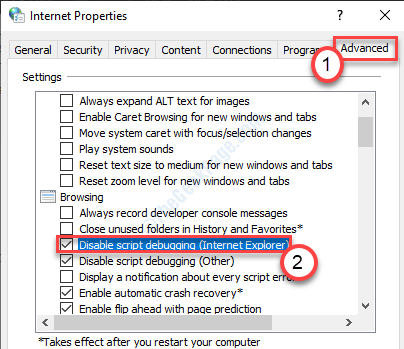
5. Après cela, cliquez sur "Appliquer"Et puis sur"D'ACCORD".
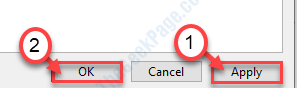
Fermez la fenêtre des propriétés Internet.
6. Presse Clé Windows + R ensemble.
7. Écrire "regedit»Dans le terminal. Cliquer sur "D'ACCORD".

8. Lorsque l'éditeur de registre apparaît sur votre écran, accédez à cet emplacement ~
Pour les utilisateurs 32 bits - hkey_local_machine \ logiciel \ Microsoft \ Windows NT \ CurrentVersion \ aedebug pour les utilisateurs 64 bits - HKEY_LOCAL_MACHINE \ SOFTWAY \ WOW6432NODE \ Microsoft \ Windows NT \ CurrentVersion \ aedebug
9. Maintenant, cliquez avec le bouton droit sur le «Débogueur"Clé et cliquez sur"Supprimer".
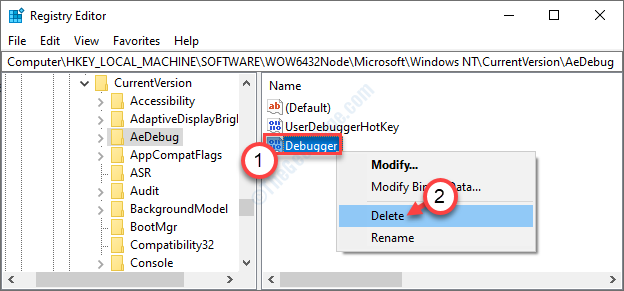
dix. Après cela, accédez à ce domaine en fonction de la question de savoir si vous utilisez un système 32 bits ou 64 bits ~
Pour les utilisateurs 32 bits - HKEY_LOCAL_MACHINE \ SOFTWARE \ Microsoft \.NetFramework pour les utilisateurs 64 bits - hkey_local_machine \ logiciel \ wow6432node \ Microsoft \.Netframework
11. Tout comme avant, cliquez avec le bouton droit sur le «Dbgmanageddebugger"Clé puis cliquez sur"Supprimer«Pour supprimer la clé de votre ordinateur.
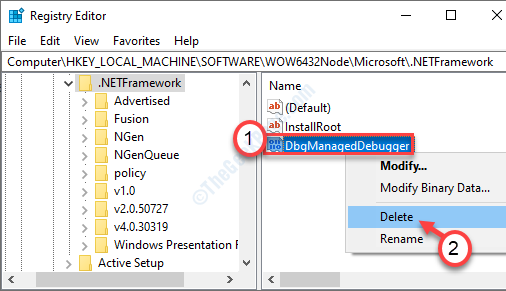
Fermez l'éditeur de registre sur votre ordinateur.
Alors redémarrage votre ordinateur pour laisser ces changements prendre effet.
Correction - 7 Clean démarrer votre système
Si une demande tierce interdit les performances normales de la .Cadres nets, ce problème peut se produire.
1. Vous devez cliquer avec le bouton droit sur l'icône Windows et cliquer sur "Courir".
2. Écrire "msconfig»Dans le terminal. Ensuite, vous devez appuyer sur le 'Entrer'Clé une fois.
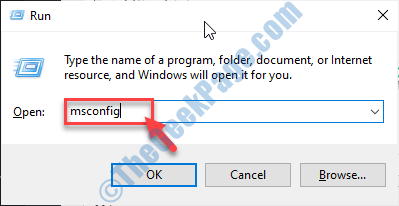
3. Une fois que la fenêtre de configuration du système s'ouvre, cliquez sur le "Général".
4. Tout simplement après cela, cliquez sur le bouton radio à côté du "Sélectif Commencez" option.
5. Après cette étape, vous devez vérifier La boîte à côté du «Services de chargement des systèmes.
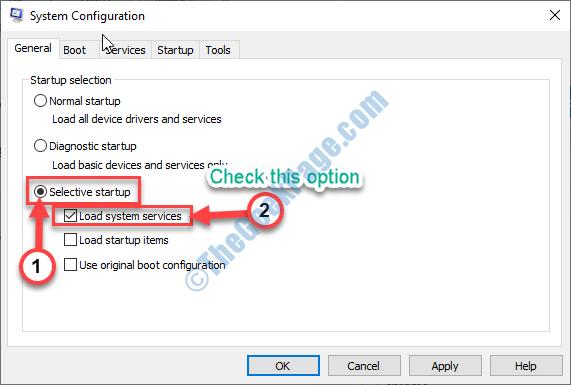
6. Allez au «Prestations de service" section.
7. Ensuite, ce que vous avez à faire est vérifier le "Cacher tous les services Microsoft".
8. Pour désactiver toutes les applications tierces, cliquez sur "Désactiver tous les".
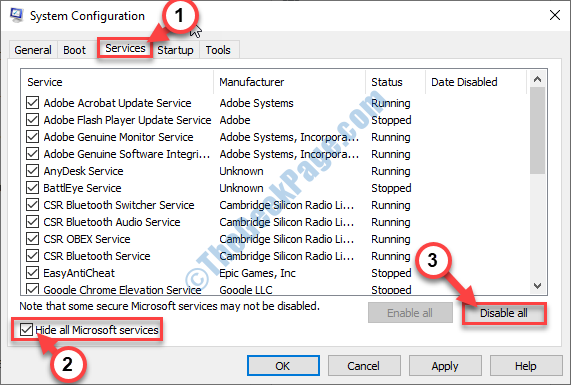
9. Vous devez cliquer sur le "Commencez" section.
dix. Clique sur le "Gestionnaire de tâches ouvert".

dix. Ici, vous devez cliquer sur "Désactiver«Pour les désactiver tous.
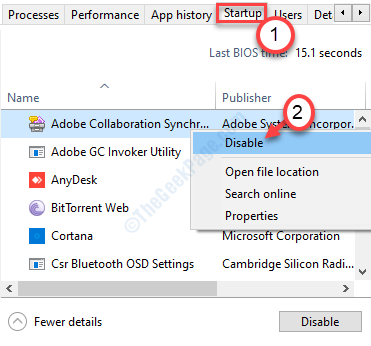
Lorsque vous avez désactivé tout le démarrage d'applications inutiles, fermez la fenêtre du gestionnaire de tâches.
11. Ensuite, cliquez sur "Appliquer" et "D'ACCORD".
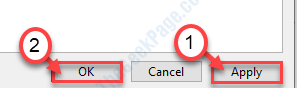
- « Comment activer la protection des ransomwares dans Windows Defender
- DXGI Error Device Restion Error dans Windows 10/11 Correction »

