Améliorez Fedora un tutoriel étape par étape

- 1906
- 349
- Jeanne Dupont
Si vous êtes un nouvel utilisateur de Fedora, vous ne savez peut-être pas qu'il est disponible en différentes versions. La dernière version de Fedora est appelée version «primaire» et s'appelle la version «actuelle». Cela signifie qu'il existe des versions précédentes publiées par les développeurs que les utilisateurs peuvent mettre à niveau à partir d'une version inférieure. Dans cet article, nous examinons comment mettre à niveau votre version Fedora. Lisez la suite pour plus d'informations…
 Mettre à niveau Fedora
Mettre à niveau FedoraFedora versioning
Fedora publie une nouvelle version environ tous les six mois, ce qui garantit que les utilisateurs ont accès aux dernières fonctionnalités et mises à jour de sécurité. Les numéros de version et les noms sont utilisés pour différencier les différentes versions et aider les utilisateurs à identifier la version de Fedora qu'ils utilisent.
Par exemple, la dernière version de Fedora en février 2023 était Fedora 37, publiée en novembre 2022. Avant cela, il y avait Fedora 36, Fedora 35, etc. Chaque version de Fedora comprend les derniers packages logiciels et mises à jour qui ont été publiées jusqu'à la date de la version.
Conseils avant de mettre à niveau votre version Fedora
- Nous vous recommandons d'effectuer une sauvegarde complète de votre système avant de mettre à niveau votre version Fedora. De cette façon, vous pouvez facilement restaurer vos données si quelque chose ne va pas avec la mise à niveau. Nous vous recommandons également de vérifier les notes de version de la nouvelle version avant de démarrer le processus de mise à niveau. Ces notes vous diront quelles nouvelles fonctionnalités vous pouvez vous attendre et tout problème potentiel que vous pourriez rencontrer.
- Avant de pouvoir mettre à niveau votre version Fedora, vous devez vous assurer d'avoir suffisamment d'espace sur votre disque dur. En effet. Il utilise ensuite une technologie intelligente pour vous assurer de pouvoir basculer entre les deux versions.
Vous pouvez passer à la dernière version de Fedora à l'aide de l'interface utilisateur graphique ou de la ligne de commande. Nous vous recommandons d'utiliser la méthode d'interface utilisateur graphique pour la station de travail Fedora et d'utiliser le plugin de mise à niveau de la ligne de commande DNF pour les serveurs Fedora.
Méthode 1: Améliorer Fedora en utilisant DNF (CLI)
La mise à niveau du système n'est testée officiellement que sur les 2 versions précédentes. Par exemple, si la dernière version Fedora est 36, vous devez passer à cette version à partir de 35 et 34. Si la version Fedora est plus âgée de 2 versions, il est recommandé de le faire en plusieurs étapes plus petites. Vous pouvez trouver la version Fedora actuelle avec les commandes suivantes.
Cat / etc / Fedora-Release Fedora Release 35 (trente-cinq) Vous pouvez visiter le site officiel pour trouver les derniers détails de la version Fedora. Suivez ensuite les instructions ci-dessous pour mettre à niveau la version Fedora:
- Sauvegardez vos données: Avant de commencer le processus de mise à niveau, il est important de sauvegarder vos données importantes. Cela garantira que vous ne perdez pas de fichiers ou de données importants en cas de problème pendant le processus de mise à niveau.
- Mettez à jour votre installation Fedora actuelle: La première étape du processus de mise à niveau consiste à mettre à jour votre installation Fedora actuelle. Cela garantira que vous avez les dernières mises à jour de sécurité et correctifs de bogues. Vous pouvez mettre à jour votre installation Fedora à l'aide de la commande suivante:
Sudo DNF - mise à niveauCette commande mettra à jour tous les packages de votre système à la dernière version.
- Installez le plugin DNF: Le
DNF-Plugin-System Opgradest un plugin pour le gestionnaire de packages DNF qui vous permet de mettre à niveau votre installation Fedora vers la dernière version. Pour installer le plugin, utilisez la commande suivante:sudo dnf installer dnf-plagin-system opgrade --best - Téléchargez la dernière version de Fedora: Vous avez installé le plugin. Maintenant, téléchargez les derniers packages de Fedora 36.
Sudo DNF System-Opgrade Download --refresh --Releasever = 37Remplacer «37» avec la version de fedora, vous souhaitez mettre à niveau.
Cette commande téléchargera tous les packages nécessaires pour mettre à niveau votre installation Fedora vers la dernière version.
- Démarrez le processus de mise à niveau: Une fois le téléchargement terminé, vous pouvez démarrer le processus de mise à niveau en utilisant la commande suivante:
Redémarrage de la mise à niveau du système Sudo DNFCette commande redémarrera votre système et démarrera le processus de mise à niveau. Pendant le processus de mise à niveau, votre système ne sera pas disponible jusqu'à ce que le processus soit terminé.
- Attendez que la mise à niveau se termine: Le processus de mise à niveau peut prendre un certain temps, selon la vitesse de votre système et le nombre de packages en cours de mise à niveau. Il est important d'être patient et d'attendre que le processus de mise à niveau se termine.
Une fois le processus de mise à niveau terminé, votre système redémarrera et vous aurez installé la dernière version de Fedora.
Tâches de mise à niveau de la publication (facultative)
Une fois le système mis à niveau avec succès vers la dernière version Fedora. Reconstruire la base de données RPM avec la commande suivante.
RPM --rebuilddb Effectuez également la synchronisation de la distribution sur votre dernière version Fedora.
Dnf Distro-Sync --Tetopt = deltarpm = 0 Méthode 2: Mise à niveau de Fedora Workstation (GUI)
Les postes de travail Fedora sont recommandés pour mettre à niveau à l'aide de l'interface utilisateur graphique. Une fois qu'une nouvelle version Fedora est disponible pour mettre à niveau, vous obtiendrez une notification à l'écran.
- Alors tu devrais aller au fedora Logiciel Section et ouvrez le Mises à jour vitre. Vous trouverez ici la notification de la dernière version. Cliquez ensuite sur le Télécharger bouton comme indiqué dans l'écran ci-dessous:
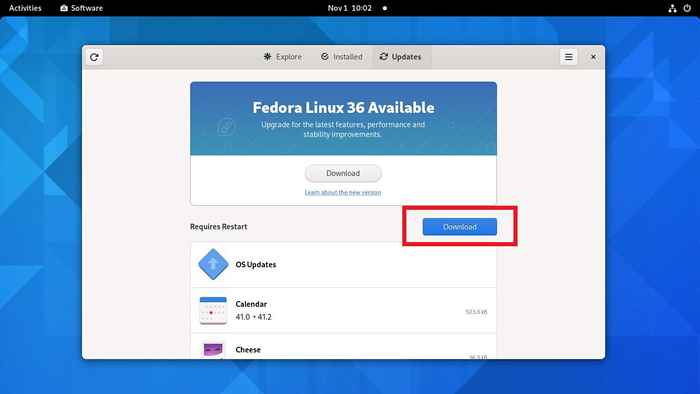 Télécharger la nouvelle version Fedora
Télécharger la nouvelle version Fedora - Une fois le téléchargement terminé, vous obtiendrez un Redémarrer et mettre à jour bouton. Cliquez simplement sur ce bouton pour continuer le processus de mise à niveau. Cela redémarrera votre système et terminera la mise à niveau Fedora.
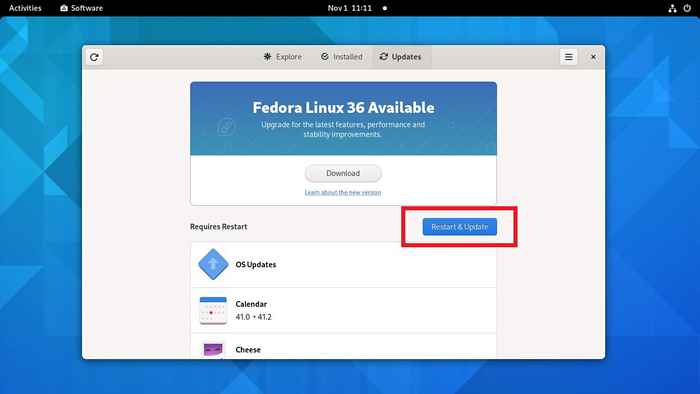 Mettre à niveau Fedora Workstation
Mettre à niveau Fedora Workstation
Attendez le processus de mise à niveau Fedora complet. Vous pouvez utiliser cette fois avec d'autres tâches ou prendre une tasse de café. Une fois la mise à niveau terminée, connectez-vous au système Fedora et vérifiez la version.
Conclusion
En conclusion, la mise à niveau de votre installation Fedora est un processus simple qui peut être terminé en utilisant le DNF-Plugin-System Opgrad. En suivant les étapes décrites dans ce guide, vous pouvez mettre à niveau votre installation Fedora vers la dernière version en quelques étapes. N'oubliez pas de sauvegarder vos données avant de démarrer le processus de mise à niveau et d'être patient pendant le processus de mise à niveau.
Référence:
https: // docs.fedoraproject.org / en-us / Quick-docs / dnf-system upgrade /
- « Création du répertoire dans HDFS et Copy Files (Hadoop)
- Un guide étape par étape pour installer OpenDkim avec PostFix sur Ubuntu - lâchez la puissance de DKIM! »

