Utilisez le moniteur de fiabilité pour vérifier la stabilité de Windows
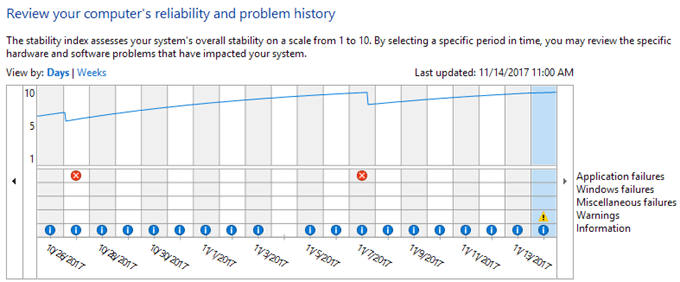
- 2234
- 177
- Emilie Colin
J'ai déjà eu à acheter un ordinateur d'occasion avec Windows déjà installé et je voulais savoir si le système d'exploitation était stable ou non? Parfois, avec juste un look superficiel, vous ne pourrez pas dire si Windows est corrompu ou ayant d'autres problèmes.
Un moyen rapide de voir l'état d'une machine Windows est d'ouvrir un moniteur de fiabilité. C'est un outil intégré qui existe depuis Windows Vista et fonctionne toujours dans Windows 10. Vous n'en entendez probablement pas beaucoup, mais c'est très utile à mon avis.
Table des matièresDans cet article, je vais vous montrer comment ouvrir un moniteur de fiabilité et quel type d'informations il peut vous donner. Il y a plusieurs fois où Windows enregistre beaucoup d'erreurs, mais ils ne se manifestent pas nécessairement dans vos activités quotidiennes. Cependant, les laisser intacts entraînera éventuellement plus de problèmes sur toute la ligne.
Moniteur de fiabilité
Pour ouvrir l'outil, cliquez simplement sur Commencer et taper fiabilité. Le premier résultat devrait être Voir l'historique de la fiabilité.
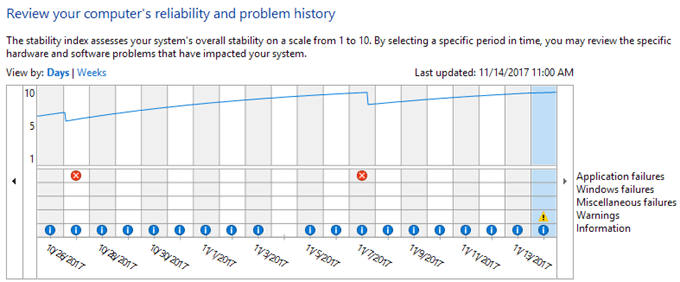
Le graphique a également plusieurs catégories, vous pouvez donc voir exactement où les erreurs se produisent. Ces catégories incluent les défaillances d'application, les défaillances de Windows, les défaillances de l'émission et les avertissements. Vous verrez à peu près toujours des articles d'information en bleu, mais tout cela va bien.
Si vous voulez voir à quoi sert un X rouge ou un symbole d'avertissement, cliquez simplement sur cette colonne. Dans la section inférieure, vous verrez une liste de tous les événements pour cette journée. Notez que ce ne sont pas les mêmes événements que dans Event Viewer, mais une liste raccourcie des choses importantes.
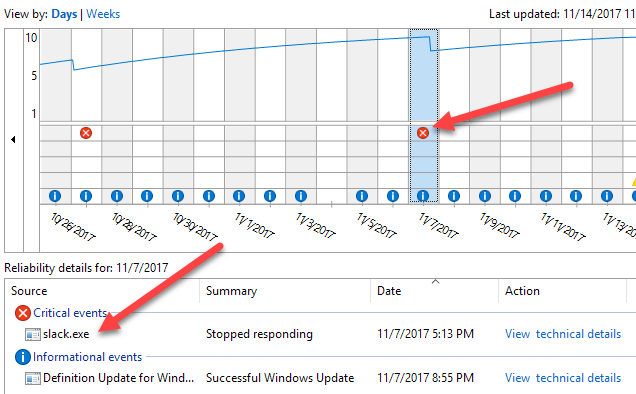
Comme vous pouvez le voir ci-dessus, j'ai cliqué sur 11/7 pour voir à quoi l'événement critique faisait référence. Dans mon cas, il y avait un problème avec Slack ne s'ouvrant pas correctement, donc le symbole est dans la ligne des échecs d'application. Cliquer sur Afficher les détails techniques Pour obtenir des informations détaillées qui pourraient vous aider à résoudre le problème.
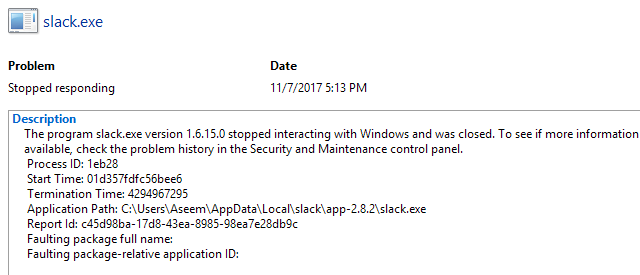
Parfois, ces informations sont utiles et parfois ce ne sera pas si utile. Cela dépend vraiment du problème que vous rencontrez. Si vous ne voyez que quelques événements critiques au cours du mois et que la plupart d'entre eux semblent être des problèmes uniques qui ne continuent pas à apparaître, alors le système est probablement assez stable. Notez que vous aurez du mal à trouver un ordinateur qui n'a pas au moins quelques événements critiques.
Par exemple, vous verrez des événements critiques si Windows ne s'est pas arrêté correctement. Ce n'est pas aussi important que des erreurs relatives aux processus Windows qui ne fonctionnent pas ou ne fonctionnent pas. Cependant, si vous voyez beaucoup de symboles critiques et d'avertissement, alors le système n'est pas très stable. Tout en bas de l'écran, vous verrez un lien appelé Afficher tous les rapports de problème, ce qui vous donne une belle liste de tous les avertissements et erreurs.
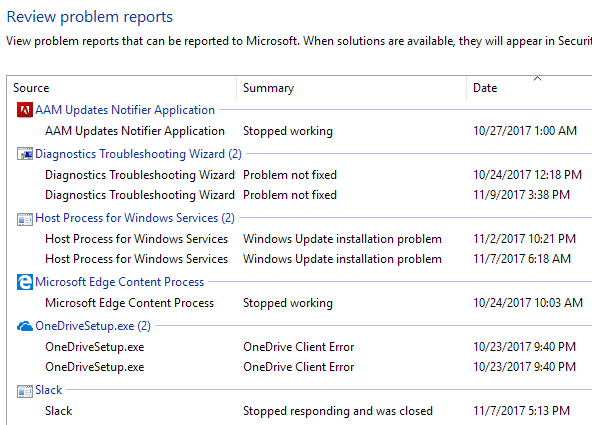
De toute évidence, ce n'est pas un moyen parfait de savoir si un ordinateur fonctionne bien ou non, mais c'est une bonne façon de vérifier. Vous devez toujours tester la machine en plus en exécutant des programmes, en modifiant les paramètres informatiques, etc. Une autre bonne façon de vérifier rapidement la stabilité d'un système Windows est de visualiser le résumé dans l'événement Viewer.
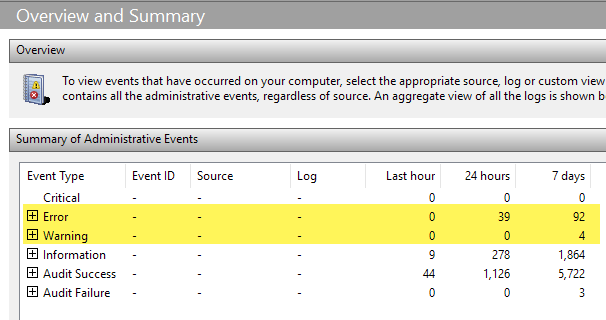
Lorsque vous l'ouvrez, le résumé est répertorié en haut. Vous pouvez étendre les sections, puis double-cliquez sur les articles juste pour voir ces erreurs et avertissements spécifiques. Encore une fois, 92 erreurs en 7 jours peuvent sembler beaucoup, mais les systèmes Windows typiques, même stables, auront un numéro décent. Apprécier!
- « Comment supprimer les fenêtres.vieux dossier dans Windows 7/8/10
- Connexions du réseau de ponts dans Windows 7/8/10 »

