Utilisez le clavier pour modifier la hauteur et la largeur de la colonne dans Excel
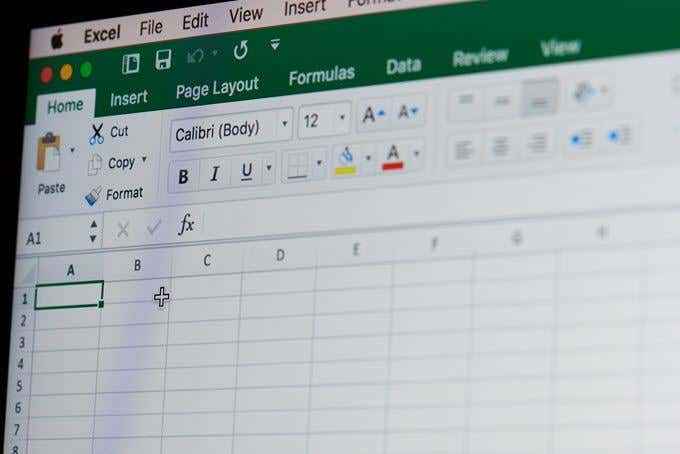
- 1211
- 225
- Zoe Dupuis
Ces jours-ci, les gens se déplacent pour toucher les interfaces à un rythme rapide, mais pour certains types de travail, un clavier est absolument essentiel. Si vous utilisez Microsoft Excel pour faire un croquant de chiffres lourds, il ne fait aucun doute qu'un bon clavier n'est pas un supplément en option.
Cependant, ce n'est pas seulement l'appareil parfait pour la saisie des données. Votre clavier peut en fait transformer en maître d'Excel Kung Fu, vous rendant plus rapide et plus efficace. Comment? En utilisant des raccourcis clavier.
Table des matières
Nous utilisons Excel 365 et comme vous pouvez le voir, appuyer sur le bouton Alt fait apparaître de nombreuses petites info-bulles. Chacun d'eux représente la lettre suivante que vous pouvez appuyer pour accéder à la fonction correspondante. Vous n'avez donc pas à vous soucier de la mémorisation parfaitement de ces raccourcis. Une fois que vous les avez pratiqués plusieurs fois, ces invites de raccourci vous aideront toujours à vous rappeler ce qu'il faut faire ensuite.
Tout ce que vous devez savoir en ce moment, c'est que chaque raccourci clavier pour Excel commence par un simple robinet de la touche Alt.
Largeur de colonne automatique
La façon classique de s'adapter automatiquement à la largeur de la colonne avec la souris, est de double-cliquer sur la bordure de l'en-tête de colonne, mais vous pouvez réellement le faire en utilisant le clavier, qui est généralement plus rapide.
De toute évidence, vous devez faire sélectionner la cellule pour laquelle vous souhaitez régler automatiquement la largeur de la colonne. Une fois que vous avez fait cela, voici le moyen le plus rapide de régler la largeur de la colonne. Le problème est qu'il y a trop de texte pour la largeur de la colonne. Fixons ça!
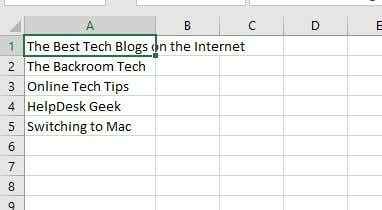
- D'abord, Appuyez sur Alt Pour mettre Excel en mode raccourci. Alors Appuyez sur la touche H Pour passer à l'onglet Home.

- Enfin, Appuyez sur O et puis je.
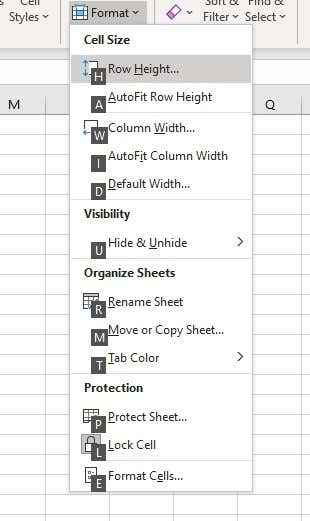
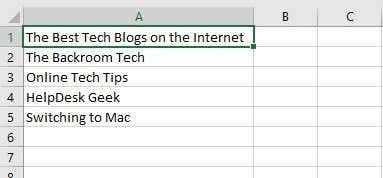
Assez facile à droite? Nous pouvons également faire quelque chose de similaire pour la hauteur des lignes!
Hauteur de ligne automatique
La méthode pour ajuster automatiquement la hauteur des lignes avec le clavier est pratiquement identique. En fait, le raccourci clavier pour la hauteur des lignes dans Excel diffère par une seule touche.
- D'abord, Appuyez sur Alt Pour mettre Excel en mode raccourci. Alors Appuyez sur la touche H Pour passer à l'onglet Home.

- Enfin, appuyez sur O puis un.
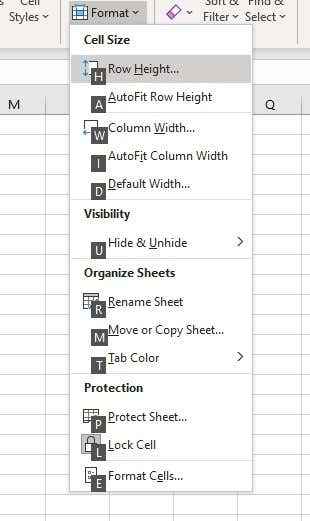
Cela ajustera la hauteur de la ligne pour correspondre à la plus haute cellule de la ligne. Travail accompli!
Hauteur de ligne manuelle et raccourcis de réglage de la largeur de la colonne
Bien que les raccourcis pour le réglage automatique des cellules soient incroyablement utiles, vous voudrez parfois affiner les dimensions exactes des cellules dans votre feuille de calcul.
Comme vous pouvez vous y attendre, vous pouvez utiliser les raccourcis clavier pour accéder aux paramètres qui exposent les chiffres en question.
- Pour ajuster manuellement la hauteur des lignes, Appuyez sur Alt Pour mettre Excel en mode raccourci. Alors Appuyez sur la touche O Pour accéder aux options de menu Legacy d'Excel 365.
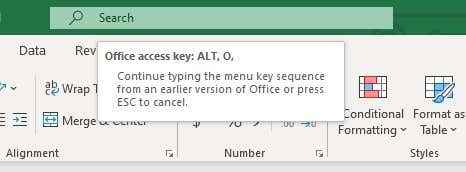
- Maintenant, Appuyez sur R puis E.
- Vous verrez cette boîte de dialogue apparaître avec la valeur de hauteur actuelle. Changez-le en tout ce que vous voulez et Appuyez sur Entrée Pour le verrouiller.
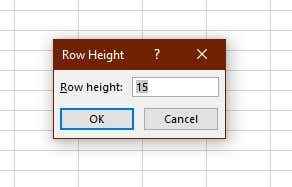
- Pour ajuster manuellement la largeur de la colonne, Appuyez sur Alt Pour mettre Excel en mode raccourci. Alors Appuyez sur la touche O Pour accéder aux options de menu Legacy d'Excel 365.
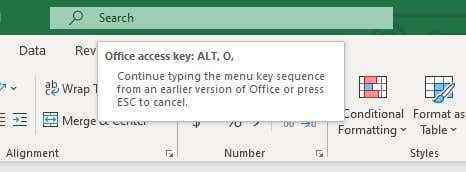
- Maintenant, Appuyez sur C puis W.
- Encore une fois, vous obtiendrez cette petite fenêtre qui vous permet de mettre dans la largeur de la colonne exacte que vous désirez. Choisissez le nombre qui vous fait vous sentir chaud et flou à l'intérieur.
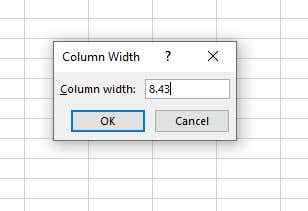
C'est ça! Maintenant, vous êtes un vrai maître de la hauteur et de la largeur de vos cellules. Sans besoin d'une souris, armée d'un clavier comme votre arme.
Le pistolet Excel le plus rapide de l'ouest
Après avoir essayé ces raccourcis clavier vous-même, vous conviendrez probablement que l'utilisation de la souris est à la fois une traînée littérale et figurative. Bien sûr, semble Plus facile, mais avec un peu de mémoire musculaire, vous pouvez modifier les hauteurs de votre rangée et les largeurs de colonne à vos besoins exacts à tout moment. Une fois que vous marchez sur le chemin du clavier, il est difficile de revenir en arrière.
Assurez-vous de consulter nos autres tutoriels Excel pour en savoir plus sur d'autres raccourcis de clavier utiles et des astuces et astuces Excel incroyables vous ne saurez pas comment vous avez vécu sans.
- « Afficher la liste des services hébergés par le SVChost.Processus EXE dans Windows
- Comment insérer une feuille de travail Excel dans un document Word Doc »

