Raccourcis de bash de ligne de commande Linux utile que vous devriez savoir
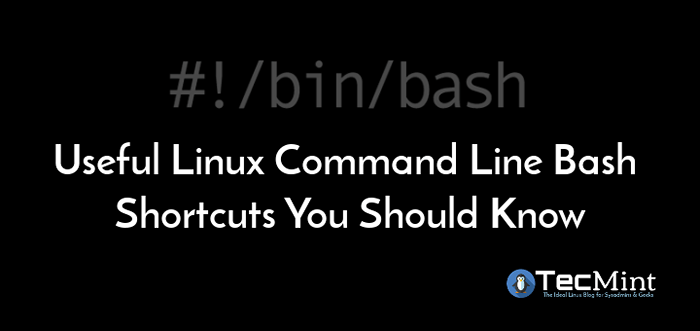
- 3412
- 981
- Rayan Lefebvre
Dans cet article, nous partagerons un certain nombre de raccourcis de ligne de commande bash utiles pour tout utilisateur Linux. Ces raccourcis vous permettent de facilement et de manière rapide, d'effectuer certaines activités telles que l'accès et l'exécution de commandes précédemment exécutées, l'ouverture d'un éditeur, l'édition / la suppression / la modification du texte sur la ligne de commande, le déplacement du curseur, le contrôle des processus, etc. sur la ligne de commande.
Bien que cet article profitera principalement aux débutants de Linux se dirigeant avec les bases de la ligne de commande, ceux qui ont des compétences intermédiaires et des utilisateurs avancés pourraient également trouver cela pratiquement utile. Nous regrouperons les raccourcis du clavier bash en fonction des catégories comme suit.
Lancer un éditeur
Ouvrez un terminal et appuyez sur Ctrl + x et Ctrl + e pour ouvrir un éditeur (éditeur de nano) avec un tampon vide. Bash essaiera de lancer l'éditeur défini par le $ Rédacteur variable d'environnement.
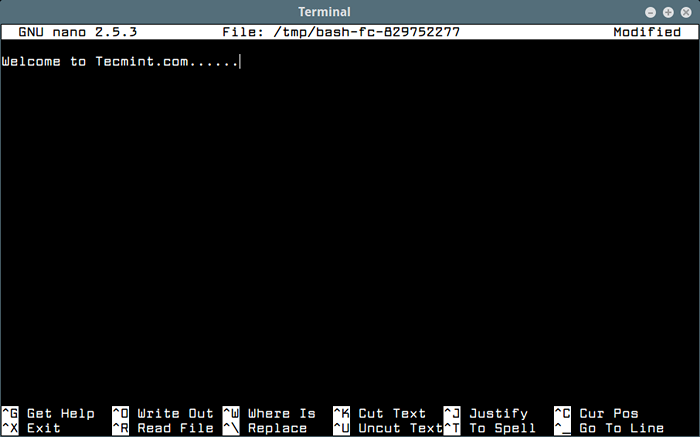 Éditeur de nano
Éditeur de nano Contrôle de l'écran
Ces raccourcis sont utilisés pour contrôler la sortie de l'écran du terminal:
Ctrl + l- Efface l'écran (même effet que le «clair" commande).Ctrl + s- pause toute sortie de commande à l'écran. Si vous avez exécuté une commande qui produit une sortie verbeuse et longue, utilisez-le pour suspendre la sortie en faisant défiler dans l'écran.Ctrl + q- reprendre la sortie à l'écran après l'avoir arrêté avec Ctrl + s.
Déplacer le curseur sur la ligne de commande
Les raccourcis suivants sont utilisés pour déplacer le curseur dans la ligne de commande:
Ctrl + aouMaison- déplace le curseur au début d'une ligne.Ctrl + eouFin- déplace le curseur à la fin de la ligne.Ctrl + bouFlèche gauche- déplace le curseur en arrière un personnage à la fois.Ctrl + fouFlèche droite- déplace le curseur en avant un personnage à la fois.Ctrl+Flèche gaucheouAlt + bouEscet puisB- déplace le curseur en arrière un mot à la fois.Ctrl+Flèche droiteouAlt + couEscet puisF- déplace le curseur en avant un mot à la fois.
Rechercher dans l'histoire de bash
Les raccourcis suivants sont utilisés pour rechercher des commandes dans l'histoire de Bash:
Clé de flèche vers le haut- récupère la commande précédente. Si vous appuyez en permanence, il vous emmène à travers plusieurs commandes de l'histoire, afin que vous puissiez trouver celle que vous voulez. Utilisez le Flèche vers le bas se déplacer dans le sens inverse à travers l'histoire.Ctrl + petCtrl + n- alternatives pour le En haut et Bas Clés de flèches, respectivement.Ctrl + r- démarre une recherche inversée, à travers l'histoire de bash, tapez simplement les caractères qui devraient être uniques à la commande que vous souhaitez trouver dans l'histoire.Ctrl + s- lance une recherche avant, à travers l'histoire de bash.Ctrl + g- quitte la recherche inverse ou vers l'avant, à travers l'histoire de bash.
Supprimer le texte sur la ligne de commande
Les raccourcis suivants sont utilisés pour supprimer du texte sur la ligne de commande:
Ctrl + douSupprimer- Retirez ou supprime le caractère sous le curseur.Ctrl + k- Supprime tout le texte du curseur à la fin de la ligne.Ctrl + xet puisArrière- Supprime tout le texte du curseur au début de la ligne.
Transposer du texte ou modifier le cas sur la ligne de commande
Ces raccourcis transposeront ou changeront le cas des lettres ou des mots sur la ligne de commande:
Ctrl + t- Transpose le caractère devant le curseur avec le caractère sous le curseur.Escet puisT- Transpose les deux mots immédiatement avant (ou moins) le curseur.Escet puisU- transforme le texte du curseur à la fin du mot en majuscules.Escet puisL- transforme le texte du curseur à la fin du mot en minuscules.Escet puisC- Modifie la lettre sous le curseur (ou la première lettre du mot suivant) en majuscules, laissant le reste du mot inchangé.
Travailler avec des processus dans Linux
Les raccourcis suivants vous aident à contrôler les processus Linux en cours d'exécution.
Ctrl + z- suspendre le processus de premier plan actuel. Cela envoie le Sigtstp signal au processus. Vous pouvez ramener le processus au premier plan plus tard en utilisant le FG process_name (ou % bgprocess_number comme %1, % 2 et ainsi de suite) commande.Ctrl + c- interrompre le processus de premier plan actuel, en envoyant le Sigint Signal à lui. Le comportement par défaut consiste à résilier un processus gracieusement, mais le processus peut l'honneur ou l'ignorer.Ctrl + d- quittez la coquille de bash (identique à l'exécution du sortie commande).
En savoir plus sur: tout ce que vous devez savoir sur les processus dans Linux [Guide complet]
Bash bang (!) Commandes
Dans la dernière partie de cet article, nous expliquerons un peu utile ! (Bang) Opérations:
!!- Exécuter la dernière commande.!haut- exécuter la commande la plus récente qui commence par 'haut' (e.g. !).!en haut: P- Affiche la commande qui !haut Terait l'exécution (l'ajouterait également comme la dernière commande de l'historique des commandes).!$- exécuter le dernier mot de la commande précédente (identique à Alt +., e.g. Si la dernière commande est 'chat Tecmint.SMS', alors !$ essaierait de courir 'Tecmint.SMS').!$: p- affiche le mot qui !$ exécuterait.!*- Affiche le dernier mot de la commande précédente.!*: P- affiche le dernier mot qui !* substituerait.
Pour plus d'informations, consultez la page Bash Man:
$ man bash
C'est tout pour le moment! Dans cet article, nous avons partagé certains raccourcis et opérations de ligne de commande courants et utiles. Utilisez le formulaire de commentaire ci-dessous pour faire des ajouts ou poser des questions.
- « Grafana - un logiciel open source pour l'analyse et la surveillance
- «HTOP 'remplacera l'outil de surveillance du haut par défaut dans Linux? »

