Le profil utilisateur ne peut pas être chargé d'erreur dans Windows 11/10 Correction
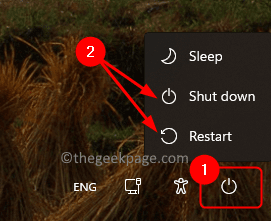
- 4265
- 172
- Victor Charpentier
De nombreux utilisateurs de Windows ont rapporté avoir vu une erreur qui dit «Le service de profil utilisateur a échoué la connexion. Le profil d'utilisateur ne peut pas être chargé." Pendant la startup système. Dès que vous tapez le mot de passe et appuyez sur la touche Entrée de l'écran de connexion Windows, ce message d'erreur vous affiche et vous ne pouvez pas lancer votre profil utilisateur Windows par défaut. Vous êtes redirigé vers l'écran de connexion après avoir vu ce message. Cette erreur est visible en raison de la corruption du profil utilisateur par défaut. Vous n'êtes pas en mesure de vous connecter à votre PC car le profil utilisateur corrompu a pris le dessus et le profil utilisateur correct n'est pas en mesure de charger.
Êtes-vous un de ces utilisateurs qui est ennuyé par ce message d'erreur sur votre PC Windows 11/10 et qui n'est pas en mesure de vous connecter à votre profil utilisateur? Ensuite, allez-y et plongez dans cet article. En lisant à l'avance, vous trouverez des solutions qui peuvent vous aider à réparer le profil utilisateur corrompu et à surmonter ce problème sur votre PC.
Table des matières
- Correction 1 - Redémarrez les fenêtres à partir de l'écran de verrouillage
- Correction 2 - Modifier le registre Windows en mode sans échec
- Correction 3 - Supprimer le compte utilisateur local
- Correction 4 - Déplacer Ntuser.Fichier DAT vers le dossier de nom d'utilisateur par défaut
- Correction 5 - Réparer le profil utilisateur Windows à l'aide de l'invite de commande
Correction 1 - Redémarrez les fenêtres à partir de l'écran de verrouillage
L'une des solutions les plus simples pour résoudre le problème est d'effectuer un redémarrage ou un arrêt du système de l'écran de connexion.
1. Assurez-vous que vous êtes sous les fenêtres écran verrouillé.
2. Si vous utilisiez un profil invité pour vous connecter précédemment, assurez-vous de sélectionner le profil administrateur.
3. Clique sur le Bouton d'alimentation dans le coin inférieur droit de l'écran de verrouillage.
Sélectionnez l'option Fermer ou Redémarrage.
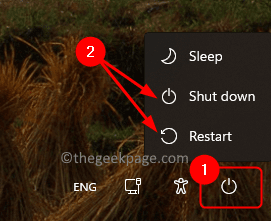
4. Après le démarrage du système, assurez-vous de vous connecter à l'aide du profil administrateur.
Vérifiez si vous pouvez vous connecter à votre PC Windows.
Correction 2 - Modifier le registre Windows en mode sans échec
Vous devrez consulter le mode sûr pour utiliser cette méthode de dépannage pour apporter des modifications au registre Windows.
1. Frapper le les fenêtres Clé de votre clavier et tapez démarrage avancé Dans la barre de recherche Windows.
Cliquer sur Options de démarrage avancées modifiées Dans le résultat de la recherche.
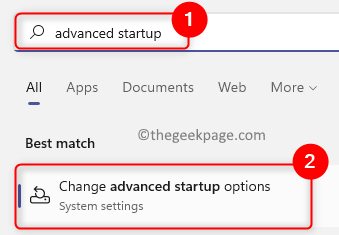
Cela ouvre le Récupération se présenter les paramètres du système.
2. Clique sur le Redémarrage maintenant bouton dans la boîte intitulée Démarrage avancé.
Cela initie un redémarrage de système avancé.
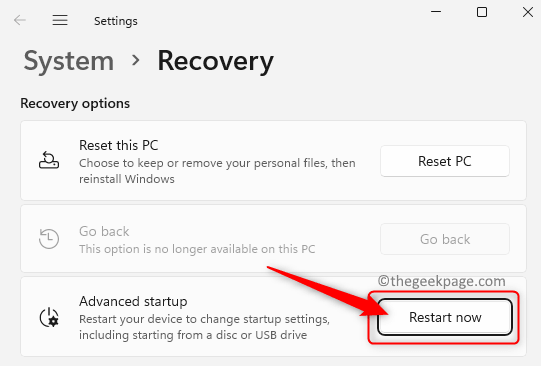
3. Vous verrez maintenant un écran bleu après le redémarrage.
Sur cette page, cliquez sur l'option Dépanner.
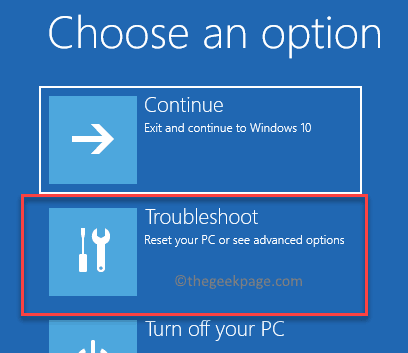
4. Dans la liste des options dans Dépanner, choisir Options avancées.
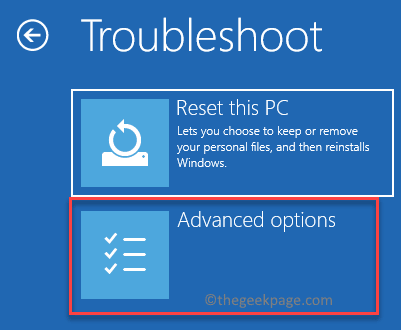
Ensuite, sélectionnez Paramètres de démarrage dans le Options avancées liste.
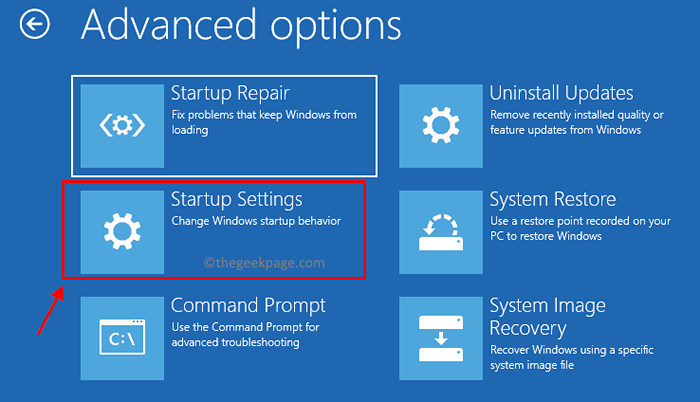
Enfin, cliquez sur le Redémarrage bouton pour initier à nouveau un système de redémarrage du système.
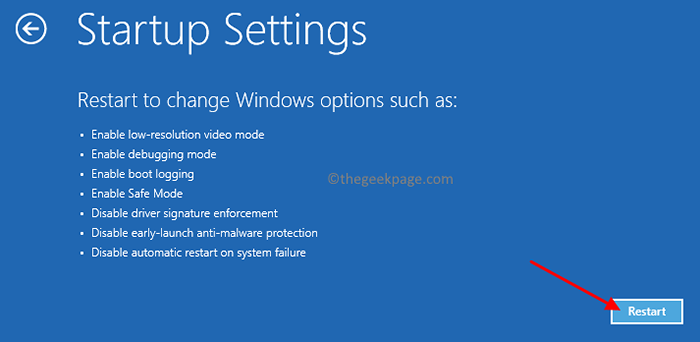
5. Maintenant, lorsque le système redémarre, une liste des paramètres de démarrage sera affichée qui peut être sélectionnée à l'aide du Les touches de fonction (F1 - F9) ou la Clés de numéro (1 - 9).
Choisissez l'option en appuyant sur la touche (4 ou F4) correspond à Activer le mode sans échec.
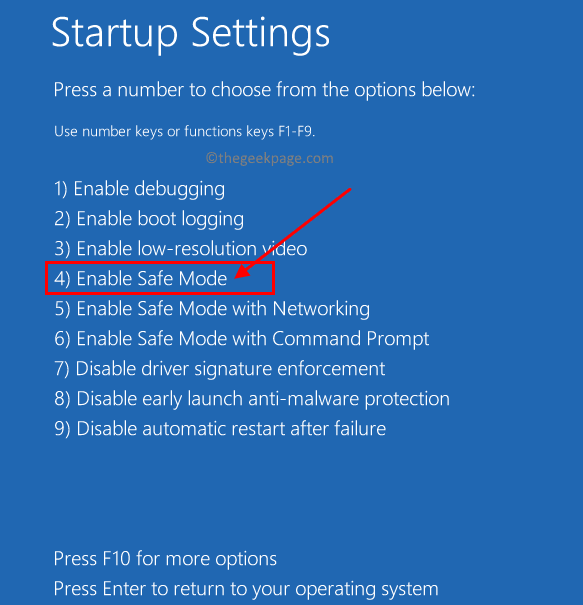
6. Vous devez vous connecter avec votre compte administrateur Pour démarrer Windows en mode sans échec.
Maintenant, appuyez sur le les fenêtres + R clé pour ouvrir le Courir boîte.
Taper regedit et frappe le Entrer clé pour ouvrir le Éditeur de registre.
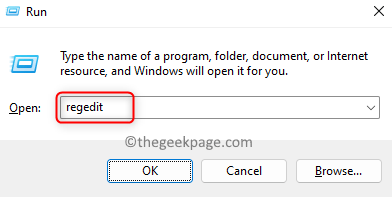
Cliquer sur Oui Lorsqu'il est invité par l'UAC.
7. Accédez à l'emplacement ci-dessous ou copiez-le dans la barre de navigation de l'éditeur de registre.
Hkey_local_machine \ logiciel \ Microsoft \ windows nt \ currentversion \ profilelist
8. Sous le Profillist Clé, recherchez les entrées pour vérifier si vous pouvez en trouver doublure parmi eux.
Par exemple, des noms similaires pour les entrées de la liste, mais l'un d'eux a un .extension BAK.
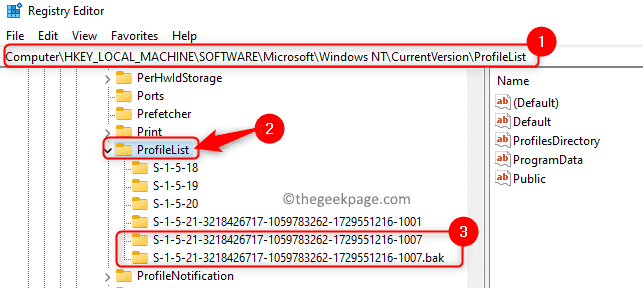
Lorsque vous trouvez ces deux entrées, Renommer l'entrée avec .bak Extension de juste .ba extension. Clic-droit là-dessus et choisissez Renommer.
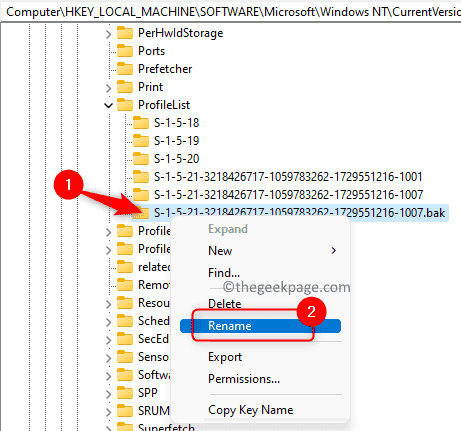
Renommer L'autre entrée correspondante avec un .bak extension.
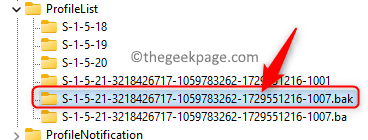
Retournez à l'entrée que vous avez renommée ".ba " extension et supprimer L'extension ici.
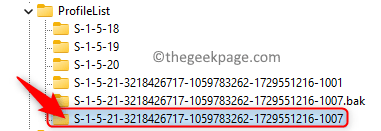
9. Assurez-vous de sélectionner l'entrée dans laquelle vous venez de supprimer le .extension BAK.
Déplacez-vous vers le côté droit et recherchez le État clé ici.
Clic-droit sur État et choisir Modifier.
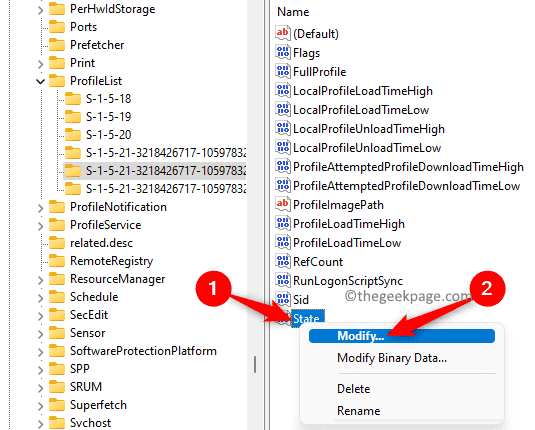
Dans le Modifier dword fenêtre, changez l'hexadécimal Données de valeur champ d'une valeur numérique à 0.
Cliquer sur D'ACCORD.
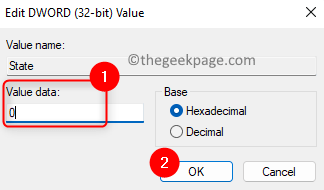
Clic-droit sur la clé Refaire et sélectionner Modifier.
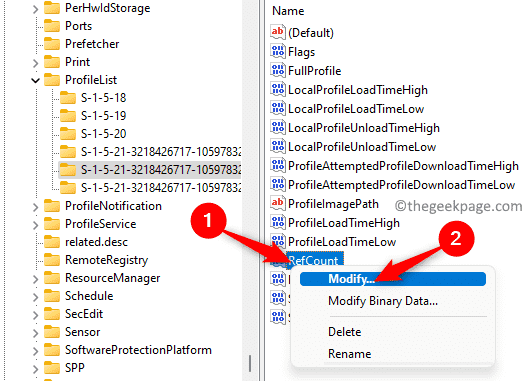
Changer la Données de valeur se déplacer vers 0 et cliquez sur D'ACCORD Pour enregistrer les modifications.
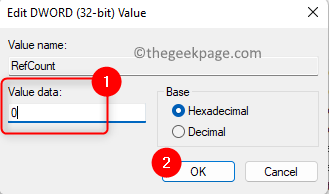
dix. Fermez l'éditeur de registre.
Redémarrage Votre ordinateur en mode normal.
Vous ne devez pas voir le service de profil utilisateur a échoué l'erreur de connexion après le démarrage du système.
Correction 3 - Supprimer le compte utilisateur local
1. Une fois que vous vous connectez à l'aide du profil utilisateur incorrect, appuyez sur le Windows + R combinaison de clés à ouvrir Courir.
Taper netplwiz et cliquez sur D'ACCORD Pour ouvrir le Comptes utilisateur fenêtre.
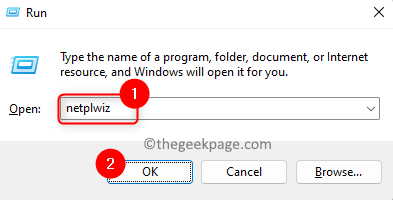
Vous verrez un Fenêtre de contrôle du compte utilisateur avancé où vous devez saisir le mot de passe administrateur pour poursuivre ce processus.
Note: Si vous voyez une erreur après avoir saisi le mot de passe de l'administrateur, utilisez Étapes 1 à 5 dans le correctif 2 ci-dessus pour démarrer Windows dans Mode sûr.
2. Dans le Fenêtre de comptes d'utilisateurs, sélectionnez le compte invité / utilisateur Dans la liste des utilisateurs pour votre ordinateur.
Clique sur le Retirer bouton.
Si vous êtes connecté à l'utilisation du compte local, le profil local sera supprimé.
Cliquer sur D'ACCORD.
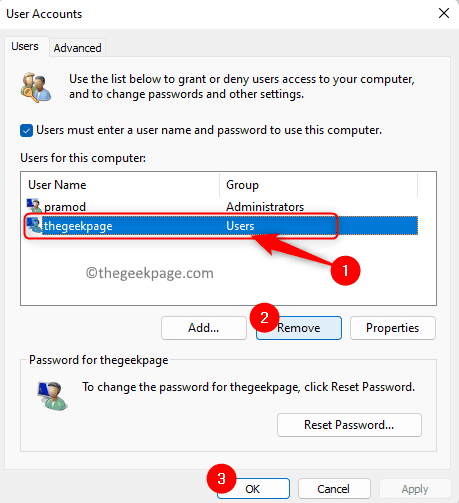
3. appuie sur le Windows + L Clés pour sortir de la fenêtre de connexion du compte local.
Redémarrage Votre PC en mode normal.
Connectez-vous en utilisant votre compte Microsoft ordinaire et vérifiez si l'erreur est fixe.
Correction 4 - Déplacer Ntuser.Fichier DAT vers le dossier de nom d'utilisateur par défaut
Ntuser.DAT est un fichier créé par Windows pour chacun des profils utilisateur de votre ordinateur. Ce .Le fichier DAT a toutes les informations liées aux paramètres personnalisés du profil utilisateur. Vous trouverez le dossier de profil utilisateur à l'intérieur C: \ Utilisateurs. Si vous n'êtes pas en mesure de vous connecter au système, assurez-vous de démarrer votre PC en mode sans échec en utilisant Étapes 1 - 5 mentionné dans Correction 2 au-dessus de.
1. Ouvrir le Explorateur de fichiers en utilisant le Windows + E combinaison clé.
Taper C: \ Utilisateurs dans la barre de navigation.
2. Dans le Utilisateurs dossier, trouvez le requis dossier de compte local.
Double-cliquez sur ce dossier de compte local pour l'ouvrir.
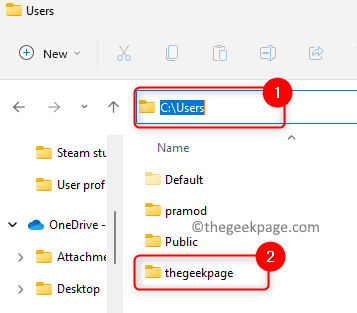
Ici, cherchez le Ntuser.Dat déposer.
Sélectionnez ce fichier et cliquez sur le Couper icône dans le ruban de commande de fichiers Explorer. Alternativement, vous pouvez appuyer sur le Ctrl + x combinaison clé.
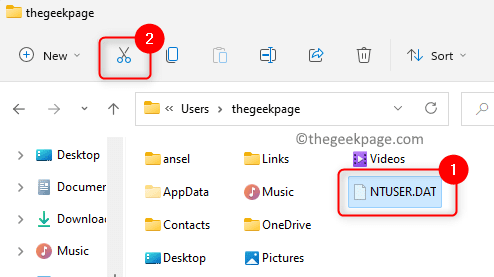
3. Revenir à C: \ Utilisateurs et ouvrez le dossier avec le Défaut nom d'utilisateur.
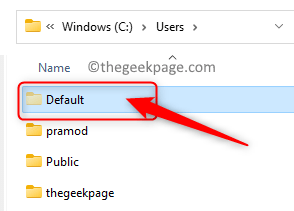
Maintenant, appuyez sur le Pâte icône en haut pour coller le .Fichier DAT qui a été précédemment coupé du dossier de compte local.
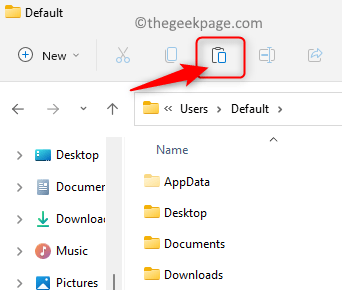
4. De retour dans le Utilisateurs dossier, sélectionnez le dossier de compte local et appuyez sur le Supprimer (bac) icône en haut.
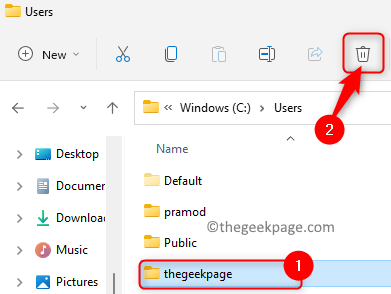
Redémarrer Votre ordinateur et vérifiez si vous pouvez charger le profil utilisateur correct sans voir aucun message d'erreur.
Correction 5 - Réparer le profil utilisateur Windows à l'aide de l'invite de commande
Si les méthodes ci-dessus ont échoué pour résoudre le service de profil utilisateur ne peut pas être chargé d'erreur sur votre PC Windows, vous pouvez essayer d'utiliser le Vérificateur de fichiers système (SFC) Scan et le Outil de service et de gestion d'image de déploiement (DISM) analyse.
1. Frapper le les fenêtres clé et type invite de commande Dans la boîte de recherche Windows.
Clic-droit sur Invite de commande dans le résultat de la recherche et choisissez le Exécuter en tant qu'administrateur option.
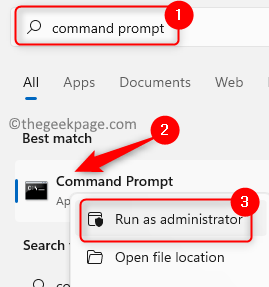
2. Courir le SFC Commande pour réparer les fichiers corrompus sous Windows ainsi que les paramètres du profil utilisateur.
sfc / scanne
Attendez que la numérisation se termine et corrigez tout fichier corrompu sur votre PC.
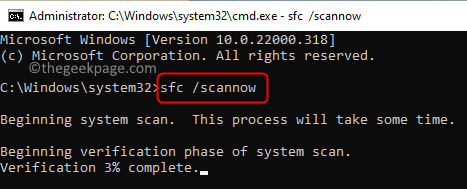
Redémarrage Votre PC et vérifiez si le problème est résolu.
3. Si l'erreur persiste, effectuez un Soulager scanner en exécutant la commande ci-dessous dans l'invite de commande.
DISM / en ligne / nettoyage-image / restauration
Après l'exécution de la commande, redémarrer Votre système et vérifiez si le problème est résolu.
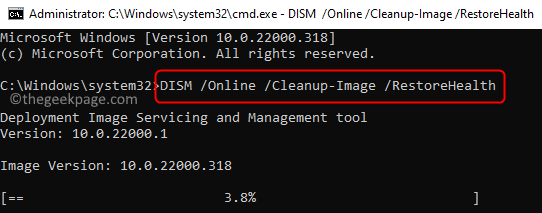
Si même après avoir essayé toutes les correctifs ci-dessus, vous n'êtes pas en mesure de vous connecter au système et le message d'erreur est affiché, vous devrez réinitialiser votre PC pour revenir à la réinitialisation de l'usine de votre système d'exploitation Windows. Pour effectuer une réinitialisation de votre PC Windows 11, suivez les étapes données dans ce lien.
Merci d'avoir lu.
Nous espérons que les méthodes de dépannage de cet article vous ont aidé à corriger cette erreur sur votre ordinateur. Avez-vous trouvé cet article informatif? Veuillez commenter et nous faire part de vos pensées et opinions sur la même chose.
- « Comment protéger les séries X / S X / S en définissant Passkeys
- Panneau de configuration NVIDIA Pas correctement le problème »

