Panneau de configuration NVIDIA Pas correctement le problème
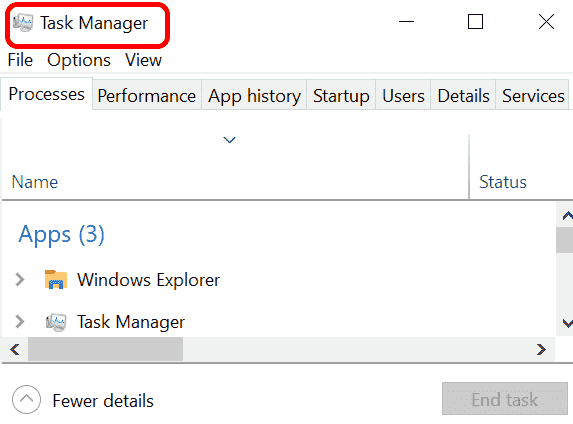
- 4690
- 1180
- Anaïs Charles
Dans Windows, le panneau de configuration NVIDIA est essentiellement un outil pour gérer les paramètres du pilote graphique et les utilitaires NVIDIA dans votre carte graphique. La carte graphique est très importante pour les jeux, les animations 3D et pour rendre une vidéo. Nous avons donc besoin d'un panneau de configuration pour gérer les paramètres de la carte graphique. Il aidera l'utilisateur à modifier la qualité de l'affichage, la taille, l'orientation, etc. Parfois, le panneau de configuration ne s'ouvre pas ou ne fonctionne pas à cause de l'utilisation du mauvais pilote graphique. Chaque adaptateur graphique a un pilote graphique spécifique, donc le choix du bon vous fournira la meilleure optimisation dans les jeux. Dans certains cas, il pourrait y avoir des interférences par les logiciels antivirus qui sont utilisés dans votre système.
Voyons quelques moyens de résoudre ce problème Nvidia ne fonctionne pas ou ne fonctionne pas dans les fenêtres
Table des matières
- Correction 1: redémarrer le panneau de configuration Nvidia
- Correction 2: Démarrez les utilitaires Nvidia
- Correction 3: Mettez à jour le pilote Nvidia
Correction 1: Redémarrez le panneau de commande NVIDIA
Étape 1: Premier ouvert Gestionnaire des tâches en appuyant Ctrl + Shift + ESC Keys tous ensemble.
ou la barre de tâche de clic droit et choisissez le gestionnaire de tâches.
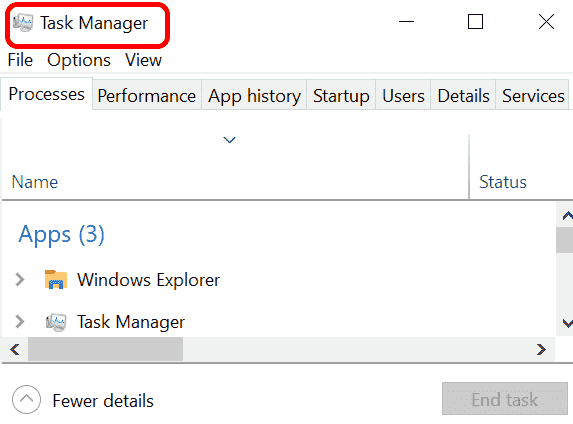
Étape 2: Faites défiler vers le bas et sélectionnez Composant du pilote d'expérience utilisateur NVIDIA et jouer Tâche finale.
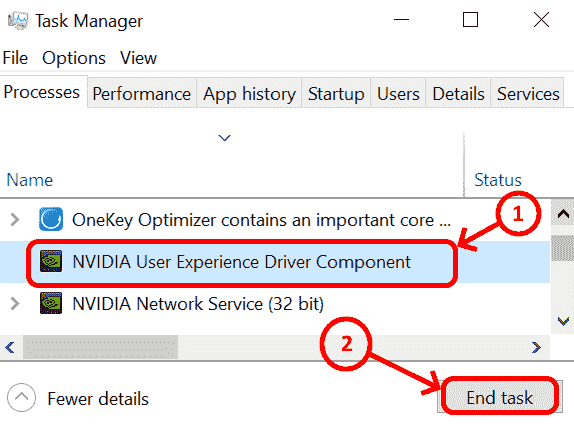
Étape 3: Sélectionner Service de réseau NVIDIA et se terminer en cliquant Tâche finale.
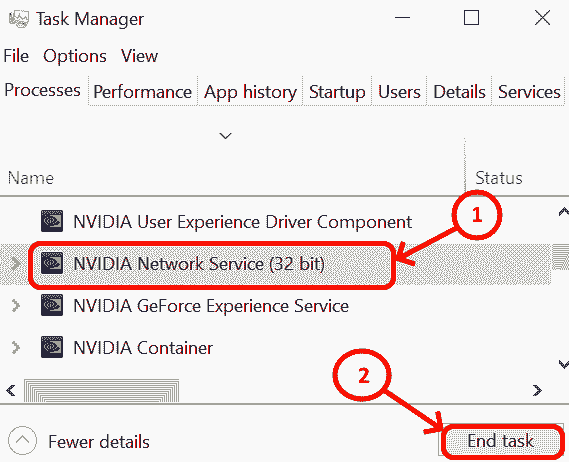
Étape 4: Tuer Service d'expérience Nvidia GeForce en sélectionnant et en exécutant Tâche finale.
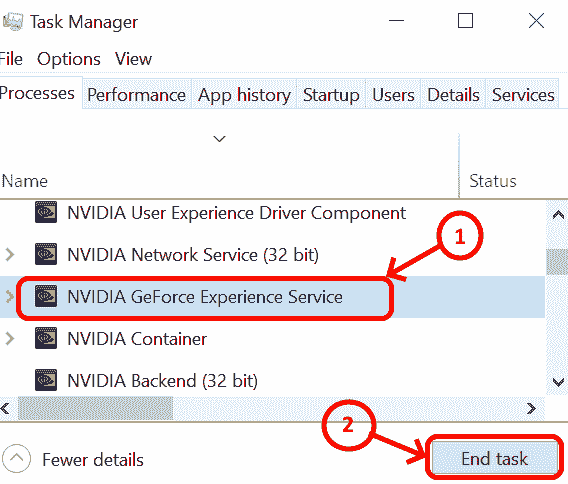
Étape 5: Localiser Conteneur nvidia et jouer Tâche finale.
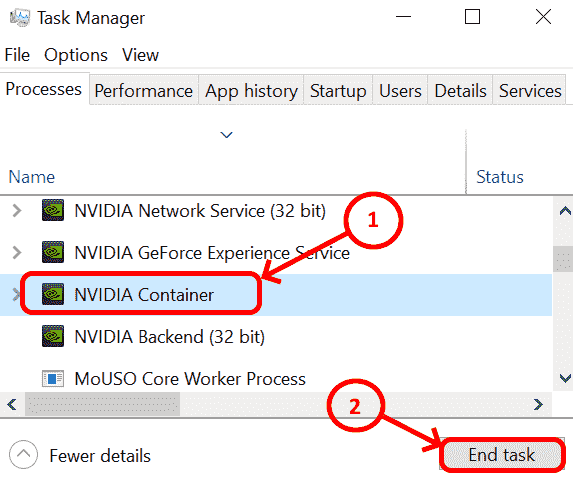
Étape 6: Sélectionner Backend nvidia et le terminer en utilisant Tâche finale.
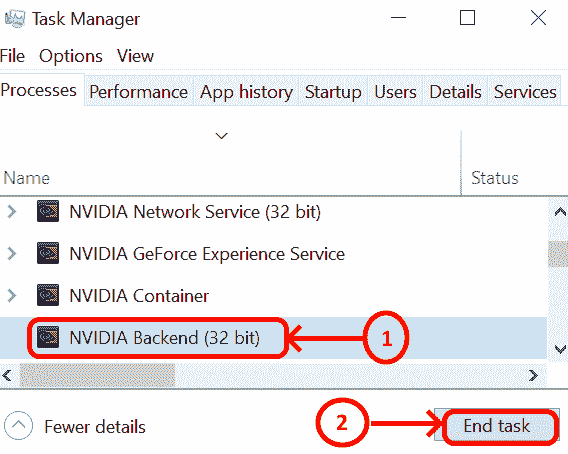
Étape 7: Une fois que vous avez terminé la tâche de fin pour tous les composants Nvidia, localisez maintenant le Windows Explorer.
Étape 8: Choisir Windows Explorer et cliquer Redémarrage.
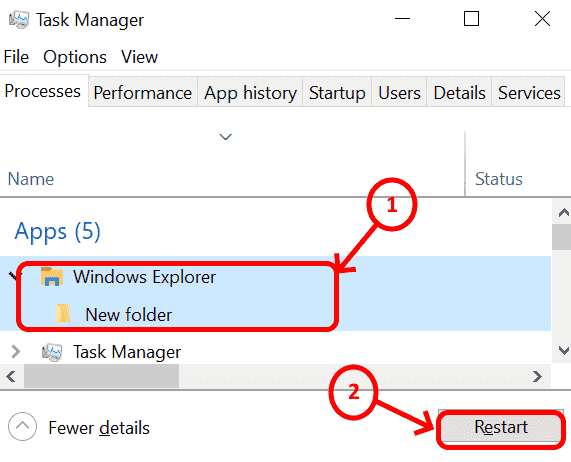
C'est la solution simple et si les pilotes sont mis à jour correctement, Nvidia devrait commencer à fonctionner.
Correction 2: Démarrez les utilitaires Nvidia
Étape 1: Aller pour démarrer puis saisir les services. Si vous ne pouviez pas localiser Start, puis Windows, la boîte de recherche est généralement située dans le coin inférieur gauche de votre ordinateur portable . TAPER Services in la boîte de recherche.
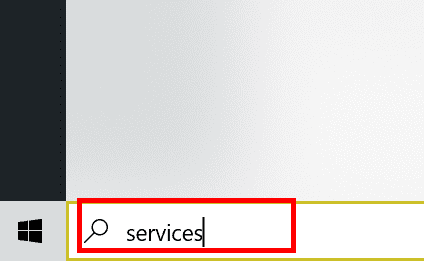
ou
Presse Windows + R, taper prestations de service.MSC dans la boîte de dialogue Run, et frapper Entrer clé pour l'ouvrir.
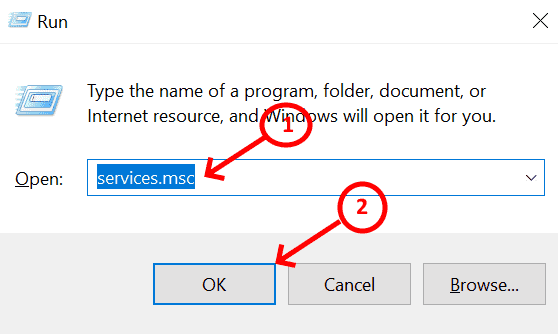
Étape 2: Double cliquer Prestations de service appliquer à Ouvrir .
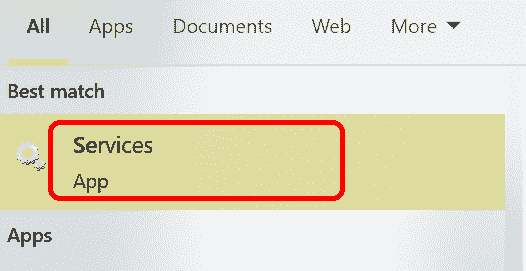
Étape 3: Une fois les services ouverts, recherchez Conteneur d'affichage nvidia et ouvrir en cliquant dessus.
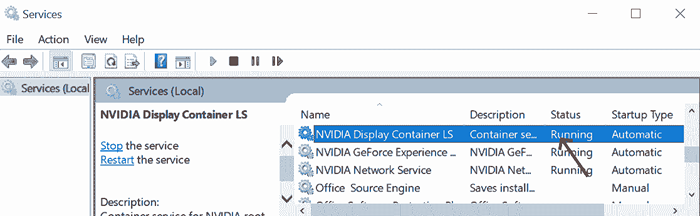
Étape 4: Une fois le conteneur d'affichage NVIDIA ouvert, allez à Type de démarrage . Sélectionner automatique de la traînée et effectuez Arrêt
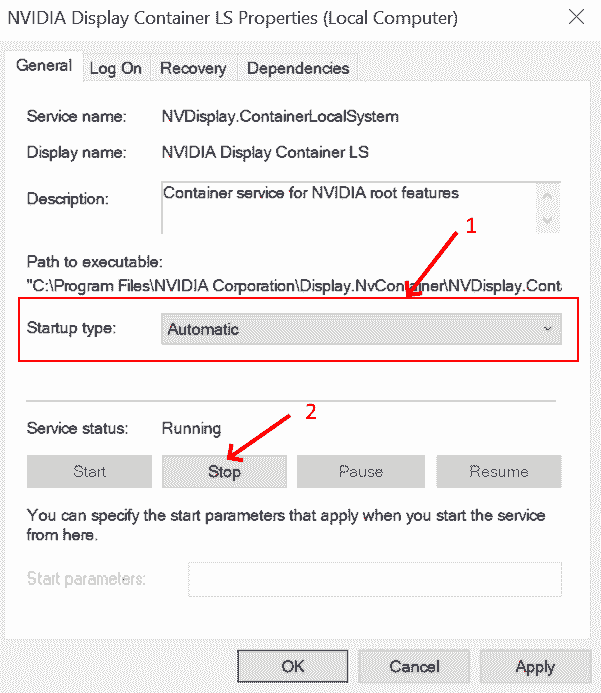
Étape 5: Redémarrez le conteneur d'affichage Nvidia en cliquant Commencer bouton.
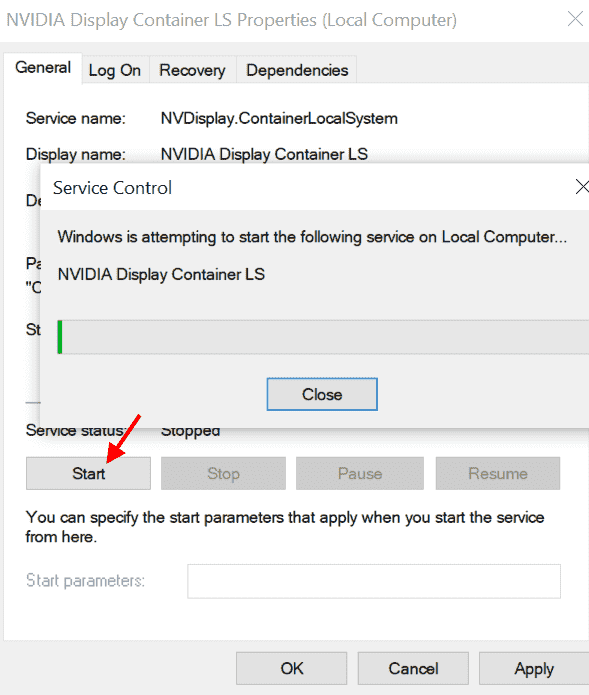
Étape 6: Une fois que vous avez commencé le service, cliquez Appliquer et puis D'ACCORD
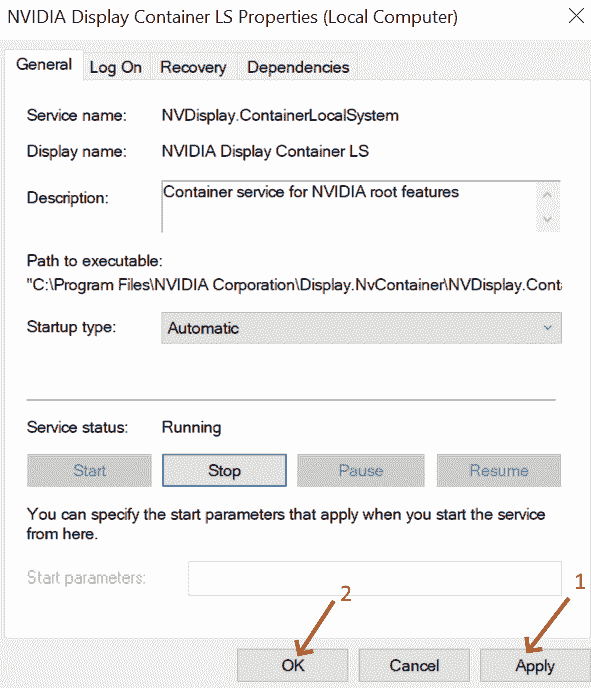
ou si le type de démarrage est automatique, alors sélectionnez simplement redémarrage à partir du menu contextuel du côté gauche.
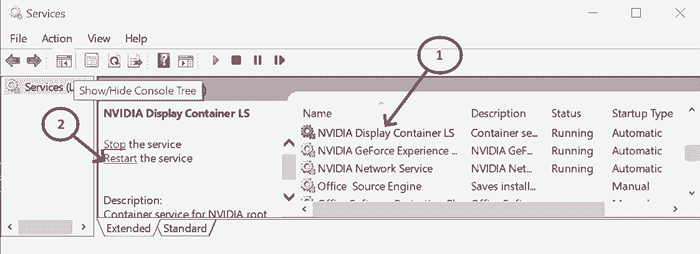
Étape 7: Une fois que vous avez cliqué sur le redémarrer le service, Le processus redémarrera et l'écran a l'air ci-dessous.
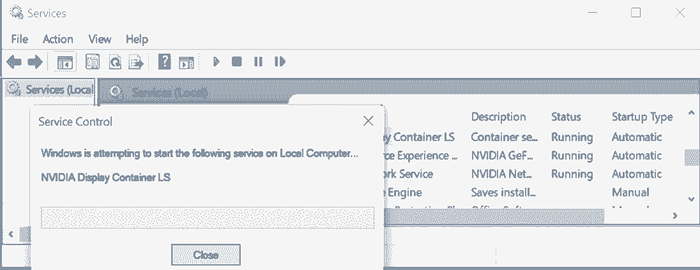
Étape 8: Répétez les étapes ci-dessus pour redémarrer Expérience Nvidia GeForce et Services de réseau NVIDIA.
Étape 9: Assurez-vous que tous les services Nvidia sont à nouveau redémarrés.
Correction 3: Mettez à jour le pilote Nvidia
Le pilote Nvidia doit être mis à jour afin que les erreurs récentes soient triées et que l'efficacité des performances puisse être améliorée.
Étape 1: Cliquez sur le bouton Démarrer et recherchez Gestionnaire de périphériques . ou vous pouvez appuyer Clé Windows + x tout à fait comme raccourci et cliquez sur Gestionnaire de périphériques à partir du menu.
Étape 2: Ouvrir Gestionnaire de périphériques
Étape 3: Dans le gestionnaire de périphériques, recherchez et cliquez Prises d'écran
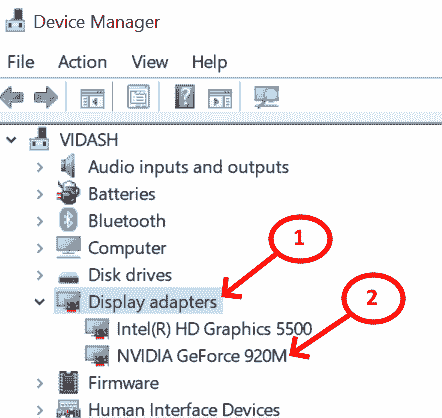
Étape 4: Choisir Nvidia Geforce et Mettre à jour le pilote
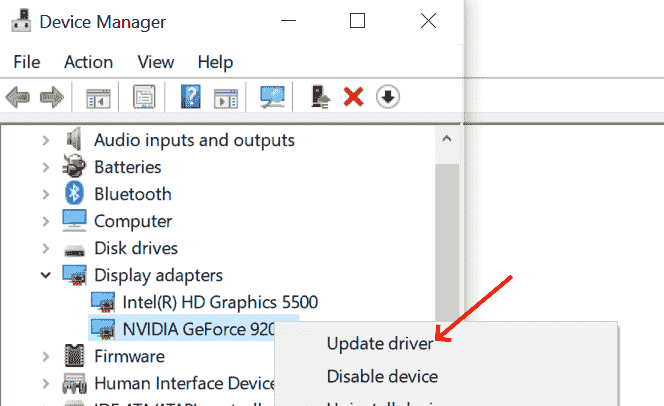
Étape 5: Cliquez automatiquement sur la recherche de recherche en ligne
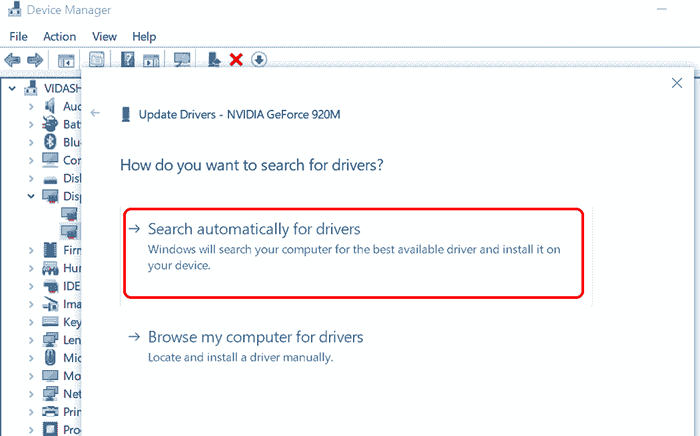
Si vous ne pouviez toujours pas trouver la mise à jour correctement via une recherche automatique, accédez aux pilotes officiels | NVIDIA, sélectionnez la série de produits appropriée, produit et sélectionnez Système d'exploitation et recherche et téléchargement
Redémarrer le PC
Cela marche!!
- « Le profil utilisateur ne peut pas être chargé d'erreur dans Windows 11/10 Correction
- Comment créer des listes personnalisées dans Excel étape par étape »

