Vidéo dxgkrn fatal_error dans windows 10 correction
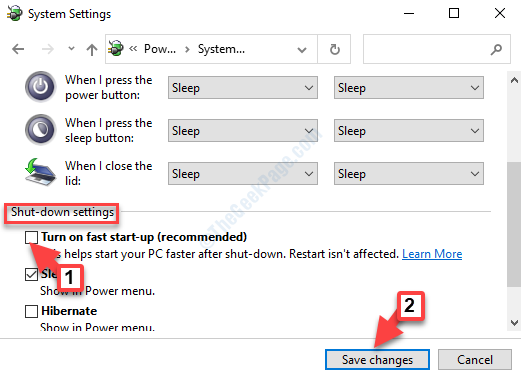
- 1859
- 511
- Lucas Bernard
L'erreur fatale dans un PC Windows 10 signifie généralement un écran bleu de mort (BSOD) qui peut forcer l'ensemble. Une telle erreur fatale est la Vidéo dxgkrnl fatal Erreur, qui a commencé à apparaître hors lalsité après la dernière mise à jour de Windows 10 1809 et assez fréquemment. Alors, que signifie l'erreur?
Apparemment, l'erreur se produit en raison d'une violation du sous-système du noyau graphique Microsoft DirectX et la raison de la violation pourrait être due à un moteur défectueux (principalement les pilotes graphiques) le forçant à décomposer les graphiques. En outre, pour vérifier si ce problème est lié à tout appareil externe connecté à votre PC, vous pouvez essayer de supprimer ces appareils et redémarrer votre PC. S'il s'agit d'un problème lié au conducteur, le problème doit être résolu.
Cependant, si ce n'est pas le cas, vous pouvez essayer les méthodes ci-dessous pour réparer le Vidéo dxgkrn fatal_error Dans votre système Windows 10.
*Note - Si votre système redémarre très fréquemment, ne vous permettant pas de vous connecter et de vérifier quel est le pilote problématique, vous pouvez démarrer votre système en mode sans échec. Cela aidera à démarrer votre système en utilisant les pilotes par défaut vous permettant de continuer avec le correctif.
Table des matières
- Méthode 1: Vérifiez si les fenêtres sont mises à jour vers la dernière version
- Méthode 2: En mettant à jour / réinstallant tous les pilotes obsolètes
- Méthode 3: En désactivant le démarrage rapide
- Méthode 4: Utilisation de l'invite de commande
- Méthode 5: En désinstallant tout programme récemment installé
Méthode 1: Vérifiez si les fenêtres sont mises à jour vers la dernière version
Étape 1: Aller à Commencer, Cliquez dessus et sélectionnez Paramètres à partir du menu.
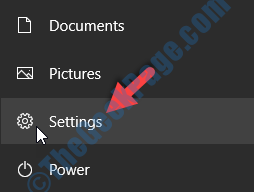
Étape 2: Dans le Paramètres fenêtre, cliquez sur Mise à jour et sécurité.
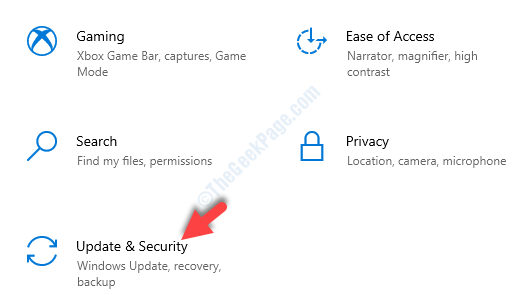
Étape 3: Cela vous emmène directement au Windows Update section. Sur le côté droit du volet, appuyez sur le Vérifier les mises à jour bouton.
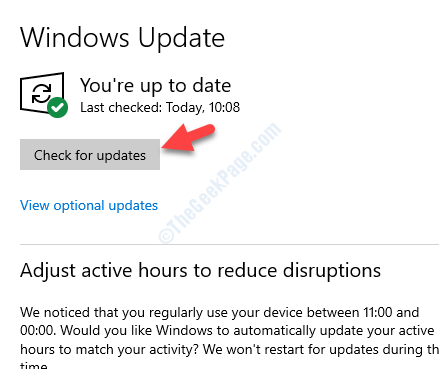
Étape 4: Windows téléchargera et installera toutes les mises à jour disponibles, automatiquement. Vous pouvez ensuite redémarrer votre PC pour que les mises à jour soient appliquées.
Si cette méthode n'aide pas à se débarrasser de l'erreur, suivez la méthode suivante.
Méthode 2: En mettant à jour / réinstallant tous les pilotes obsolètes
Étant donné que le BSOD ou l'écran bleu de la mort pourrait être dû à des pilotes graphiques obsolètes, vous devrez mettre à jour ces pilotes ou réinstaller la dernière version pour résoudre le problème. Voyons comment.
Solution 1: En mettant à jour le pilote d'affichage
Étape 1: Cliquez avec le bouton droit sur Commencer et sélectionner Gestionnaire de périphériques à partir du menu avec le bouton droit.
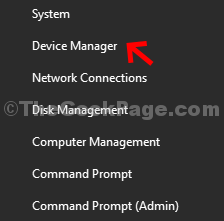
Étape 2: Dans le Gestionnaire de périphériques fenêtre, allez à Prises d'écran et l'élargir.
Ensuite, cliquez avec le bouton droit sur le pilote graphique en dessous et sélectionnez Mettre à jour le pilote à partir du menu.
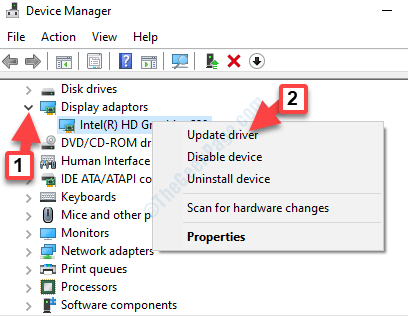
Étape 3: Ensuite, cliquez sur Recherchez automatiquement les conducteurs.
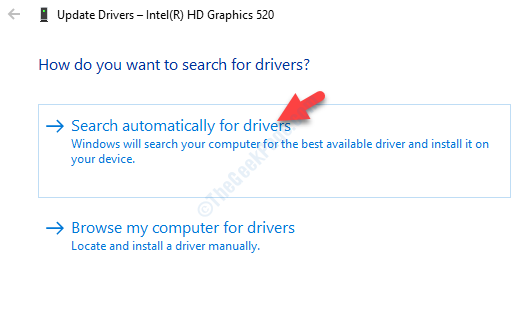
Étape 4: Il commencera à rechercher les mises à jour du pilote et si disponible, il téléchargera automatiquement la mise à jour et même l'installera.
Mais, s'il n'y a pas de mise à jour disponible, il affichera un message "Les meilleurs pilotes pour vous sont déjà installés". Presse Fermer pour quitter.
Vous pouvez maintenant redémarrer votre ordinateur et l'erreur doit disparaître. Mais, si vous êtes toujours confronté au problème, suivez la solution ci-dessous.
Solution 2: En réinstallant le pilote d'affichage actuel
Étape 1: Cliquez avec le bouton droit sur Commencer et sélectionner Gestionnaire de périphériques à partir du menu avec le bouton droit.
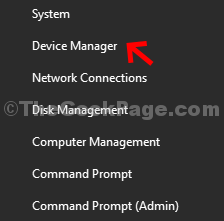
Étape 2: Dans le Gestionnaire de périphériques fenêtre, allez à Prises d'écran et l'élargir.
Maintenant, cliquez avec le bouton droit sur le pilote d'affichage en dessous et sélectionnez Désinstallation de l'appareil à partir du menu.
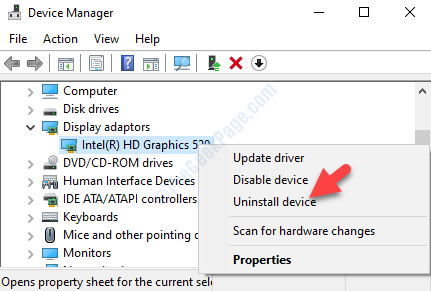
Étape 3: Cliquez sur Oui dans l'invite pour continuer la désinstallation. Une fois terminé, redémarrez votre PC. Lorsque vous vous connectez, Windows installera automatiquement le pilote d'affichage d'origine.
Si ce n'est pas le cas, allez à Gestionnaire de périphériques comme indiqué dans le Étape 1 et cliquez sur Action. Maintenant, cliquez sur Scanner les modifications matérielles. Cela recherchera le pilote d'affichage d'origine et l'installera.
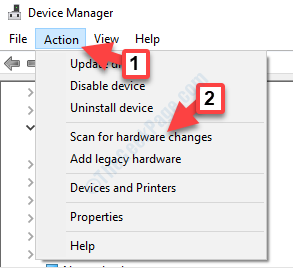
Étape 4: Ensuite, accédez à Prises d'écran Section et élargissez-la.
Maintenant, faites un clic droit sur le pilote graphique et sélectionnez Mettre à jour le pilote à partir du menu.
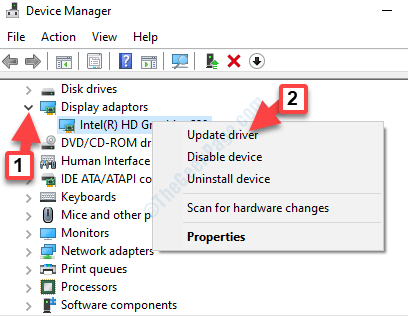
Étape 3: Dans la fenêtre suivante, sélectionnez Parcourir mon ordinateur pour les conducteurs.
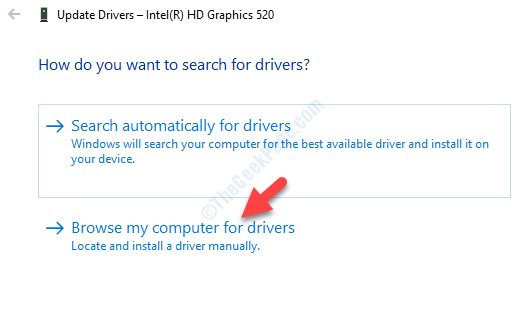
Étape 4: Dans la fenêtre suivante, sous Rechercher des pilotes à cet endroit champ, définissez le chemin du pilote que vous avez téléchargé sur le site officiel.
Cliquez sur Suivant.
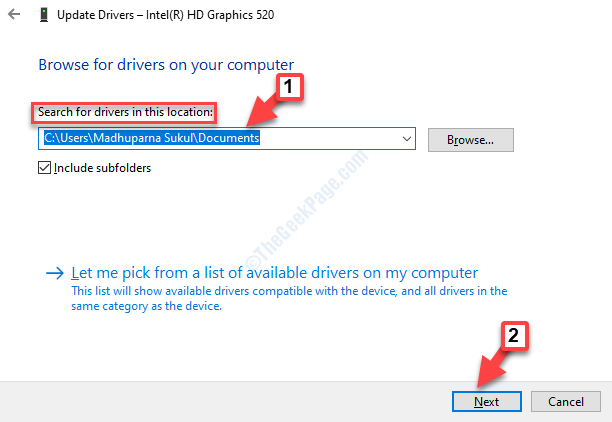
Étape 5: Maintenant, le pilote d'affichage sera installé et une fois cela fait, redémarrez votre PC pour que les modifications soient efficaces.
En redémarrage, vous ne devriez pas vivre le Vidéo_dxgkrnl_fatal_error plus. Mais, si le problème persiste, vous pouvez suivre la méthode suivante.
Méthode 3: En désactivant le démarrage rapide
La fonction de démarrage rapide est connue pour réduire considérablement le temps de démarrage, ce qui rend Windows à fonctionner plus rapidement. Cependant, certaines fois, cette fonction peut provoquer l'erreur mortelle et, par conséquent, la désactivation peut être la solution. Voyons comment.
Étape 1: Aller à Commencer et taper Panneau de commande Dans la boîte de recherche.
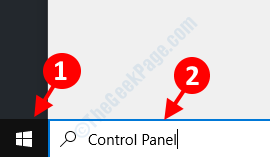
Étape 2: Cliquez sur le résultat pour ouvrir le Panneau de commande fenêtre.
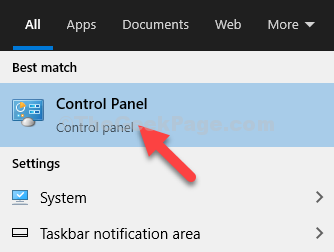
Étape 3: Dans le Panneau de commande fenêtre, allez à Vu par et le régler sur Grandes icônes. Ensuite, cherchez Options d'alimentation et cliquez pour ouvrir.
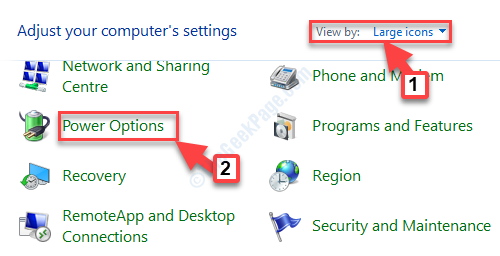
Étape 4: Ensuite, sur le côté gauche du volet, sélectionnez Choisissez ce que font les boutons d'alimentation.
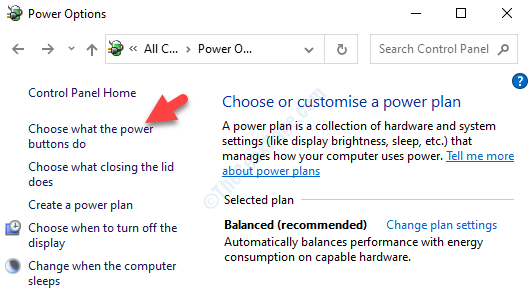
Étape 5: Dans le Les paramètres du système fenêtre, cliquez sur Modifier les paramètres disponibles actuellement.
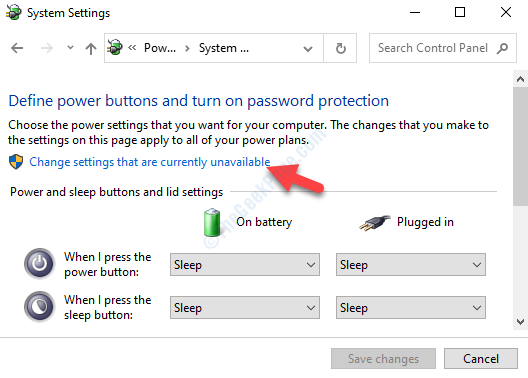
Étape 6: Dans la fenêtre suivante, sous le Arrêts d'arrêt Section, décochez la boîte à côté de Activez le démarrage rapide (recommandé).
Cliquer sur Sauvegarder les modifications Pour économiser et sortir.
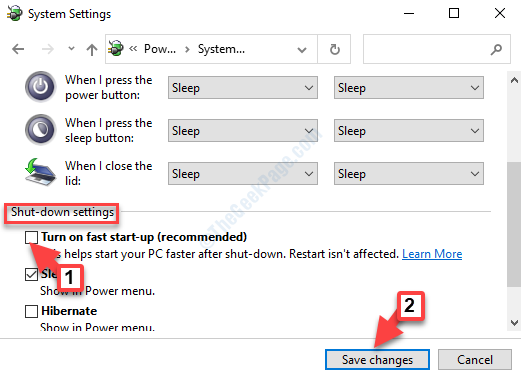
Maintenant, redémarrez votre ordinateur et vous ne devriez plus voir l'erreur fatale.
Mais, si vous voyez toujours l'erreur, vous pouvez suivre la méthode ci-dessous.
Méthode 4: Utilisation de l'invite de commande
Vous pouvez essayer de réparer tous les fichiers Windows défectueux en exécutant la commande DISM / SFC qui peut aider à récupérer tous les fichiers manquants ou à les réparer.
Solution 1: En exécutant Dism Restore Health Commande
Étape 1: Accédez à la barre de recherche Windows et tapez CMD.
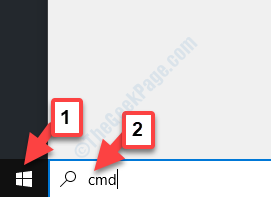
Étape 2: Cliquez avec le bouton droit sur le résultat et sélectionnez Exécuter en tant qu'administrateur ouvrir Invite de commande en mode administrateur.
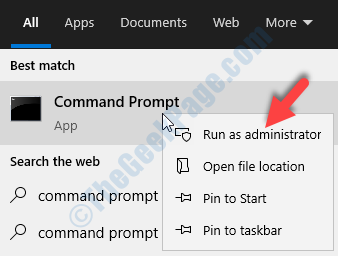
Étape 3: Dans le Invite de commande (administrer) fenêtre, exécuter la commande ci-dessous et frapper Entrer:
DISM / en ligne / nettoyage-image / restauration
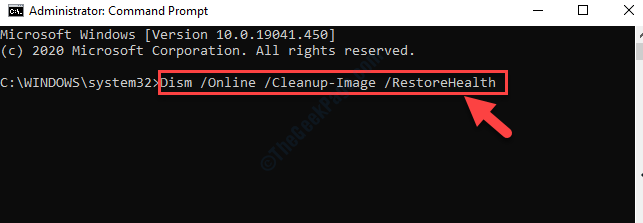
Étape 4: Maintenant, laissez le processus terminer car il faut un certain temps. Une fois terminé, exécutez la 2ème commande comme indiqué ci-dessous et appuyez sur Entrer:
sfc / scanne
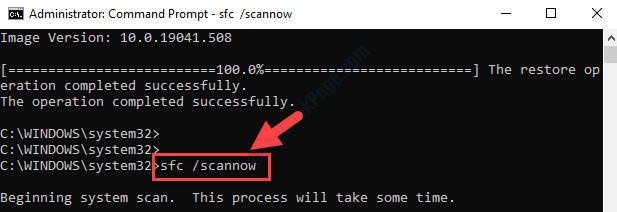
Ce processus prend également un certain temps, alors faites de la patience jusqu'à ce qu'il termine la vérification des fichiers corrompus et les réparer. Une fois terminé, vous pouvez redémarrer votre ordinateur et le Vidéo dxgkrn fatal_error devrait être parti maintenant.
Cependant, si le problème persiste, vous pouvez essayer de suivre la méthode suivante.
Méthode 5: En désinstallant tout programme récemment installé
Il est possible qu'un programme que vous avez installé récemment soit à l'origine du problème, donc la meilleure option serait de la désinstaller et de vérifier si cela fonctionne.
Étape 1: Aller à Commencer et taper Panneau de commande Dans la boîte de recherche.
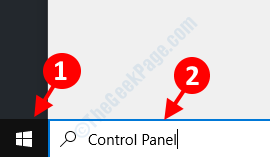
Étape 2: Cliquez sur le résultat pour ouvrir le Panneau de commande fenêtre.
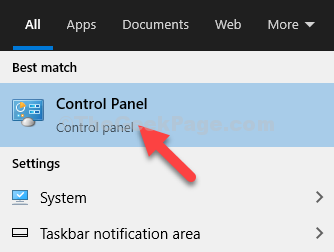
Étape 3: Dans le Panneau de commande fenêtre, accéder à Vu par champ et sélectionner Grandes icônes de la liste déroulante. Maintenant, sélectionnez Programmes et fonctionnalités de la liste.
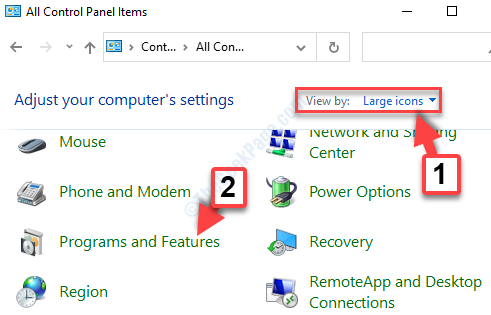
Étape 4: Ensuite, allez sur le côté droit du volet et sous Désinstaller ou changer un programme, Cliquez avec le bouton droit sur le programme que vous avez récemment installé et sélectionnez Désinstaller à partir du menu.
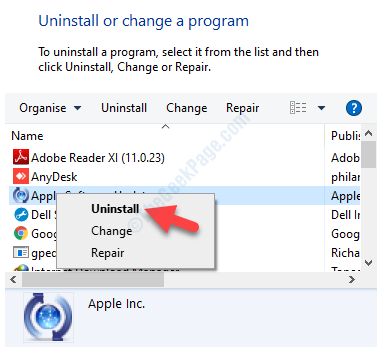
Maintenant, attendez que le programme soit désinstallé et une fois terminé, vous pouvez redémarrer votre système et l'erreur BSOD devrait disparaître maintenant.
Bien que ces méthodes devraient très certainement résoudre le problème, si le problème persiste, vous pouvez essayer d'exécuter une analyse de virus à l'aide d'un logiciel antivirus de confiance qui peut détecter efficacement les logiciels malveillants et le virus. Si l'erreur apparaît toujours, la dernière et la meilleure solution serait d'effectuer une restauration du système. Cela peut aider les paramètres du système Windows à revenir à un état précédent lorsque le système fonctionnait bien.
- « Correction des paramètres de Windows 10 qui ne s'ouvrent pas dans Windows 10
- Comment corriger l'erreur VPN 691 dans Windows 10 »

