MOTEUR DE VIRUS ET MONACES MOTEUR INDÉSCIBLE INDICABLE SUR WINDOWS 10/11
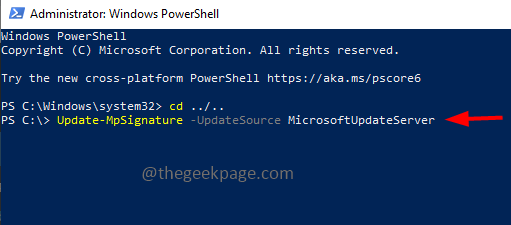
- 2946
- 5
- Victor Charpentier
Windows Defender est une fonction qui protège un système à partir d'attaques virales. Lorsque vous essayez d'installer les dernières mises à jour de sécurité, quelques utilisateurs obtiennent une erreur disant «le moteur de protection contre le virus et les menaces indisponible». Cette erreur est principalement due aux fichiers système corrompus, aux mises à jour obsolètes sur le système ou à certains problèmes dans la mise à jour Windows, etc. Il peut être résolu en installant la dernière mise à jour, en réinitialisant l'application Windows Security, en peaufinant la clé de l'éditeur de registre, et quelques autres. Dans cet article, nous avons quelques solutions qui vous aideront à résoudre ce problème sur une machine Windows.
Table des matières
- Méthode 1 - Exécutez le dépannage de la mise à jour Windows
- Méthode 2 - Installez manuellement les dernières mises à jour de la Sécurité de la sécurité
- Méthode 3 - Vérifiez le système de fichiers corrompu
- Méthode 4 - Mettre à jour Windows Defender à l'aide de Windows PowerShell
- Méthode 5 - Réinitialisez Windows Security
- Méthode 6 - Modifiez les paramètres de l'éditeur de registre Windows
- Méthode 7 - Réinitialisez le PC
Méthode 1 - Exécutez le dépannage de la mise à jour Windows
Étape 1 - Ouvrez les paramètres Windows en utilisant Windows + I Clés ensemble
Étape 2 - Cliquer sur Mise à jour et sécurité
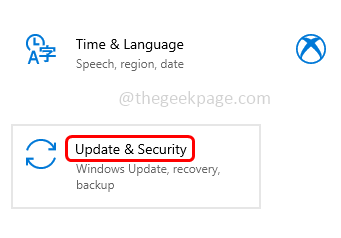
Étape 3 - À gauche, cliquez sur dépanner
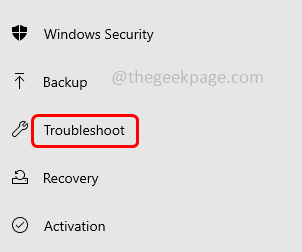
Étape 4 - À droite, cliquez sur dépanneurs supplémentaires
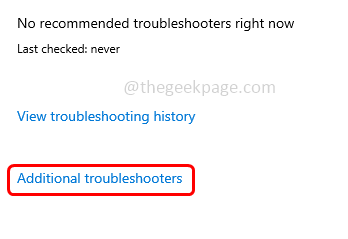
Étape 5 - Trouver Windows Update et sélectionnez-le. Puis cliquez sur Exécutez le dépanneur bouton
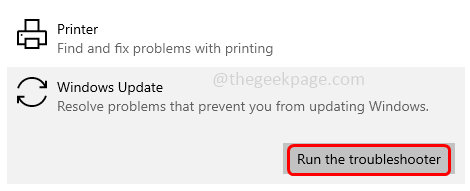
Étape 6 - S'il y a des problèmes, cela suggérera le correctif et cliquez sur Appliquer
Étape 7 - Redémarrer l'ordinateur et vérifiez si le problème est résolu.
Méthode 2 - Installez manuellement les dernières mises à jour de la Sécurité de la sécurité
Étape 1 - Aller sur le site Microsoft
Étape 2 - Faites défiler vers le bas vers le Télécharger manuellement la mise à jour section
Étape 3 - Cliquez sur la version qui convient à votre PC à côté Microsoft Defender Antivirus pour Windows 11, Windows 10, Windows 8.1, et Windows Server. Ici, je choisis 64 bits
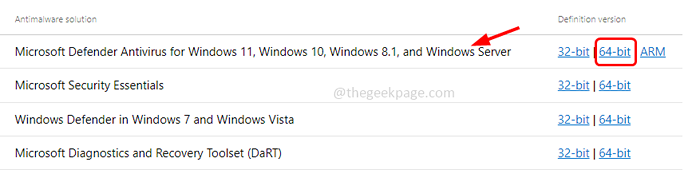
Étape 4 - mpam-fe.Le fichier EXE sera téléchargé. Une fois le téléchargement terminé double cliquer dans le fichier et suivre les instructions à l'écran à installer il
Étape 5 - Après l'installation redémarrage l'ordinateur puis vérifiez si le problème est résolu.
Méthode 3 - Vérifiez le système de fichiers corrompu
Étape 1 - Ouvrir le invite de commande en tant que administrateur. Pour ce faire, tapez CMD Dans la recherche Windows, alors maintenez Ctrl + shift les clés ensemble puis frappez entrer
Étape 2 - Une fenêtre de contrôle du compte utilisateur apparaîtra. Cliquer sur Oui
Étape 3 - Copie et pâte les commandes suivantes dans l'invite de commande et frappez entrer l'un après l'autre. Il faudra quelques minutes pour terminer le processus d'exécution, attendez-le
sfc / scanne
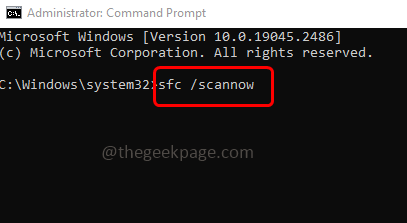
DISM / en ligne / nettoyage-image / restauration
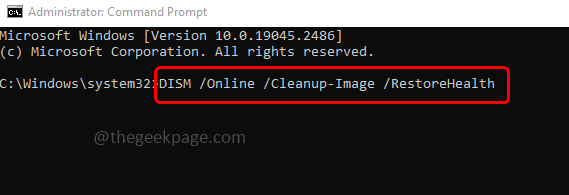
Étape 4 - Redémarrer l'ordinateur et vérifiez si l'erreur est résolue
Méthode 4 - Mettre à jour Windows Defender à l'aide de Windows PowerShell
Étape 1 - appuie sur le Windows + x Clés ensemble. Depuis la liste apparue, cliquez sur le Windows PowerShell (Admin)
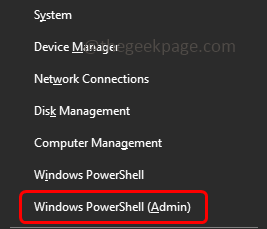
Étape 2 - Une fenêtre de contrôle du compte utilisateur s'ouvrira, cliquez sur Oui
Étape 3 - Tapez la commande suivante dans la fenêtre PowerShell et frappez entrer
CD… /…
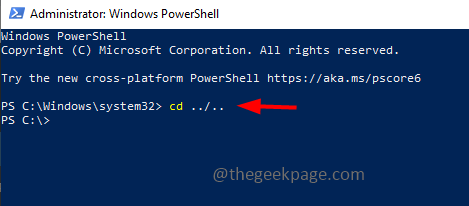
Étape 4 - Copie et pâte la commande ci-dessous requise selon votre besoin dans le PowerShell et frappez entrer
Si vous devez mettre à jour les définitions des anti-logiciels, utilisez la commande ci-dessous
Mise à jour
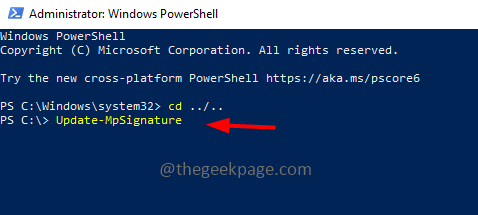
Si vous devez mettre à jour les définitions anti-logiciels à partir du serveur de mise à jour Microsoft
Mise à jour-Mpsignature -UpdaSource MicrosoftupTDatesServer
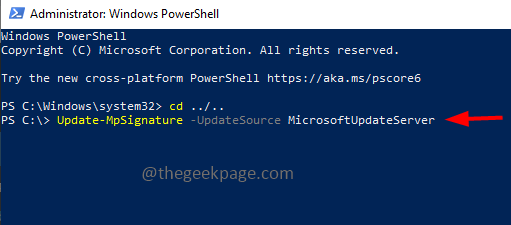
La commande générale serait comme ci-dessous
Update-MpSignature [-UpdaSEource InternalFinitionUpDaServer | MicrosoftupDatesServer | MMPC | Fileshares]
Étape 5 - Après l'exécution des commandes redémarrage le système et vérifiez si le problème est résolu.
Méthode 5 - Réinitialisez Windows Security
Étape 1 - appuie sur le Windows + x Clés ensemble. Depuis la liste apparue, cliquez sur le Windows PowerShell (Admin)
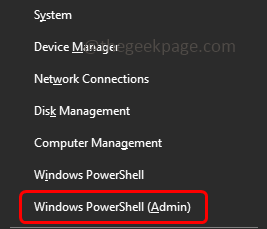
Étape 2 - Une fenêtre de contrôle du compte utilisateur s'ouvrira, cliquez sur Oui
Étape 3 - Tapez la commande suivante dans la fenêtre PowerShell et frappez entrer
Get-appxpackage * Microsoft.les fenêtres.SecChealthui * | Réinitialiser le package
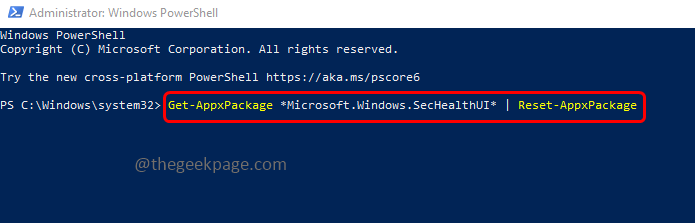
Étape 4 - Une fois l'exécution terminée, fermez le terminal et redémarrage l'ordinateur. Vérifiez maintenant si le problème est résolu.
Méthode 6 - Modifiez les paramètres de l'éditeur de registre Windows
Étape 1 - Ouvrez l'invite d'exécution en utilisant Windows + R Clés ensemble
Étape 2 - Taper regedit Dans l'invite de course et frapper entrer
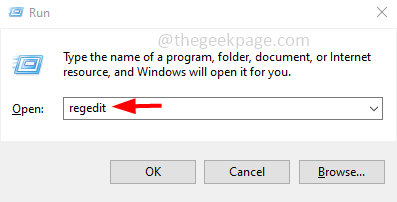
Étape 3 - Une fenêtre de contrôle du compte d'utilisateur s'ouvrira sur Cliquez sur Oui. Cela ouvrira l'éditeur de registre
Étape 4 - Accédez au chemin suivant dans votre éditeur de registre ou copiez et collez le chemin suivant dans la barre d'adresse de l'éditeur de registre et appuyez sur Entrée
Computer \ hkey_local_machine \ logiciel \ politiques \ Microsoft \ Windows Defender
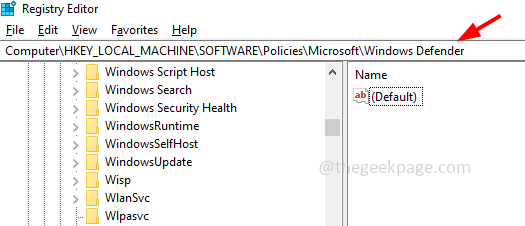
Étape 5 - À droite, double cliquer sur le Disabletispyware clé
Étape 6 - Si ce n'est pas présent, créez-le. Créer, clic-droit sur l'espace vide et cliquez sur nouveau. Depuis la liste apparue, cliquez sur DWORD (valeur 32 bits)
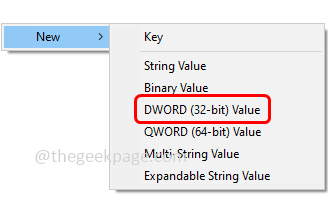
Étape 7 - Donne lui un nom Disabletispyware et puis double cliquer dessus
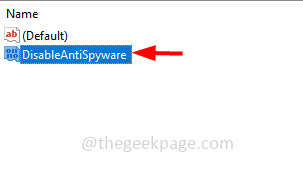
Étape 8 - Assurez-vous que les données de valeur doivent être 0. Puis cliquez sur d'accord
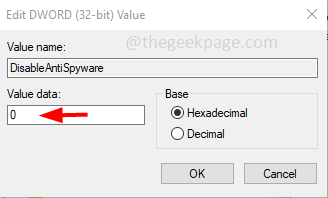
Étape 9 - Aussi double cliquer sur Dés/laboration clé. Si ce n'est pas présent, créez-le de la même manière comme indiqué dans les étapes ci-dessus [étape 6-Step 7]
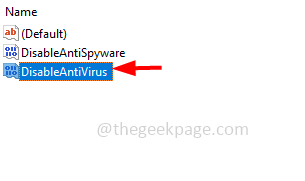
Étape 10 - Donner les données de valeur comme 0 puis cliquez sur d'accord
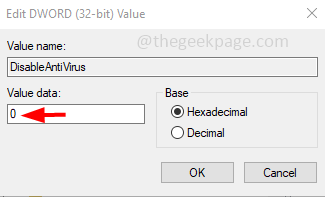
Étape 11 - Redémarrer l'ordinateur puis vérifiez si le problème est résolu.
Méthode 7 - Réinitialisez le PC
Étape 1 - Ouvrez les paramètres Windows en utilisant Windows + I Clés ensemble
Étape 2 - Cliquer sur Mise à jour et sécurité
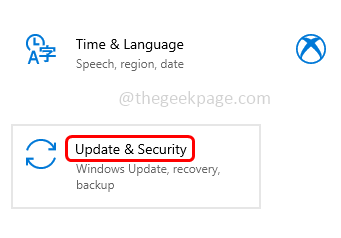
Étape 3 - Sur le clic gauche récupération
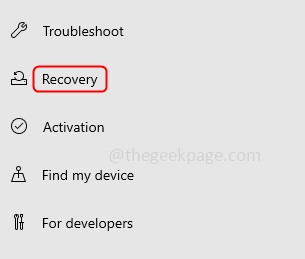
Étape 4 - À droite sous Réinitialisez ce PC, cliquer sur Commencer bouton
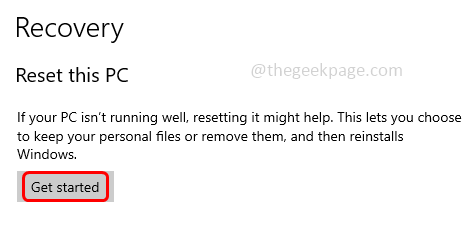
Étape 5 - À partir de la fenêtre apparue, choisissez Gardez mes fichiers. Cette option réinitialisera votre PC sans retirer vos fichiers personnels. Vérifiez maintenant si le problème est résolu.
C'est ça! J'espère que les informations fournies ci-dessus sont utiles et faciles à suivre. Faites-nous savoir quelle méthode vous avez appliquée pour le résoudre. Merci et bonne lecture!!

