VNC Server sur Ubuntu 18.04 Bionic Beaver Linux
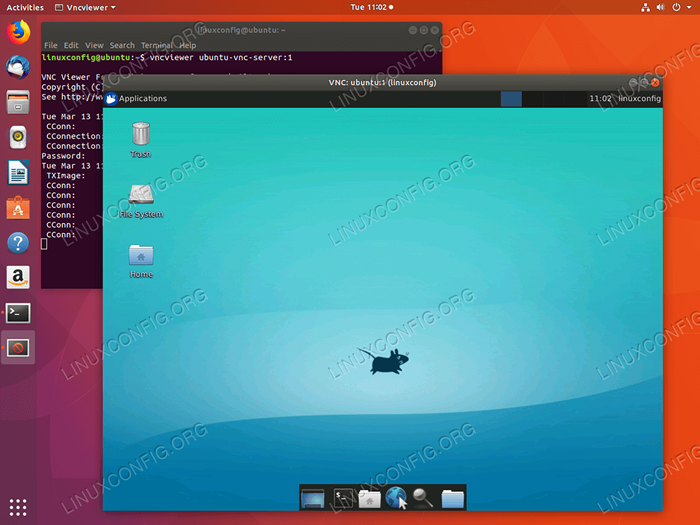
- 3278
- 1028
- Jade Muller
Objectif
L'objectif est de configurer le serveur VNC sur Ubuntu 18.04 Bionic Beaver Linux.
Système d'exploitation et versions logicielles
- Système opérateur: - Ubuntu 18.04 castor bionique
Exigences
Accès privilégié à votre système Ubuntu comme root ou via Sudo La commande est requise.
Conventions
- # - Exige que les commandes Linux soient exécutées avec des privilèges racine soit directement en tant qu'utilisateur racine, soit par l'utilisation de
Sudocommande - $ - Exige que les commandes Linux soient exécutées en tant qu'utilisateur non privilégié régulier
Autres versions de ce tutoriel
Ubuntu 20.04 (Focal Fossa)
Instructions
Configuration du serveur Ubuntu VNC
Commençons par l'installation du serveur VNC et des fichiers Core de gestion du bureau XFCE:
$ sudo apt installer vnc4server xfce4 xfce4-goodies
Une fois le serveur VNC installé, nous pouvons commencer la configuration en configurant un mot de passe utilisateur à utiliser par un client VNC lors de la création d'une connexion distante:
$ vncpasswd
Ensuite, créez le ~ /.vnc / xstartup Fichier pour démarrer le bureau XFCE4:
$ mkdir ~ /.vnc $ nano ~ /.vnc / xstartup
Insérez le contenu suivant et enregistrez:
#!/ bin / bash startxfce4 & Enfin, faites le ~ /.vnc / xstartup Fichier exécutable:
$ chmod + x ~ /.vnc / xstartup
À ce stade, nous sommes prêts à démarrer le serveur VNC. Pour cela simplement exécuter le vncserver commande de votre répertoire personnel:
$ vnc4server Nouveau 'Ubuntu: 1 (LinuxConfig)' Desktop est Ubuntu: 1 Applications de démarrage spécifiées dans / home / linuxconfig /.Le fichier journal VNC / XSTARTUP est / home / linuxconfig /.vnc / ubuntu: 1.enregistrer
Le serveur VNC ouvrira un nouveau port pour chaque nouveau bureau VNC que vous créez. Votre système Ubuntu devrait maintenant écouter sur le port 5901 Pour les connexions VNC entrantes:
$ ss -ltn État recv-q envoyage-Q Adresse locale: port de port d'adresse: port écoute 0 128 0.0.0.0:22 0.0.0.0: * Écoutez 0 128 0.0.0.0: 6001 0.0.0.0: * Écoutez 0 128 [::]: 22 [::]: * Écoutez 0 5 *: 5901 *: * Au cas où vous avez le Ufw le pare-feu activé, ouvrez le port 5901 Pour les connexions entrantes ou voir ci-dessous comment tunnel les connexions VNC via le protocole SSH:
$ sudo ufw permettre de n'importe quel port à n'importe quel port 5901 Proto TCP Rule ajouté en règle ajoutée (V6)
Si vous souhaitez rendre vos règles de pare-feu plus strictes ou autoriser la gamme de ports pour plusieurs sessions VNC, visitez notre guide de port de pare-feu.
Connectez-vous au serveur VNC
Vous pouvez désormais utiliser n'importe quel client VNC pour vous connecter à votre nouveau serveur VNC Ubuntu. Ce guide utilisera le xvnc4Viewer client.
À installer xvnc4Viewer Sur votre système client Ubuntu:
$ sudo apt install xvnc4Viewer
Une fois que votre client VNC a installé, vous pouvez établir une nouvelle connexion à votre serveur VNC avec un nom d'hôte, par exemple. Ubuntu-Vnc-Server Utilisation de la commande Linux suivante:
$ vncviewer ubuntu-vnc-server: 1
Entrez votre mot de passe créé précédemment dans la section «Ubuntu VNC Server Configuration».
Si tout s'est bien passé, vous serez présenté avec une session de bureau XFCE4 en cours d'exécution sur le système Ubuntu VNC Server distant:
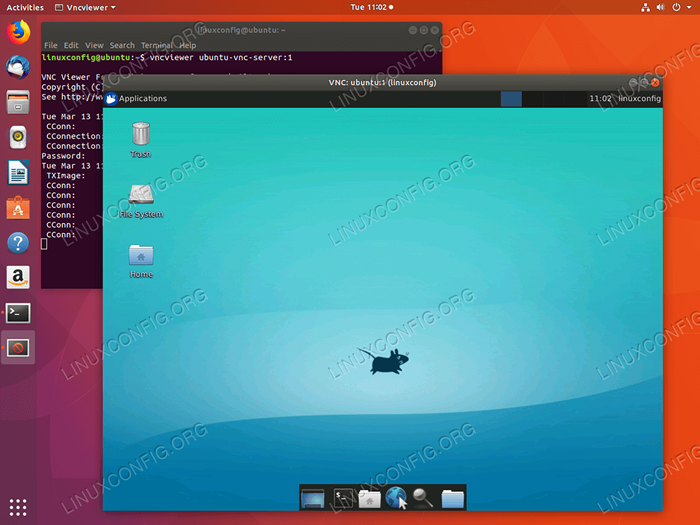 Connexion VNC établie avec Ubuntu 18.04 VNC Server.
Connexion VNC établie avec Ubuntu 18.04 VNC Server. Remarque, il est également possible d'exécuter une connexion client / serveur VNC via le tunnel SSH. Étant donné que vous avez l'accès des utilisateurs SSH (dans ce cas, nom d'utilisateur linuxconfig est utilisé) à votre serveur VNC, par exemple. Ubuntu-Vnc-Server.
Tout d'abord, créez un tunnel SSH sur un port local 5901 menant à un port éloigné 5901 Sur votre serveur VNC.
Exemple:
$ ssh -l 5901: 127.0.0.1: 5901 -n -f -l LinuxConfig Ubuntu-Vnc-Server
La commande ci-dessus ouvrira un port local 5901 Sur une interface réseau LocalHost Loop-Back 127.0.0.1:
$ ss -ltn État recv-q envoyage-Q Adresse locale: port de port d'adresse: port écoute 0 128 0.0.0.0:22 0.0.0.0: * Écoutez 0 5 127.0.0.1: 631 0.0.0.0: * Écoutez 0 128 127.0.0.1: 6010 0.0.0.0: * Écoutez 0 128 127.0.0.1: 6011 0.0.0.0: * Écoutez 0 128 0.0.0.0: 38299 0.0.0.0: * Écoutez 0 128 127.0.0.1: 5901 0.0.0.0: * Ensuite, utilisez le port local 5901 Pour se connecter à un serveur VNC distant via le tunnel SSH:
$ vncviewer localhost: 1
Script de démarrage du système VNC Server
Bien que la configuration actuelle fonctionne, on peut souhaiter configurer un script de démarrage SystemD afin de gérer facilement plusieurs sessions de bureau VNC.
Créer un nouveau fichier / etc / systemd / system / vncserver @.service en utilisant votre éditeur de texte préféré, par exemple. Nano:
$ sudo nano / etc / systemd / système / vncserver @.service
Une fois que vous avez ouvert le fichier, insérez les lignes suivantes tout en remplaçant le linuxconfig Nom d'utilisateur avec le nom d'utilisateur de votre utilisateur VNC à la ligne 7 et la ligne 10. Éventuellement, modifiez les paramètres de résolution d'écran et appliquez d'autres vncserver Options ou arguments:
[Unité] Description = Script de démarrage du serveur VNC Systemd pour Ubuntu 18.04 After = syslog.réseau cible.Target [Service] type = FORKING User = LinuxConfig execstartPre = - / usr / bin / vncserver -kill:% i &> / dev / null execstart = / usr / bin / vncserver -depth 24 -geometry 800x600:% i pidfile = / Accueil / LinuxConfig /.VNC /% H:% I.pid execstop = / usr / bin / vncserver -kill:% i [install] wantedBy = multi-utilisateur.cible Ensuite, rechargez le systemd:
$ sudo Systemctl Daemon-Reload
Pour démarrer VNC Desktop 1 entrer:
$ sudo service vncserver @ 1 start
Pour arrêter le bureau VNC 1 exécuter:
$ sudo service vncserver @ 1 stop
La commande Linux suivante permettra le bureau VNC 1 Pour commencer après le redémarrage:
$ sudo systemctl activer vncserver @ 1
Pour démarrer VNC Desktop 2 entrer:
$ sudo service vncserver @ 2 start
et ainsi de suite…
Tutoriels Linux connexes:
- Choses à installer sur Ubuntu 20.04
- Choses à faire après l'installation d'Ubuntu 20.04 Focal Fossa Linux
- Ubuntu 20.04 astuces et choses que vous ne savez peut-être pas
- Partagez votre écran de bureau avec VNC sur Linux
- Ubuntu 20.04 Guide
- Choses à faire après l'installation d'Ubuntu 22.04 Jammy Jellyfish…
- Configuration de l'accès au serveur VNC sur un redhat Linux
- Choses à installer sur Ubuntu 22.04
- Ubuntu 20.04 Hadoop
- Les 8 meilleurs environnements de bureau Ubuntu (20.04 FOCAL FOSSA…
- « Ubuntu Remote Desktop - 18.04 Bionic Beaver Linux
- Installez R sur Ubuntu 18.04 Bionic Beaver Linux »

