VNC Server sur Ubuntu 20.04 Focal Fossa Linux

- 3051
- 649
- Zoe Dupuis
VNC est un système qui vous permet de contrôler à distance un autre ordinateur. Il vous permet de relayer vos entrées de souris et de clavier comme si vous étiez physiquement assis devant le système, alors qu'en fait vous pourriez être de l'autre côté du monde.
Dans ce guide, nous passerons en revue les étapes pour configurer un serveur VNC sur votre Ubuntu 20.04 Système. Lorsque nous aurons terminé, vous pourrez accéder à votre système à distance de n'importe où, à condition que votre système client et le serveur VNC aient une connexion Internet.
Dans ce tutoriel, vous apprendrez:
- Comment installer et configurer le serveur TirmVNC
- Comment installer et configurer le gestionnaire de bureau XFCE
- Comment se connecter à notre serveur VNC avec une visionneuse TirmVNC
- Comment tunnel les connexions VNC via SSH
- Comment gérer plusieurs desktops VNC avec un script systemd
 Connexion à un serveur VNC
Connexion à un serveur VNC | Catégorie | Exigences, conventions ou version logicielle utilisée |
|---|---|
| Système | Ubuntu 20 installé ou mis à niveau.04 FOCAL FOSSA |
| Logiciel | Serveur TIRTRVNC, gestionnaire de bureau XFCE, Viewer TirmVNC |
| Autre | Accès privilégié à votre système Linux en tant que racine ou via le Sudo commande. |
| Conventions | # - Exige que les commandes Linux soient exécutées avec des privilèges racine soit directement en tant qu'utilisateur racine, soit par l'utilisation de Sudo commande$ - Exige que les commandes Linux soient exécutées en tant qu'utilisateur non privilégié régulier |
Installer le serveur VNC
Nous devons d'abord installer quelques packages. Il existe plusieurs options pour le logiciel VNC Server, mais nous allons aller avec serveur TirmVNC pour ce tutoriel. Avec VNC, nous avons également besoin d'un bureau graphique. XFCE est un bon choix, c'est donc ce que nous couvrirons ici.
- Commencez par ouvrir un terminal et saisir la commande suivante pour installer le serveur TIRTRVNC et les fichiers de noyau XFCE Desktop Manager:
$ sudo apt installer TirmvncServer xfce4 xfce4-goodies
- Une fois les packages terminés l'installation, nous devons configurer un nom d'utilisateur et un mot de passe qui seront utilisés pour se connecter au serveur VNC par un client. Créez un mot de passe avec cette commande:
$ vncpasswd
- Ensuite, configurons VNC pour démarrer l'environnement de bureau XFCE lorsqu'un client se connecte. Utilisez Nano ou l'éditeur de texte de votre préférence (ex. Atom, sublime) Pour créer le fichier suivant:
$ nano ~ /.vnc / xstartup
- Insérez les quelques lignes suivantes, puis enregistrez vos modifications et quittez le fichier:
Copie#!/ bin / sh unset session_manager unset dbus_session_bus_address startxfce4 &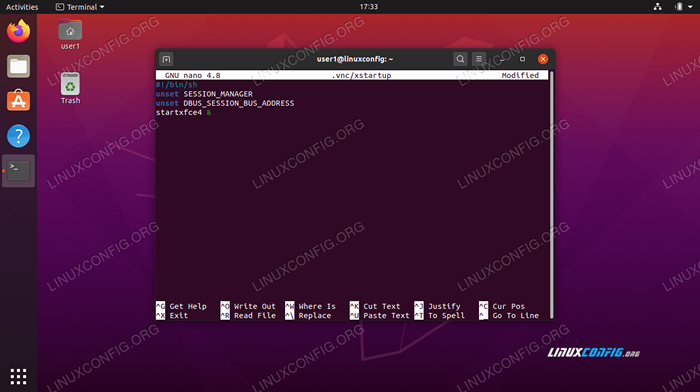 fichier de configuration xstartup
fichier de configuration xstartup - Avec les modifications apportées, modifiez les autorisations du fichier pour la rendre exécutable:
$ chmod + x ~ /.vnc / xstartup
Démarrer le serveur VNC
VNC s'exécute en tant que service sur votre système. Pour que les clients se connectent, le serveur VNC doit évidemment s'exécuter et écouter les tentatives de connexion entrantes. Avec notre configuration terminée, nous sommes prêts à démarrer le serveur VNC avec la commande suivante:
$ vncserver
Si votre terminal renvoie une sortie comme dans la capture d'écran ci-dessous, votre serveur VNC s'exécute correctement.
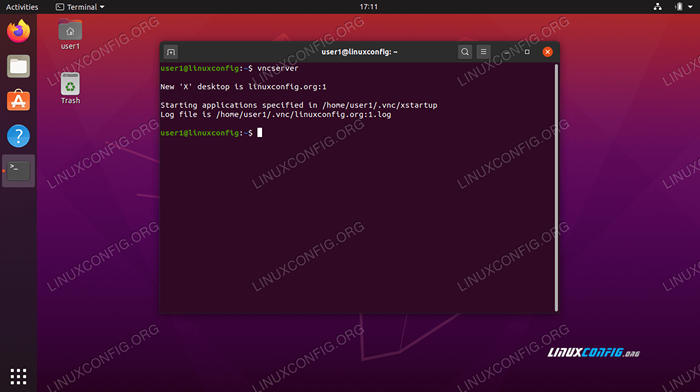 Lancez le serveur VNC
Lancez le serveur VNC VNC utilisera un nouveau port pour chaque bureau à distance créé. À ce stade, votre système devrait écouter sur le port 5901 Pour les connexions VNC entrantes. Vous pouvez le voir par vous-même avec le ss -ltn commande:
$ ss -ltn
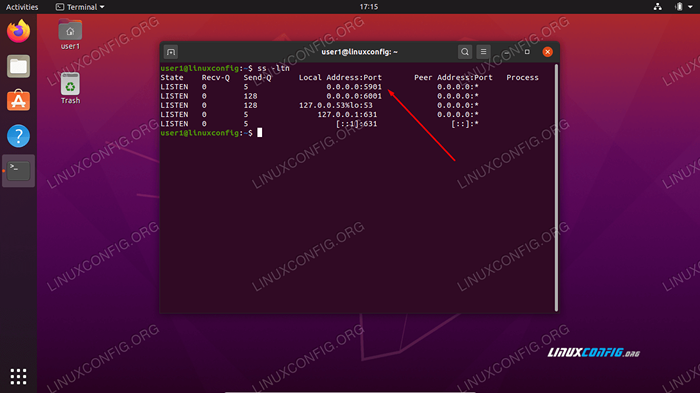 VNC Écoute sur le port 5901
VNC Écoute sur le port 5901 Si le pare-feu UFW est activé, vous devrez ouvrir le port 5901 Il ne bloque donc pas les connexions VNC entrantes:
$ sudo ufw permettre de n'importe quel port à n'importe quel port 5901 Proto TCP Rule ajouté en règle ajoutée (V6)
Connectez-vous au serveur VNC
Il y a beaucoup de choix dans la manière des clients VNC et l'un d'eux devrait être capable de se connecter à votre serveur VNC nouvellement lancé. Si vous n'avez pas déjà un client préféré à utiliser, suivez-nous alors que nous couvrons les instructions de connexion au serveur VNC avec la visionneuse TirmVNC.
- Commencez par installer le
xtightvncviewerPackage sur votre système client Ubuntu:$ sudo apt install xtightvncviewer
- Une fois le client VNC installé, vous pouvez utiliser le
vncviewerCommande, suivie par le nom d'hôte ou l'adresse IP du serveur VNC, afin de s'y connecter.$ vncviewer linuxconfig.org: 1
Entrez votre mot de passe que nous avons créé précédemment lors de la configuration du serveur VNC. Si tout s'est bien passé, vous serez présenté avec une session de bureau XFCE exécutée sur le système Ubuntu VNC Server distant:
 Connectez-vous au serveur VNC
Connectez-vous au serveur VNC
Tunnel VNC via SSH
Pour plus de sécurité, vous pouvez tunnel la connexion VNC via SSH sur votre serveur VNC. Bien sûr, cela suppose que vous avez un accès SSH sur le serveur VNC. Si vous souhaitez la sécurité supplémentaire, suivez ces étapes:
- Si vous n'avez pas déjà installé SSH, c'est une condition préalable assez évidente pour que cela fonctionne:
$ sudo apt install ssh
- Ensuite, créez un tunnel SSH sur un port local 5901 menant à un port distant 5901 sur votre serveur VNC. Dans la commande suivante, assurez-vous de remplacer
User1etlinuxconfigavec le nom d'utilisateur et le nom d'hôte de votre serveur VNC:$ ssh -l 5901: 127.0.0.1: 5901 -N -F -L User1 LinuxConfig
La commande ci-dessus ouvrira un port local
5901Sur une interface réseau LocalHost Loopback127.0.0.1:
Copie$ ss -ltn État recv-q envoyage-Q Adresse locale: port de port d'adresse: port écoute 0 128 0.0.0.0:22 0.0.0.0: * Écoutez 0 5 127.0.0.1: 631 0.0.0.0: * Écoutez 0 128 127.0.0.1: 6010 0.0.0.0: * Écoutez 0 128 127.0.0.1: 6011 0.0.0.0: * Écoutez 0 128 0.0.0.0: 38299 0.0.0.0: * Écoutez 0 128 127.0.0.1: 5901 0.0.0.0: * - Ensuite, utilisez le port local
5901Pour se connecter à un serveur VNC distant via le tunnel SSH:$ vncviewer localhost: 1
Script de démarrage du système VNC Server
Bien que cette configuration fonctionne, vous pouvez avoir un scénario où vous devez gérer plusieurs séances de bureau VNC. Dans ce cas, la création d'un script de démarrage SystemD peut faciliter cela.
Utilisez Nano ou un autre éditeur de texte pour créer le fichier suivant:
$ sudo nano / etc / systemd / système / vncserver @.service
Une fois que le fichier a ouvert le fichier, insérez les lignes suivantes tout en remplaçant le User1 Nom d'utilisateur avec le nom d'utilisateur de votre utilisateur VNC à la ligne 7 et la ligne 10. Éventuellement, modifiez les paramètres de résolution de l'écran et appliquez d'autres vncserver Options ou arguments:
[Unité] Description = Script de démarrage du serveur VNC Systemd pour Ubuntu 20.04 After = syslog.réseau cible.Target [Service] type = FORKING User = user1 execStartPre = - / usr / bin / vncServer -Kill:% i &> / dev / null execstart = / usr / bin / vncserver -depth 24 -geometry 800x600:% i pidfile = / Accueil / User1 /.VNC /% H:% I.pid execstop = / usr / bin / vncserver -kill:% i [install] wantedBy = multi-utilisateur.cible 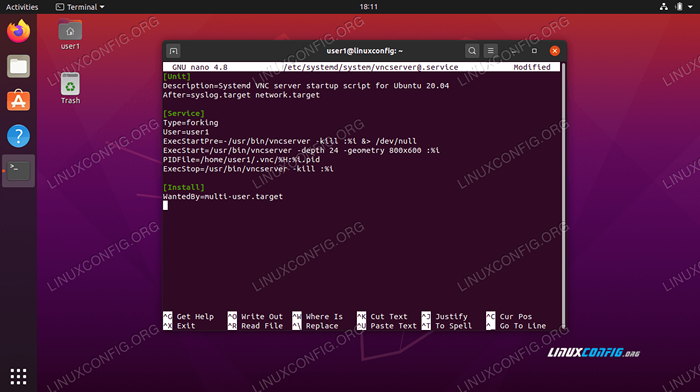 Fichier de démarrage SystemD
Fichier de démarrage SystemD Ensuite, rechargez Systemd pour que les modifications prennent effet:
$ sudo Systemctl Daemon-Reload
Pour démarrer VNC Desktop 1, entrer:
$ sudo service vncserver @ 1 start
Pour arrêter le bureau VNC 1, exécuter:
$ sudo service vncserver @ 1 stop
La commande Linux suivante permettra le bureau VNC 1 Pour commencer après le redémarrage:
$ sudo systemctl activer vncserver @ 1
Pour démarrer VNC Desktop 2, entrer:
$ sudo service vncserver @ 2 start
Et ainsi de suite…
Conclusion
Dans ce guide, nous avons vu comment installer et configurer le serveur TirmVNC sur Ubuntu 20.04 FOCAL FOSSA. Nous avons installé XFCE Desktop Manager pour nos clients VNC à utiliser lorsqu'ils se connectent.
Nous avons également appris à utiliser la visionneuse TirmVNC pour se connecter à distance à notre serveur VNC. En plus de tout cela, nous avons également couvert comment tunnel les connexions VNC via SSH pour une sécurité supplémentaire et utiliser un script de démarrage SystemD personnalisé pour gérer efficacement les connexions de bureau VNC multipe.
Tutoriels Linux connexes:
- Choses à installer sur Ubuntu 20.04
- Choses à faire après l'installation d'Ubuntu 20.04 Focal Fossa Linux
- Partagez votre écran de bureau avec VNC sur Linux
- Ubuntu 20.04 astuces et choses que vous ne savez peut-être pas
- Ubuntu 20.04 Guide
- Configuration de l'accès au serveur VNC sur un redhat Linux
- Choses à faire après l'installation d'Ubuntu 22.04 Jammy Jellyfish…
- Utilitaires à télécommande VNC pour Linux
- Liste des clients FTP et installation sur Ubuntu 20.04 Linux…
- Une introduction à l'automatisation Linux, des outils et des techniques
- « Comment configurer le partage de serveur Samba sur Ubuntu 20.04 Focal Fossa Linux
- Comment mettre à jour les packages Ubuntu sur Ubuntu 20.04 Focal Fossa Linux »

