Way 1 - Désactiver la fonction Hyper-V
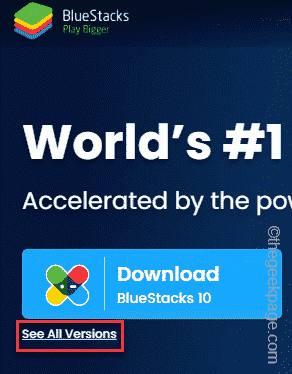
- 1650
- 180
- Lucas Bernard
Voyez-vous le «Bluestacks ne peut pas démarrer lorsque Hyper-V est activé«Tout en essayant d'initier l'application Bluestacks sur le système? En fait, l'ancienne version des Bluestacks vient directement en conflit avec l'hyperviseur ou l'hyper-v. Mais, il existe des versions de Bluestacks qui soutiennent officiellement l'Hyper-V. Donc, il existe deux façons faciles de régler ce problème.
Way 1 - Désactiver la fonction Hyper-V
Way 2 - Installez un nouveau Bluestacks qui prend en charge Hyper-V
Nous avons décrit à la fois le processus en détail afin que vous puissiez choisir les bonnes solutions qui conviennent le mieux à votre état.
Way 1 - Désactiver la fonction Hyper-V
Hyper-V est une caractéristique facultative de votre système et peut contredire certains des clients Bluestacks. Donc, vous pouvez simplement désactiver le futur hyper-v. Mais, cela peut affecter d'autres machines virtuelles. Il existe deux méthodes que vous pouvez utiliser pour désactiver la fonction Hyper-V.
Table des matières
- Correction 1 - Utilisation des fonctionnalités Windows
- Fix 2 - Arrêtez les services liés à l'hyper-V
- Correction 4 - Utilisation du fichier de registre
- Way 2 - Désinstaller les Bluestacks
Correction 1 - Utilisation des fonctionnalités Windows
Vous pouvez facilement désactiver cette fonction à la suite de ces étapes faciles.
1. Appuyez simplement sur le Clé Windows et R combinaison clé pour ouvrir le terminal de course.
2. Puis clique "D'ACCORD".
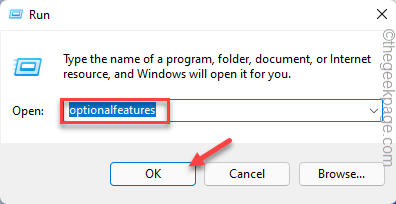
Le panneau des fonctionnalités Windows s'ouvrira en quelques secondes.
3. Faites défiler lentement vers le bas pour trouver le «Hyper-v" fonctionnalité.
4. Simplement, décocher la boîte à côté "Hyper-v". Maintenant, cliquez simplement sur le "D'ACCORD”En bas pour désactiver ces fonctionnalités hyper-v.
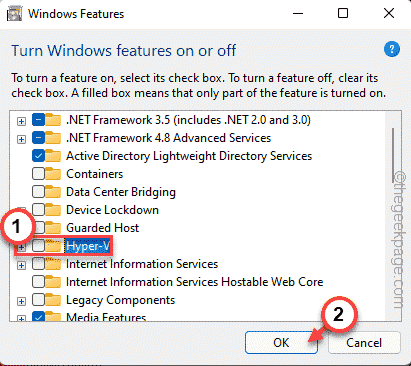
Windows supprimera tous les composants de la fonction Hyper-V. Alors, attendez patiemment jusqu'à ce qu'il le fasse.
6. Une fois que vous avez terminé, appuyez sur "Redémarrage«Pour redémarrer le système.
Il est crucial car Windows termine le processus pendant que le système redémarre.
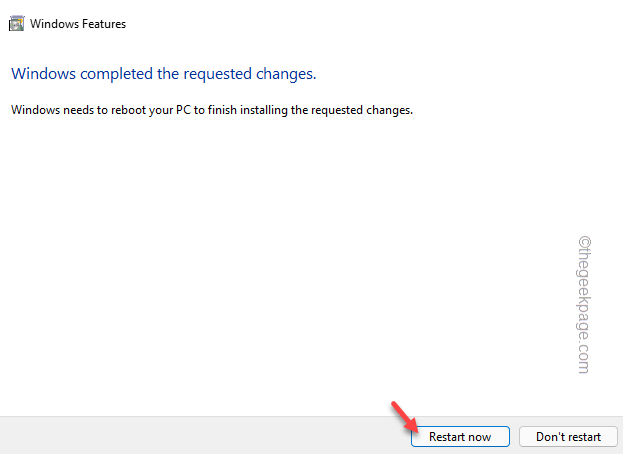
Maintenant, une fois que le système démarre, essayez de lancer à nouveau Bluestacks. Tester si cela fonctionne.
Fix 2 - Arrêtez les services liés à l'hyper-V
Vous pouvez essayer de résoudre ce problème en renforçant les services liés à Hyper-V.
1. Vous devez ouvrir les services. Alors, appuyez sur le Gagner la clé + r Clés ensemble.
2. Taper "prestations de service.MSC"Et frappez Entrer.
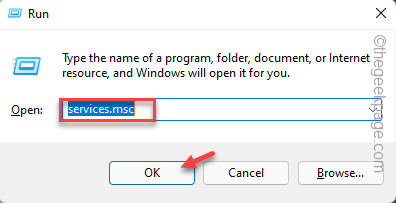
3. Lorsque la fenêtre des services apparaît devant vous, faites défiler vers le bas pour trouver les services liés à Hyper-V. Vous pouvez trouver le "Service d'échange de données Hyper-V" service.
4. Une fois que vous avez trouvé le service, il est à droite et «Arrêt«Pour arrêter le service.
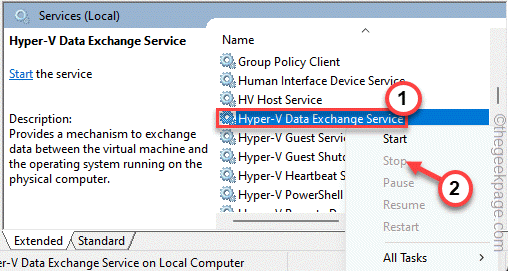
5. Une fois que vous avez arrêté ce service, arrêtez également tous ces services.
Interface de service d'hôtes Hyper-V
En plus de ces quatre services, si vous pouvez trouver d'autres services liés à Hyper-V, arrêtez-vous également.
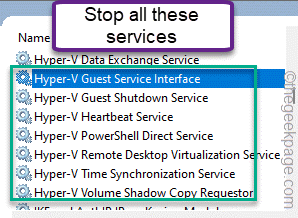
Maintenant, réessayez le lancement de l'application Bluestacks et testez si cela fonctionne.
Correction 4 - Utilisation du fichier de registre
Si la méthode régulière ne fonctionne pas, n'hésitez pas à télécharger ce script de registre et à l'exécuter sur votre système.
1. Téléchargez simplement ce fichier hyper_v.
2. Maintenant, extrait le fichier de registre directement à partir du fichier zip.
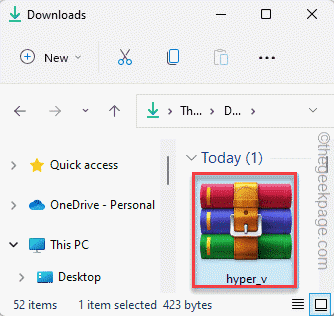
3. Une fois que vous avez extrait le fichier, accédez à l'emplacement.
4. Juste, tape à droite le «hyper_v«Fichier et appuyez sur«Ouvrir"Pour fusionner le fichier de registre avec votre registre système.
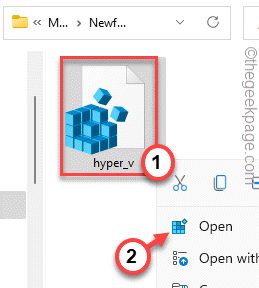
5. Vous pouvez voir un message d'avertissement. Robinet "Oui"Pour fusionner le fichier de registre.
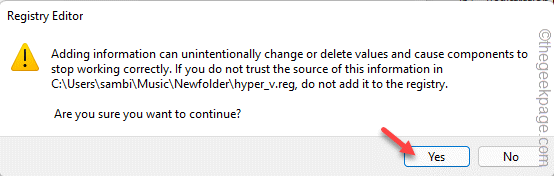
Après cela, fermez chaque fenêtre une par une et redémarrage votre système. Une fois que vous l'avez fait, essayez davantage d'ouvrir la Hyper-V une fois de plus. Tester si cela fonctionne ou non.
Way 2 - Désinstaller les Bluestacks
Vous pouvez désinstaller les bluestacks qui interfèrent avec l'hyper-V et réinstaller la version qui prend en charge nativement Hyper-V.
Étape 1 - Désinstaller les Bluestacks
Désinstaller juste les Bluestacks de votre système.
1. Il est assez facile de désinstaller les Bluestacks de votre système. Pour ce faire, appuyez simplement sur le Gagner la clé + r Clés ensemble.
2. Ensuite, tapez "appwiz.cpl"Et cliquez"D'ACCORD".
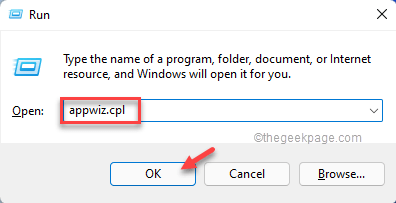
3. Une fois qu'il s'ouvre, recherchez le «Bluestacks«App parmi toutes les autres applications installées.
4. Just, tape à droite et cliquez sur "Désinstaller«Pour désinstaller l'application de votre système.
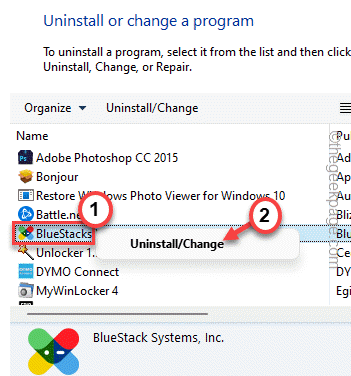
4. Dans la fenêtre de non-installer, assurez-vous de vérifier le "Supprimer les données utilisateur Bluestacks" boîte.
5. Ensuite, appuyez sur "Désinstaller«Pour désinstaller des bluestacks de votre système.
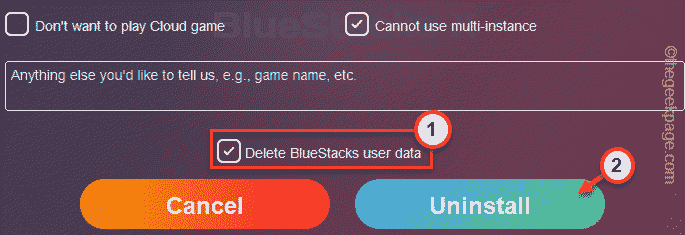
Une fois que vous avez désinstallé l'application, redémarrage votre système.
Étape 2 - Téléchargez et installez Bluestacks pris en charge Hyper-V
Vous pouvez télécharger et installer les Bluestacks pris en charge Hyper-V.
1. Ouvrez les Bluestacks.
2. Lorsque vous atteignez le site Web, cliquez sur le «Voir toutes les versions » Sous la section de téléchargement.
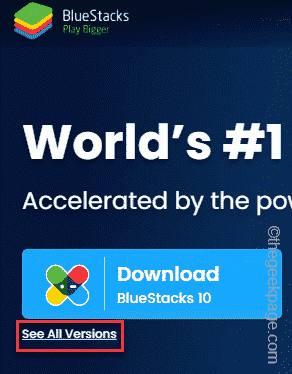
3. Maintenant, faites défiler vers le bas dans la liste de téléchargement et cliquez sur le «Télécharger«À côté de« Nougat 64 bits »pour le télécharger.
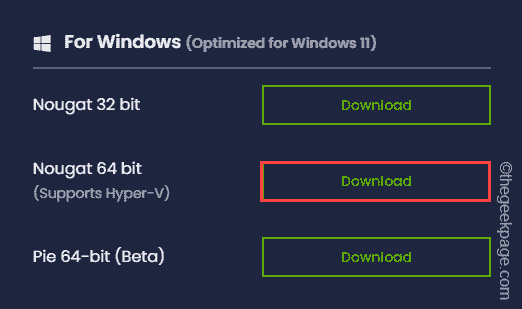
Cela téléchargera les Bluestacks entièrement compatibles avec la fonction Hyper-V.
4. Maintenant, allez à l'emplacement de téléchargement et double-cliquez sur l'installateur Bluestacks que vous avez téléchargé tout à l'heure.
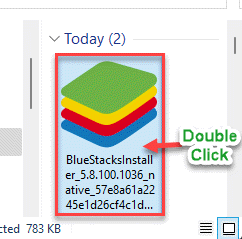
Maintenant, suivez simplement les instructions à l'écran pour terminer le processus d'installation.
Cette version de Bluestacks que vous installez ne sera pas en conflit avec l'hyper-v. Alors, n'hésitez pas à utiliser l'émulateur une fois qu'il est installé.
- « Comment corriger le problème de chargement des données d'erreur Twitch dans Chrome
- Comment résoudre Intellisense ne fonctionne pas dans le code vs »

