Comment résoudre Intellisense ne fonctionne pas dans le code vs
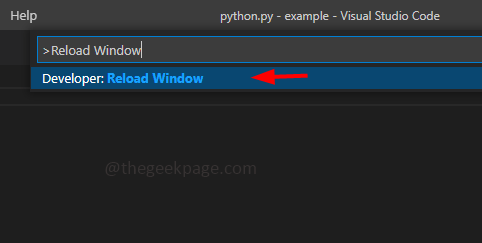
- 4148
- 13
- Thomas Richard
Le code Visual Studio le plus souvent appelé Code vs est l'un des outils utilisés par les développeurs de codage. Intellisense est une fonctionnalité qui est incluse dans VS Code pour faciliter la vie du codeur. Il donne des suggestions ou des conseils d'outil pour écrire du code. C'est une telle extension qu'un développeur préférerait. Quand Intellisense ne fonctionne pas, les personnes qui y sont habituées auront du mal à coder. Êtes-vous un parmi eux? Si c'est le cas, parcourez cet article pour trouver différentes solutions pour résoudre l'intellisense ne fonctionnant pas dans le problème du code vs.
Intellisense ressemble à ce qui précède. Il donne des suggestions lorsque vous codez.
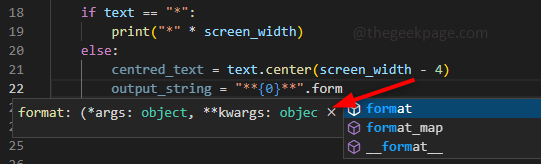
Il est toujours bon de vérifier d'abord les choses de base. Ce que je voulais dire avec des choses de base, c'est de vérifier si l'intellisense est à tort désinstallé et de vérifier en rechargeant le code vs. N'oubliez pas non plus que si vous supposiez que vous avez installé Intellisense pour Python, cela ne fonctionnera que pour Python et non pour d'autres langues. Si vous utilisez plusieurs langages de programmation, vous devez l'installer pour chacun d'eux séparément.
Table des matières
- Méthode 1: Recharger le code vs
- Méthode 2: Vérifiez si Intellisense est installée
- Méthode 3: redémarrer et mettre à jour vs code
- Méthode 4: réinstaller le code
Méthode 1: Recharger le code vs
Si l'intellisense est installé et ne fonctionne toujours pas, la plupart du temps redémarrer / recharger le programme résoudra le problème. Alors essayez-le.
Étape 1: pour redémarrer vs code ouvrir vs code et appuyer sur Ctrl + shift + p Clés ensemble pour ouvrir la palette de commande et taper Fenêtre de rechargement dans la recherche.
Étape 2: cliquez sur Développeur: fenêtre de rechargement. Cela rechargera le code vs.
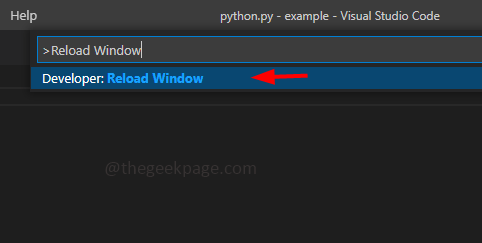
Méthode 2: Vérifiez si Intellisense est installée
Étape 1: Ouvrez le code Visual Studio et à gauche, il existe différentes options sur celles-ci pour savoir ce qu'ils sont.
Étape 2: Utiliser Ctrl + shift + x Clés ensemble pour ouvrir des extensions. Ou vous pouvez planer sur les options et cliquer sur Extensions.
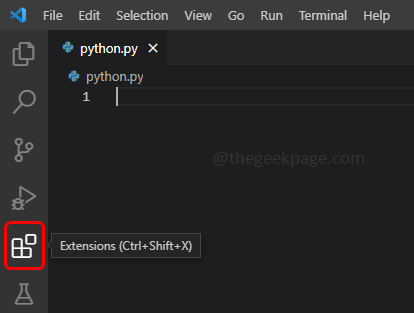
Étape 3: Dans la barre de recherche, tapez le langage de programmation pour lequel vous voulez l'intellisense et donnez un espace puis tapez Intellisense. Par exemple, supposons que vous ayez besoin d'intellisense pour python, donc tapez Python Intellisense
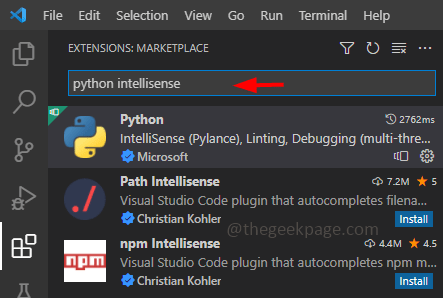
Étape 4: Une liste des extensions apparaîtra, sélectionnez celle qui est la meilleure ajustement. Lorsque l'extension est sélectionnée, vous pouvez voir quelles sont les différentes fonctionnalités incluses dans cette extension particulière sur le côté droit.
Étape 5: Si l'extension sélectionnée est déjà installée, vous ne pouvez pas voir un bouton d'installation.
Étape 6: S'il n'est pas installé, il y aura une option disant d'installer. Cliquez dessus installer. Vous pouvez voir la différence entre l'extension installée et les extensions qui ne sont pas installées dans l'image ci-dessous. L'extension installée affiche le symbole des paramètres et l'autre qui n'est pas installé montre le bouton d'installation.
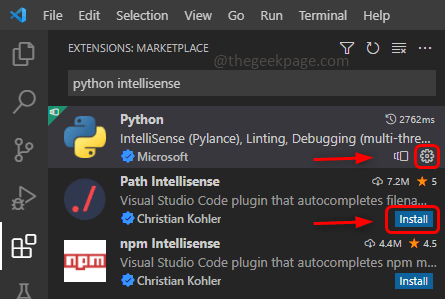
Étape 7: Si vous obtenez l'option de rechargement, rechargez l'ide, suivez les étapes mentionnées dans la méthode 1 pour recharger.
Méthode 3: redémarrer et mettre à jour vs code
Étape 1: Redémarrez votre système en cliquant sur le bouton Démarrer dans le coin inférieur gauche.
Étape 2: Cliquez sur le bouton d'alimentation et cliquez sur l'option Redémarrer.
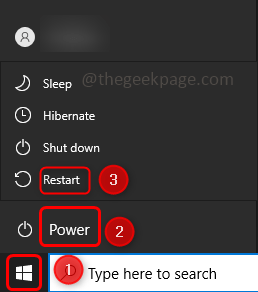
Étape 3: Vérifiez si l'intellisense fonctionne, sinon à mettre à jour le code vs.
Étape 4: pour Mettre à jour vs code, Ouvrez VS Code et cliquez sur Paramètres qui est dans le coin inférieur gauche du code vs.
Étape 5: Dans la liste apparue, cliquez sur Vérifier les mises à jour. Cela vérifiera s'il y a des mises à jour, si c'est le cas, il installera les mises à jour. Après avoir installé les mises à jour redémarrage le code vs.
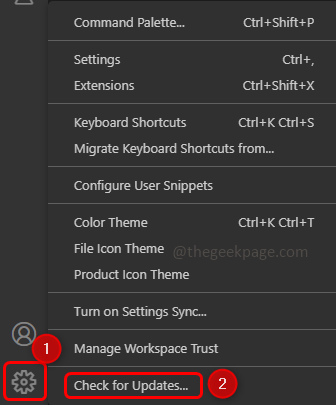
Étape 6: Si les mises à jour ne sont pas disponibles, il apparaîtra dans une boîte de dialogue disant qu'il n'y a actuellement aucune mise à jour disponible. Cliquer sur D'ACCORD.
Méthode 4: réinstaller le code
Si aucune des méthodes ci-dessus ne fonctionne, la dernière option serait de réinstaller le code VS. Je sais que c'est frustrant, mais comme vous avez essayé toutes les méthodes ci-dessus et que cela ne l'a pas trouvé, réinstaller le code VS résoudre le problème Intellisense.
Étape 1: Pour désinstaller l'invite d'ouverture du code VS Open en cliquant ensemble sur la touche Windows + R et tapez appwiz.cpl
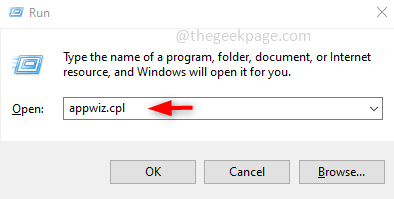
Étape 2: Cela s'ouvrira Programmes et fonctionnalités. Faites défiler vers le bas pour trouver le code Visual Studio.
Étape 3: Clic-droit sur Code Microsoft Visual Studio et cliquez sur Désinstaller.
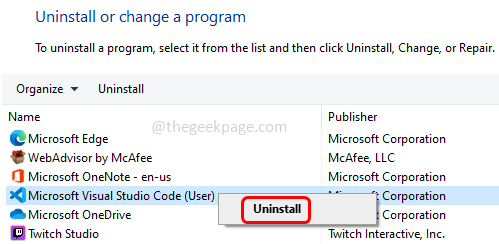
Étape 4: Pour télécharger le code VS, accédez au site Web du fabricant et cliquez sur quel système d'exploitation vous utilisez. Par exemple, ici j'utilise Windows, alors cliquez sur le bouton Windows pour télécharger la configuration (.Fichier exe).
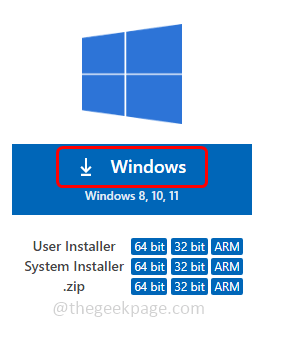
Étape 5: Une fois le téléchargement terminé, cliquez sur le téléchargement téléchargé .Fichier EXE et suivez les instructions à l'écran pour l'installer.
Étape 6: Ouvrez le code vs et maintenant comme il s'agit d'une nouvelle installation, il n'aura pas d'intelligence extensions. Pour installer la méthode Intellisense Suivre 2.
Cela résoudra le problème et vous pouvez facilement commencer à coder.
C'est ça! J'espère que cet article vous a aidé. Commentaire Laquelle des méthodes ci-dessus a fonctionné pour vous. Merci!

