Nous n'avons pas pu installer quelques mises à jour parce que le PC a été désactivé l'erreur dans Windows 10 Correction
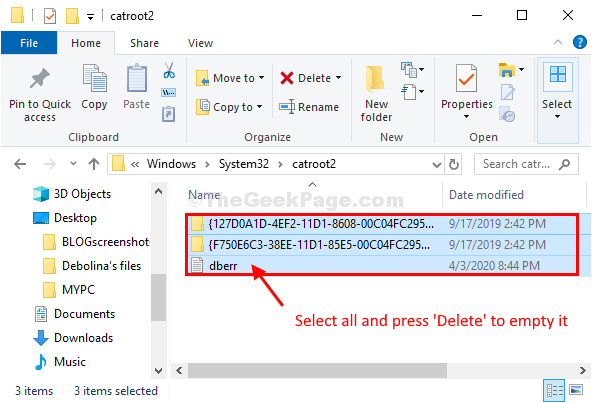
- 4391
- 858
- Clara Nguyen
Windows Update est installé sur le système lorsqu'il est redémarré. Dans le cas où vous forcez à arrêter votre système lorsque Windows est à jour, la mise à jour ne sera pas installée correctement sur le système. De plus, lorsque vous redémarrez votre ordinateur, vous verrez "Nous n'avons pas pu installer quelques mises à jour parce que le PC a été désactivé" message. Pour résoudre ce problème, suivez ces solutions sur votre ordinateur, mais avant d'aller de l'avant, parcourez ces solutions de contournement pour essayer des solutions plus simples pour le problème.
Solution de contournement-1. Il nécessite un redémarrage de votre système pour compléter une normale Windows Update processus. Redémarrer Votre ordinateur et vérifiez si cela fonctionne.2. Si vous utilisez un antivirus sur votre ordinateur, désactivez-le temporairement et vérifiez si vous pouvez mettre à jour votre système.Si l'une de ces astuces plus simples n'a pas fonctionné, suivez ces solutions-Table des matières
- Fix-1 Supprimer le contenu du dossier de distribution de logiciel-
- Fix-2 Automatiser le service de mise à jour Windows-
- Dossier fixe-3 vide Catroot2-
- FIX-4 Exécuter le dépanneur à mise à jour Windows-
Fix-1 Supprimer le contenu du dossier de distribution de logiciel-
1. Presse Clé Windows + R lancer Courir.
2. Taper "CMD»Et appuyez sur Ctrl + Shift + Entrée ensemble. Cliquer sur "Oui«Si vous êtes invité par Contrôle de compte d'utilisateur.
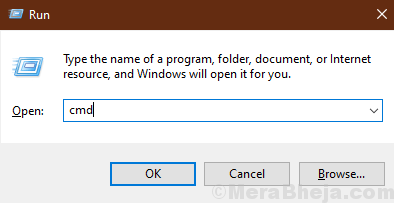
Invite de commande La fenêtre sera ouverte avec des droits administratifs.
2. Maintenant, copie et pâte ces commandes un par un Invite de commande fenêtre et appuyer Entrer Après chaque commande pour les exécuter. Cela calera temporairement les composants nécessaires de Windows Update service.
net stop wuauserv net stop cryptsvc Bits d'arrêt nets Net Stop Mmeserver
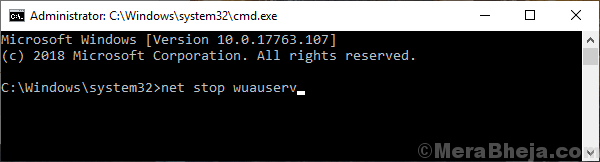
Minimiser le Invite de commande fenêtre.
3.Encore une fois, appuyez sur Clé Windows + R lancer Courir, et puis copier coller Cette ligne et frappe Entrer.
C:\ Windows \ SoftwaredSistribution \ Télécharger
Remarque - Remplacez "C:"Avec la lettre d'entraînement de votre lecteur d'installation Windows.
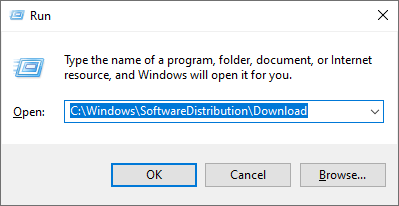
Télécharger le dossier sera ouvert dans Explorateur de fichiers fenêtre.
4. Maintenant, appuyez sur Ctrl + a Pour sélectionner tous les dossiers et appuyer sur "Supprimer"Pour vider le Distribution de logiciels dossier. Fermer Explorateur de fichiers fenêtre.
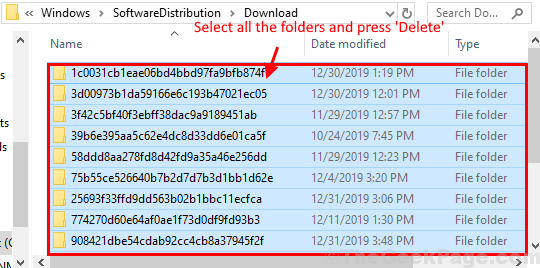
5. Maximiser le Invite de commande fenêtre.
Maintenant, vous devez commencer le nécessaire Windows Update services à nouveau.
6. Afin de le faire copier et coller ces commandes suivantes un par un Invite de commande fenêtre et frapper Entrer Après chaque commande pour les exécuter-
net start wuauserv net start cryptsvc Bits de démarrage net Net Start Mmeiserver
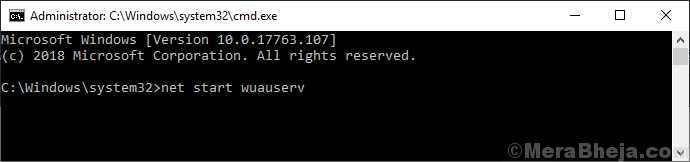
Maintenant, redémarrer ton ordinateur. Après le redémarrage, vérifiez si vous pouvez mettre à jour Windows ou non.
Si cela n'aide pas, optez pour le prochain correctif.
Fix-2 Automatiser le service de mise à jour Windows-
Automatisation Windows Update Le service sur votre ordinateur peut vous aider.
1. Presse Clé Windows + R lancer Courir sur ton ordinateur.
2. Dans Courir fenêtre, type "prestations de service.MSC"Et puis frappez Entrer.
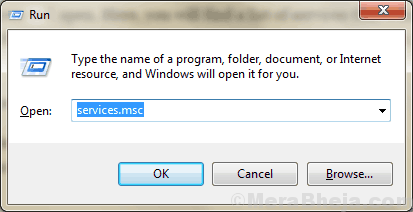
Prestations de service La fenêtre sera ouverte.
2. Dans Prestations de service fenêtre, faites défiler vers le bas et trouvez "Windows Update" service. double cliquer pour ouvrir ses propriétés.
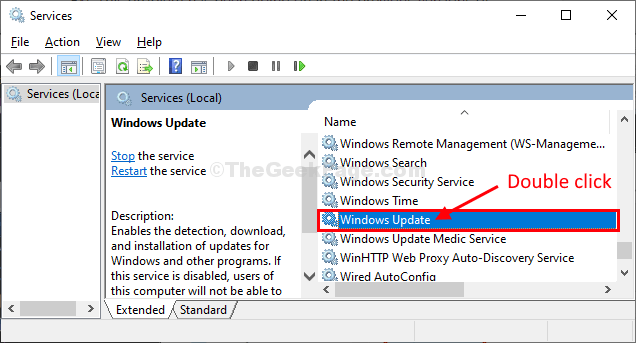
3. Dans Windows Update Propriétés, cliquez sur 'Type de démarrage:'Et choisissez "Automatique".
4. Vérifier si 'État du service:' est "En cours" ou non. Sinon, cliquez sur "Étoilet ”pour démarrer le processus.
5. Enfin, cliquez sur "Appliquer" et "D'ACCORD«Pour enregistrer les modifications sur votre ordinateur.
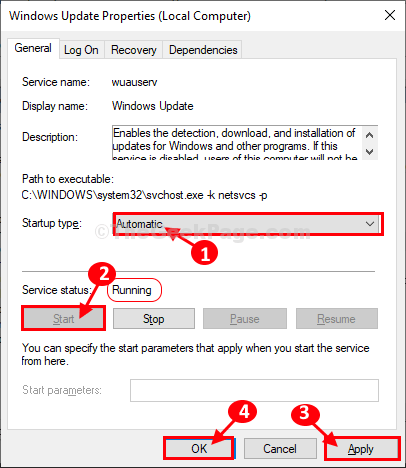
Fermer Prestations de service fenêtre sur votre ordinateur.
Dossier fixe-3 vide Catroot2-
1. Presse Clé Windows + R lancer Courir fenêtre sur votre ordinateur.
2. Maintenant, copier coller cet emplacement dans Courir fenêtre puis frapper Entrer pour aller à l'emplacement.
C: \ Windows \ System32 \ Catroot2
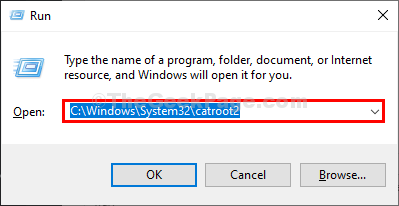
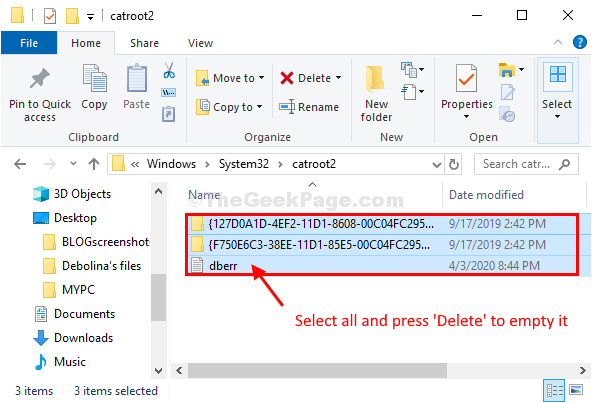 Fermer Explorateur de fichiers.Essayez de mettre à jour votre ordinateur. Optez pour le prochain correctif si celui-ci ne fonctionne pas.
Fermer Explorateur de fichiers.Essayez de mettre à jour votre ordinateur. Optez pour le prochain correctif si celui-ci ne fonctionne pas.FIX-4 Exécuter le dépanneur à mise à jour Windows-
Si rien ne résout votre problème, courez Windows Update Dépanneur pour détecter et résoudre le problème à votre fin.1. Clique sur le Recherche boîte à côté de l'icône Windows, tapez "Dépannage des paramètres".
2. Dans les résultats de recherche élevés, cliquez sur le «Dépannage des paramètres".
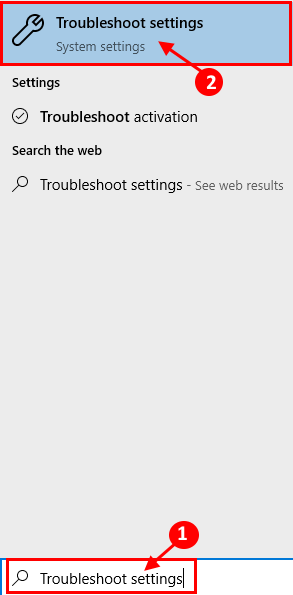
2. Maintenant, sur le côté droit de votre Paramètres fenêtre, faites défiler vers le bas pour trouver Se lever et courir Section, cliquez sur "Windows Update"Et puis cliquez sur"Exécutez le dépanneur".
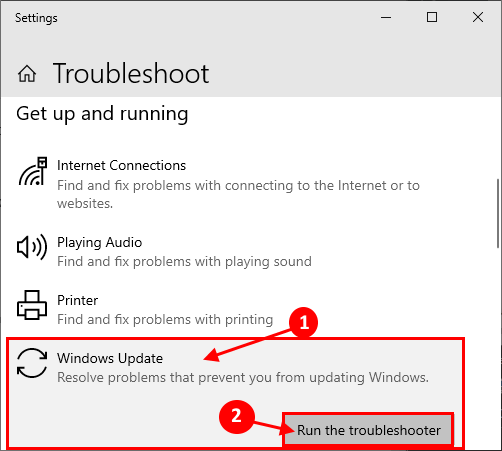
3. Suivez les instructions à l'écran et laissez le Windows Update Dépanneur terminer le processus.
Maintenant, cliquez sur "Suivant”Dans la fenêtre de dépannage.
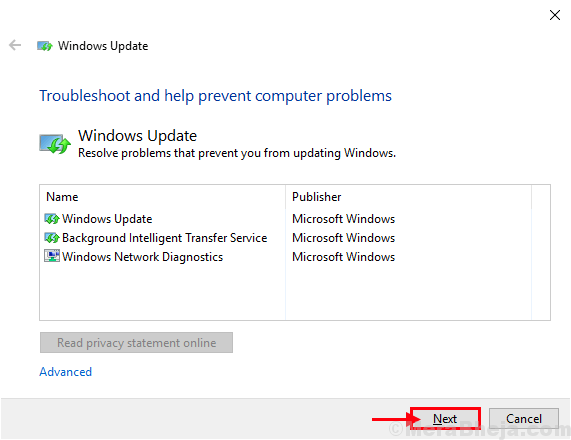
Ce processus prendra du temps car Windows détectera tout problème avec votre mise à jour en attente.
3. Maintenant, cliquez sur "Suivant"Pour appliquer le correctif.
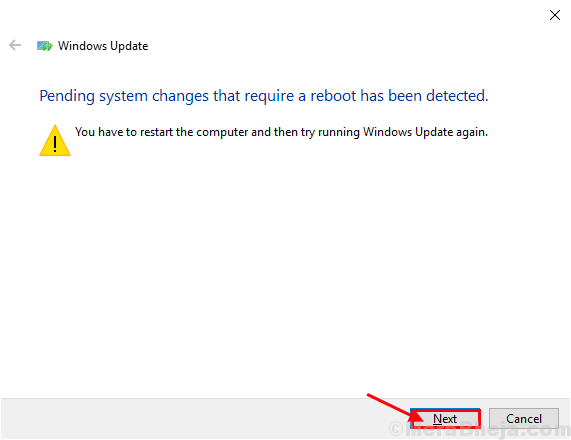
4. Redémarrer ton ordinateur.
Après avoir redémarré votre ordinateur, essayez de mettre à jour votre Windows Update.
Votre système doit être mis à jour sans autre problème.
- « L'emplacement du bureau est une erreur indisponible dans Windows 10 Fix
- Comment récupérer les appareils manquants dans le gestionnaire de périphériques dans Windows 10/11 »

