Comment récupérer les appareils manquants dans le gestionnaire de périphériques dans Windows 10/11
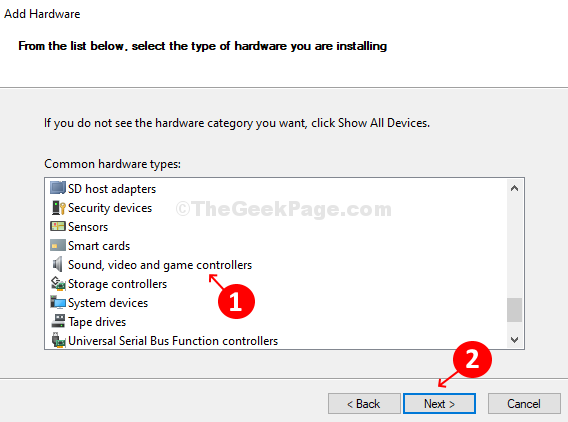
- 888
- 28
- Lucas Bernard
Le gestionnaire de périphériques de votre système est l'endroit où tous les matériels identifiés par Windows liés à votre système sont organisés de manière organisée et offre une vue centrale de tous les périphériques matériels à l'utilisateur. Donc, que ce soit votre carte son, votre carte graphique, votre appareil photo, votre imprimante, votre Bluetooth ou vos adaptateurs réseau, vous obtenez tout le matériel répertorié ici. Vous pouvez mettre à jour, activer / désactiver, désinstaller, retourner ou rechercher des modifications matérielles pour le pilote d'ici.
Cependant, parfois, vous pouvez réaliser que vous ne pouvez pas vous connecter à un composant physique, par exemple, votre imprimante. Lorsque vous allez chez Device Manager et que vous le cherchez, vous ne le trouvez tout simplement pas. Ça a disparu! Pendant que vous vous demandez quelle est la prochaine. Voyons comment.
Correction 1 - Assurez-vous que les appareils ne sont pas cachés
1 -Search Gestionnaire de périphériques Dans la recherche de recherche de Windows, puis cliquez sur Gestionnaire de périphériques pour l'ouvrir
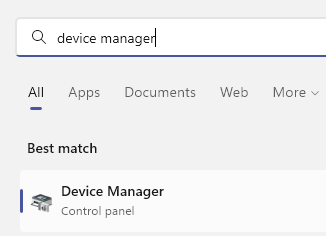
2-maintenant, cliquez sur Voir Onglet puis sélectionnez Afficher les appareils cachés.
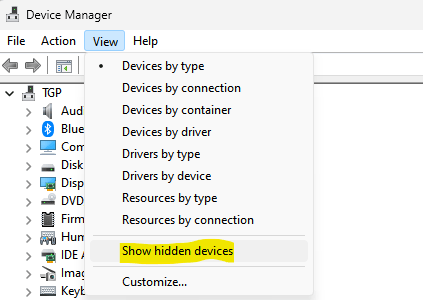
Maintenant, essayez de localiser votre pilote de périphérique manquant et vérifiez s'il apparaît ou non.
Récupérer les appareils manquants dans le gestionnaire de périphériques en ajoutant du matériel hérité
Étape 1: Recherche Gestionnaire de périphériques Dans Windows Search Box.
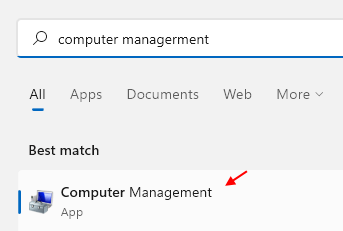
Étape 2: Dans le Gestionnaire de périphériques fenêtre, cliquez Gestionnaire de périphériques sur le côté gauche extrême du volet, puis cliquez n'importe où sur la liste des appareils sur le côté droit du volet.
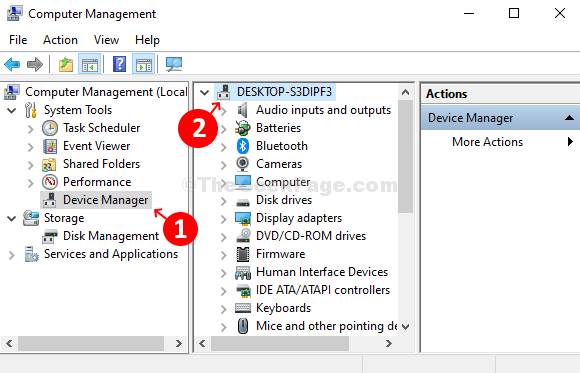
Étape 3: Ensuite, allez au Action onglet en haut de la fenêtre entre Déposer et Voir. Cliquer sur Ajouter le matériel hérité option.
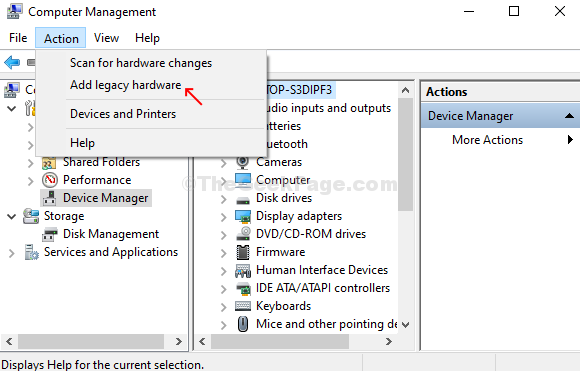
Étape 3: Il ouvre le Ajouter l'assistant fenêtre. Cliquez simplement Suivant continuer.
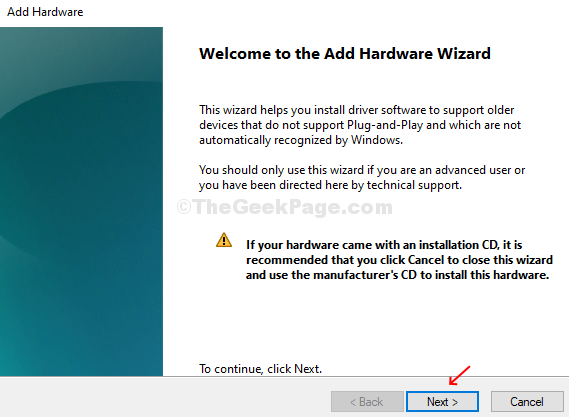
Étape 4: Maintenant, dans la section suivante, cliquez sur le bouton radio à côté de Installez le matériel que je sélectionne manuellement dans une liste (avancée) et cliquer Suivant.
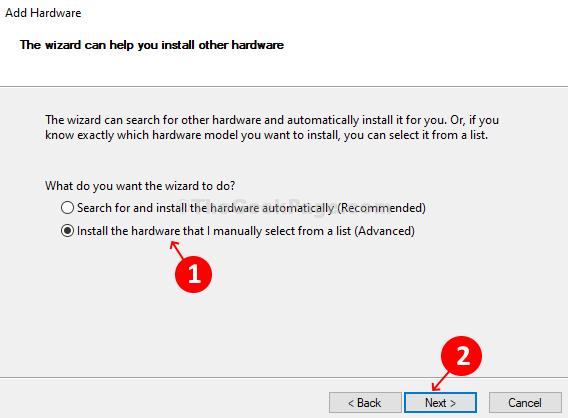
Étape 5: Dans la section suivante, il vous montrera la liste de tous les appareils installés. Si vous n'êtes pas en mesure de trouver un appareil spécifique, par exemple, si un périphérique sonore est manquant, cliquez simplement sur Sound, vidéo et contrôleurs de jeu Option et cliquez Suivant.
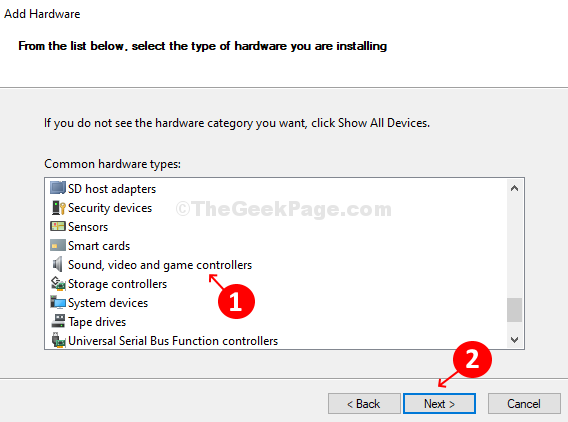
Étape 6: Dans la section suivante, il tirera tous les pilotes de périphérique disponibles que vous souhaitez installer pour ce matériel. Maintenant, sélectionnez le Fabricant de la liste de gauche et le Modèle à partir de la liste à droite, et cliquez Suivant.
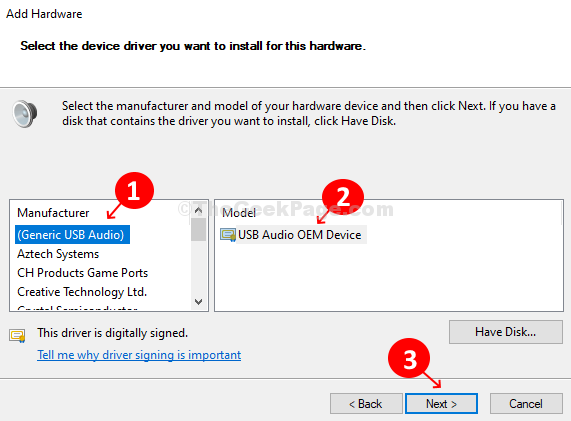
Étape 7: Dans la section suivante, cliquez Suivant Pour commencer à installer le nouveau matériel.
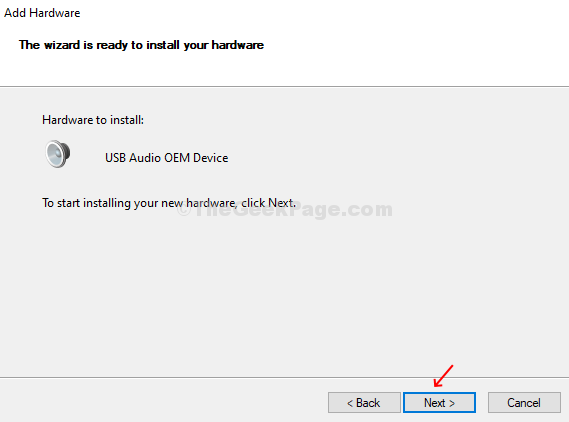
Étape 8: Maintenant, dans la dernière fenêtre, cliquez simplement Finir Une fois l'installation terminée.
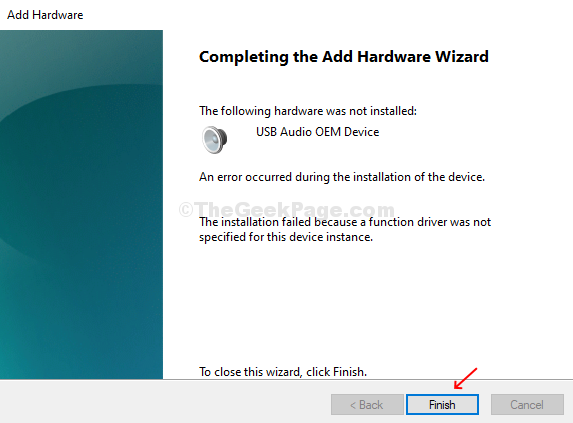
Note: - Si vous voyez une marque d'exclamation jaune dans l'appareil.
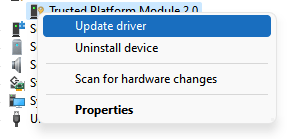
Maintenant, choisissez la recherche automatiquement l'option des pilotes et mettez à jour le pilote.
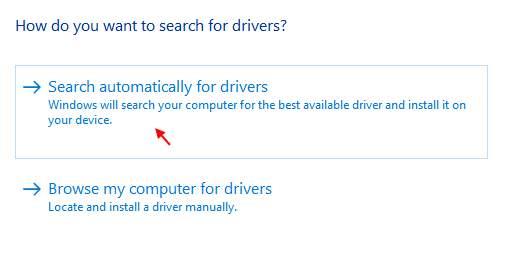
De la même manière, vous pouvez sélectionner et ajouter n'importe quel périphérique manquant dans la liste des périphériques comme indiqué dans Étape 5 Et tu as fini. Redémarrez votre PC pour que les modifications soient efficaces.
- « Nous n'avons pas pu installer quelques mises à jour parce que le PC a été désactivé l'erreur dans Windows 10 Correction
- Vous aurez besoin d'une nouvelle application pour ouvrir cette erreur de fichier EXE dans Windows 10/11 »

