Le site Web est en ligne mais il ne répond pas aux tentatives de connexion correctes
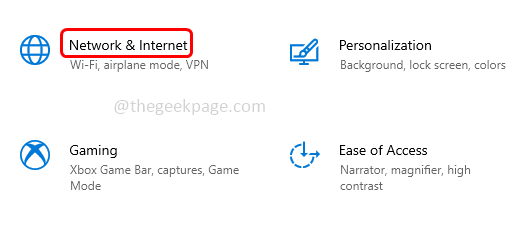
- 1906
- 561
- Thomas Richard
«Le site Web est en ligne mais il ne répond pas aux tentatives de connexion» lorsque cette erreur se produit, l'utilisateur ne peut pas accéder au site Web. Et cette erreur s'affiche lorsque l'utilisateur exécute le dépanneur. Eh bien, l'erreur est affichée mais la solution ne sera pas suggérée dans la fenêtre de dépannage. L'erreur peut être due à des serveurs proxy, à des paramètres réseau incorrects, à des modules complémentaires activés, etc. Dans cet article, nous apprendrons quelques méthodes par lesquelles on peut facilement résoudre ce problème.
Table des matières
- Méthode 1: Désactivez le serveur proxy
- Méthode 2: Réinitialiser TCP / IP et DNS
- Méthode 3: Désactiver les modules complémentaires
- Méthode 4: Réinitialisez le réseau
Méthode 1: Désactivez le serveur proxy
Étape 1: Ouvrez les paramètres Windows en utilisant Windows + I Clés ensemble
Étape 2: cliquez sur Réseau et Internet
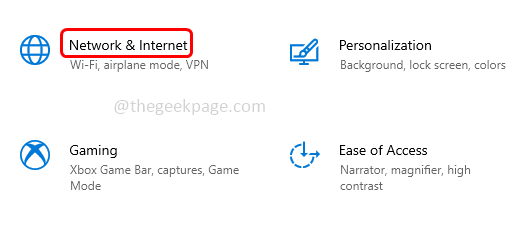
Étape 3: Sur le côté gauche, cliquez sur Procuration
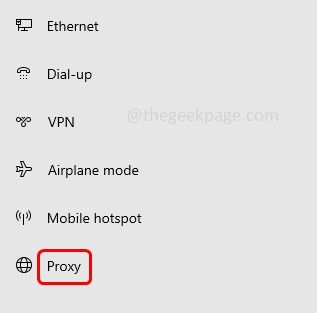
Étape 4: Activer automatiquement les paramètres en cliquant sur la barre à bascule en dessous
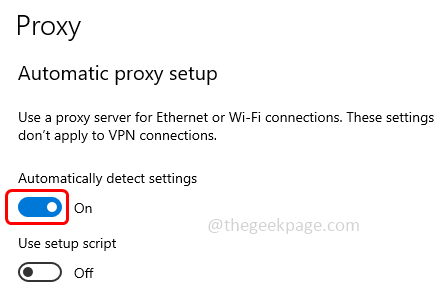
Étape 5: Éteindre le Serveur proxy en cliquant sur la barre à bascule ci-dessous Utiliser un serveur proxy
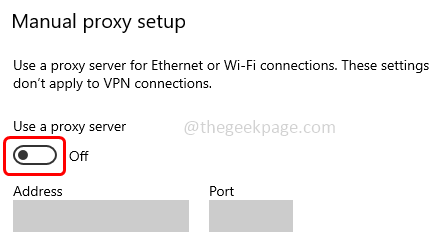
Étape 6: Redémarrage le système et vérifiez si le problème est résolu.
Méthode 2: Réinitialiser TCP / IP et DNS
Étape 1: Ouvrez l'invite de commande dans administrateur mode. Pour ce faire, tapez CMD dans la barre de recherche Windows et maintenir Ctrl + shift Les touches ont ensuite frappé entrer.
Étape 2: Copie la commande ci-dessous, pâte il dans l'invite de commande et frappez entrer
réinitialisation de netsh int ip
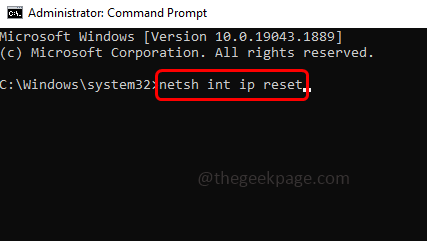
Étape 3: attendez que le processus d'exécution se termine.
Étape 4: Encore une fois, copie la commande ci-dessous, pâte il dans l'invite de commande et frappez entrer
ipconfig / flushdns
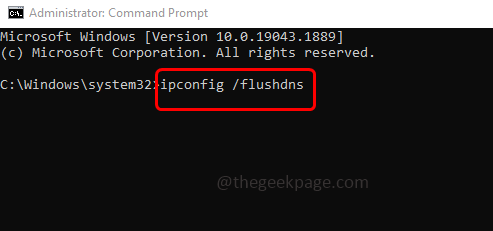
Étape 5: Une fois l'exécution terminée, redémarrage l'ordinateur et vérifiez si l'erreur est résolue.
Méthode 3: Désactiver les modules complémentaires
Si vous utilisez le Google Chrome navigateur puis suivez les étapes ci-dessous
Étape 1: Ouvrez le nouvel onglet dans le navigateur et dans le coin supérieur droit, cliquez sur le trois pointes
Étape 2: cliquez sur Plus d'outils de la liste apparue
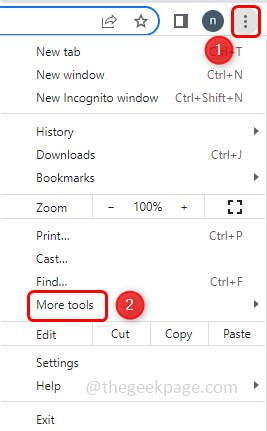
Étape 3: Ensuite, à partir de l'option Fly Out, cliquez sur Extensions
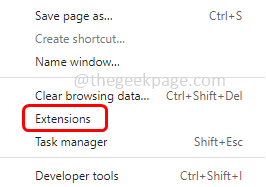
Étape 4: La fenêtre ouverte aura vos modules complémentaires installés, cliquez sur Retirer bouton
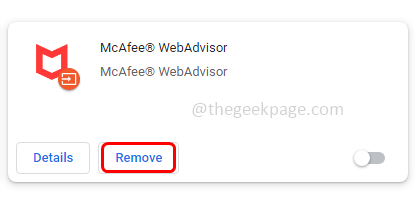
Étape 5: Redémarrage le système et vérifiez si le problème est résolu.
Si vous utilisez le Incendier navigateur puis suivez les étapes ci-dessous
Étape 1: Ouvrez le nouvel onglet dans le navigateur et dans le coin supérieur droit, cliquez sur le trois pointes
Étape 2: Étape 2: cliquez sur Compléments et thèmes
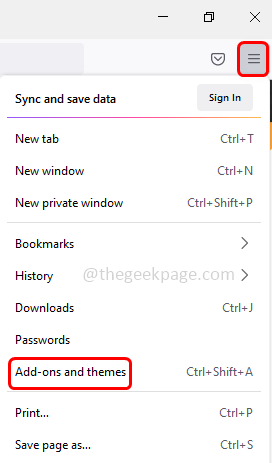
Étape 3: Sur le clic gauche Extensions
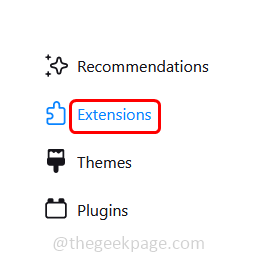
Étape 4: La fenêtre ouverte aura vos modules complémentaires installés, cliquez sur les trois points du module complémentaire puis sélectionnez Retirer de la liste
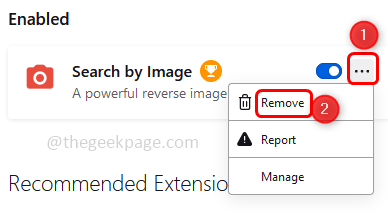
Méthode 4: Réinitialisez le réseau
Étape 1: Ouvrez les paramètres Windows en utilisant Windows + I Clés ensemble
Étape 2: cliquez sur Réseau et Internet
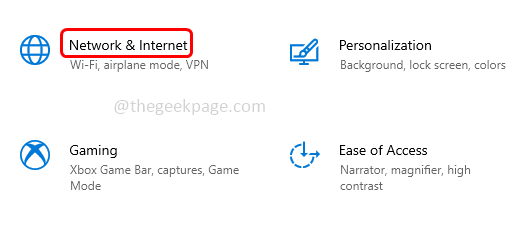
Étape 3: Par défaut, la page d'état sera ouverte. À droite, faites défiler vers le bas et cliquez sur Réinitialisation du réseau
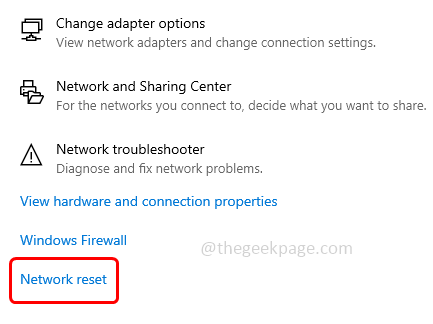
Étape 4: cliquez sur le Réinitialisez maintenant bouton. Cela réinstallera tous les adaptateurs de réseau.
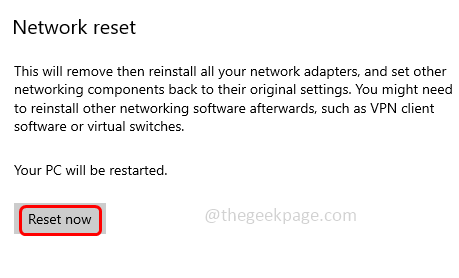
Étape 5: une fois terminé, redémarrage Le système et l'erreur n'existeront plus.
C'est ça! J'espère que cet article est utile et faites-nous savoir la méthode ci-dessus que vous avez essayé et travaillé pour vous. Merci!!
- « Comment réparer le faible volume sur le casque (séries Xbox S / X)
- Adresse incompatible avec le correctif de protocole demandé (erreur 10047) »

