Quels sont les fichiers de données Outlook PST / OST et comment modifier leur emplacement par défaut
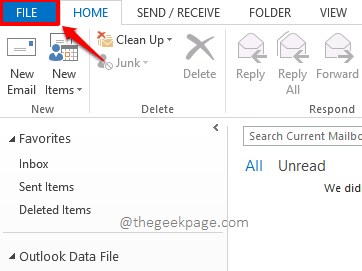
- 1197
- 71
- Clara Nguyen
Lorsque vous installez Outlook et liez un compte de messagerie vers lui, par défaut, un fichier PST est créé sur un emplacement par défaut spécifique pour le compte qui a été ajouté. Toutes les données liées à votre compte de messagerie comme les informations du calendrier, les contacts, les messages, etc. sont stockés dans ce fichier. C'est tout à fait très bien d'avoir le fichier pour être également dans son emplacement par défaut. Mais parfois, vous voudrez peut-être savoir où exactement ce fichier est présent dans votre machine pour peut-être le copier dans un autre endroit. Ou vous voudrez peut-être déplacer l'emplacement par défaut de ce fichier afin qu'à l'avenir, Outlook enregistre les données de ce fichier dans votre emplacement préféré.
Quelle que soit votre exigence, avoir une idée claire de ce que sont les fichiers OST / PST, où ils se trouvent exactement dans votre machine, et comment vous pouvez déplacer l'emplacement par défaut de ces fichiers vers un emplacement de votre choix, etc. sont cruciaux si vous êtes un utilisateur fréquent de MS Outlook. Après tout, la connaissance est le pouvoir, en effet. Lisez la suite, pour tout savoir sur les fichiers MS Outlook PST / OST dans les mots les plus simples possibles. J'espère que vous aimez lire l'article!
Table des matières
- Section 1: Quels sont les fichiers Outlook PST / OST
- Section 2: où sont les fichiers Outlook PST / OST enregistrés
- Section 3: Comment modifier l'emplacement par défaut des fichiers Outlook PST / OST
Section 1: Quels sont les fichiers Outlook PST / OST
OST (Table de stockage hors ligne) et PST (Table de stockage personnel) sont des fichiers de stockage utilisés par Outlook pour stocker des données liées à chaque compte de messagerie lié à votre Outlook. Les fichiers OST peuvent être convertis en format PST et les fichiers PST peuvent être convertis au format OST.
Les fichiers OST sont destinés au stockage hors ligne des données. Autrement dit, même si vous n'avez pas de connectivité Internet, vous pouvez rédiger un courrier et l'enregistrer. Toutes ces informations seront stockées dans les fichiers OST sur votre machine locale. Lorsque la connectivité est rétablie, la synchronisation se produit automatiquement. Mais en ce qui concerne les fichiers PST, vous n'aurez pas accès à votre boîte aux lettres si vous n'êtes pas en ligne. Les fichiers PST sont compatibles avec presque tous les serveurs de messagerie, y compris le serveur Exchange, tandis que les fichiers OST sont compatibles uniquement avec le serveur Exchange.
Section 2: où sont les fichiers Outlook PST / OST enregistrés
Découvrons maintenant exactement où se trouvent vos fichiers OST / PST dans votre machine dans les étapes à venir.
Étape 1: Lancez Outlook et cliquez sur le DÉPOSER Onglet du ruban supérieur.
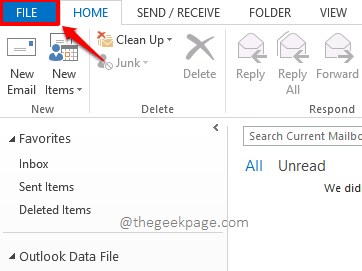
Étape 2: Sur le gauche Pane de la fenêtre qui suit, cliquez sur le Info languette.
Maintenant sur le droite côté, cliquez sur le bouton déroulant nommé Paramètres du compte. D'après les options qui se développent, cliquez sur celui qui dit Paramètres du compte.
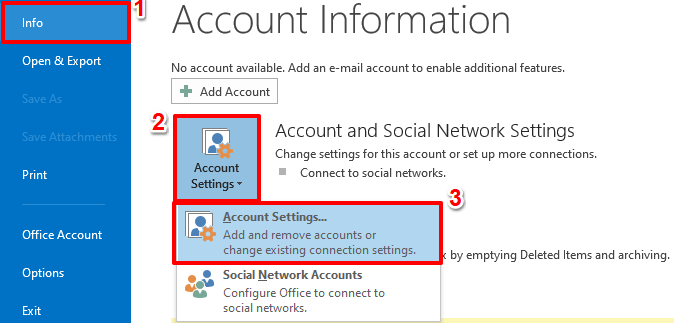
Étape 3: Sur le Paramètres du compte fenêtre, cliquez sur le Fichiers de données Onglet en haut.
Sous le Fichiers de données Onglet, vous pourrez afficher tous les fichiers OST et PST stockés sous différents comptes. Cliquez sur celui que vous voulez trouver l'emplacement de.
Une fois que vous avez sélectionné le fichier PST / OST, cliquez sur le Lieu de fichier ouvert bouton en haut.
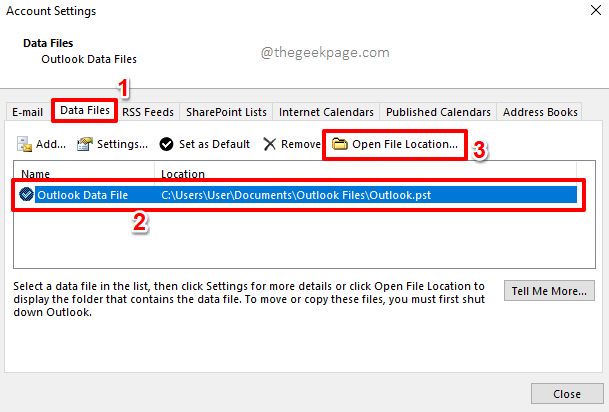
Étape 4: C'est ça. Vous serez instantanément emmené à l'emplacement où Outlook a enregistré le fichier PST / OST que vous avez sélectionné.
Dans mon cas, l'emplacement est à C: \ Users \ User \ Documents \ Outlook Files.
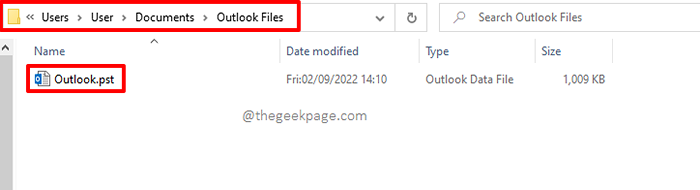
C'est ça. Vous savez maintenant où Outlook cache ses fichiers PST / OST. Si vous devez copier ces fichiers dans un autre endroit, vous pouvez le faire sans une deuxième réflexion, maintenant que vous savez où se trouve leur cachette!
Section 3: Comment modifier l'emplacement par défaut des fichiers Outlook PST / OST
Pour modifier l'emplacement par défaut des fichiers PST / OST, nous devons effectuer un petit réglage du registre. L'éditeur de registre est un outil très sensible avec lequel jouer et nous vous recommandons fortement de prendre une sauvegarde de vos entrées de registre avant de procéder à des modifications à vos paramètres de registre. Vous pouvez découvrir comment prendre un dos. Une fois que vous avez pris la sauvegarde, veuillez procéder avec les étapes ci-dessous.
Étape 1: Appuyez sur les touches Win + R ensemble pour lancer le Courir fenêtre. Lorsque la fenêtre d'exécution s'ouvre devant vous, tapez regedit et frappe le Entrer clé pour ouvrir l'éditeur de registre.
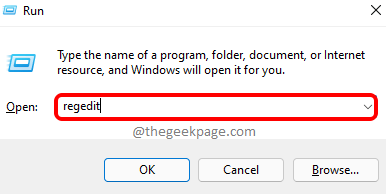
Étape 2: Sur la barre de navigation de l'éditeur de registre, copier et coller l'emplacement suivant puis appuyez sur la touche Entrée.
Computer \ Hkey_Current_User \ Software \ Microsoft \ Office.0 \ Outlook
Note: L'emplacement ci-dessus fonctionnerait parfaitement si vous utilisez MS Office version 13. Cependant, si vous utilisez d'autres versions d'Outlook, vous devez copier et coller leurs emplacements respectifs. Différentes versions Outlook et leurs emplacements de registre sont les suivants.
Outlook 2007: Hkey_Current_User \ Software \ Microsoft \ Office.0 \ Outlook \ Outlook 2010: Hkey_Current_User \ Software \ Microsoft \ Office.0 \ Outlook \ Outlook 2013: Hkey_Current_User \ Software \ Microsoft \ Office.0 \ Outlook \ Outlook 2016: Hkey_Current_User \ Software \ Microsoft \ Office.0 \ Outlook \
Une fois que vous avez compris la version correcte de vos Outlook et que vous avez acquis son chemin correct, assurez-vous que vous êtes au Perspectives dossier sur le gauche volet de la fenêtre.
Sur le droite côté de la fenêtre, clic-droit sur un espace libre, clique sur le Nouveau option puis cliquez sur l'option qui dit Valeur de chaîne extensible.
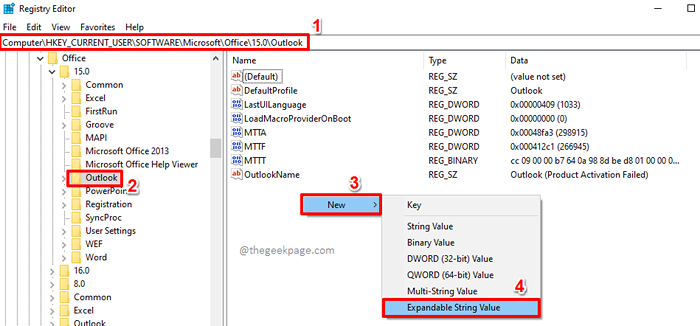
Étape 3: Cliquez sur sur la valeur de chaîne extensible nouvellement créée, puis appuyez sur le F2 clé. Cela vous permettra de renommer la nouvelle valeur.
Nommez la nouvelle valeur de chaîne extensible en tant que Forceostpath.
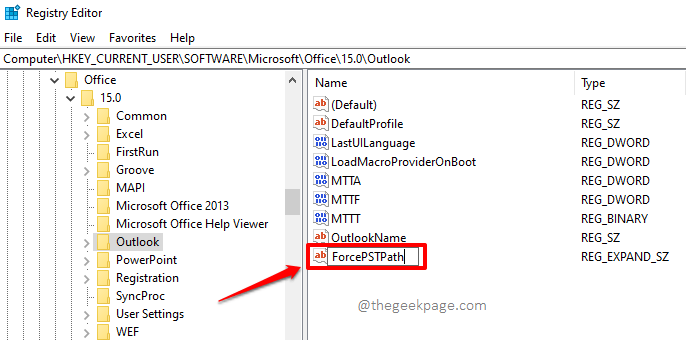
Étape 4: De la même manière, clic-droit sur un espace libre au même endroit à nouveau, puis appuyez sur le Nouveau option. Comme ensuite, cliquez sur le Valeur de chaîne extensible Option encore une fois.
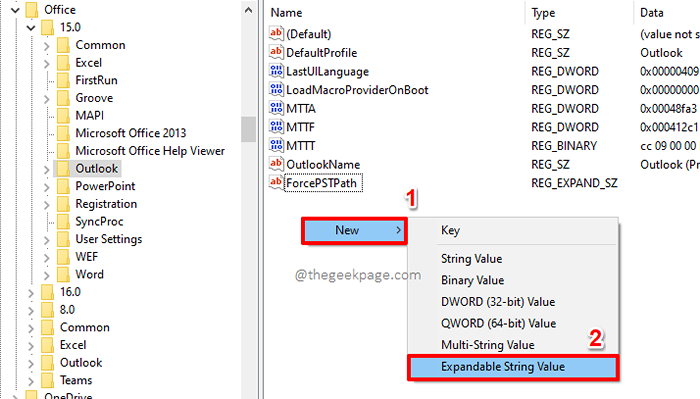
Étape 5: Sélectionnez la valeur nouvellement créée et appuyez sur le F2 clé pour le renommer. Cette fois, donnez le nom comme Forceostpath.
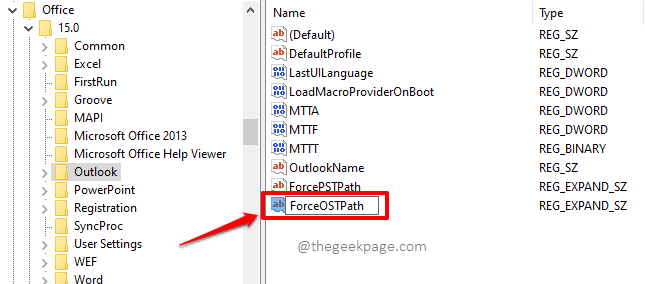
Étape 6: Comme suivant, double-cliquez sur le Chemin de force valeur de chaîne extensible, puis sous son Données de valeur champ, Copier et coller le nouvel emplacement où vous voulez que le fichier PST / OST soit enregistré à.
Une fois terminé, frappez le Entrer clé ou le bouton OK.
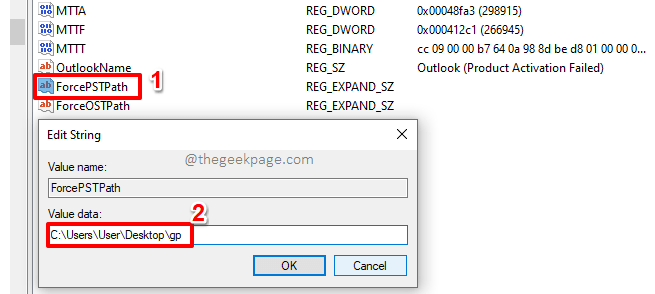
Étape 7: De même, double-cliquez sur le Forceostpath Valeur de chaîne extensible, puis donnez l'emplacement comme dans l'étape ci-dessus sous le champ Données de valeur.
Il est recommandé de donner les deux emplacements les mêmes que vous aurez tous vos fichiers OST / PST en un seul endroit.
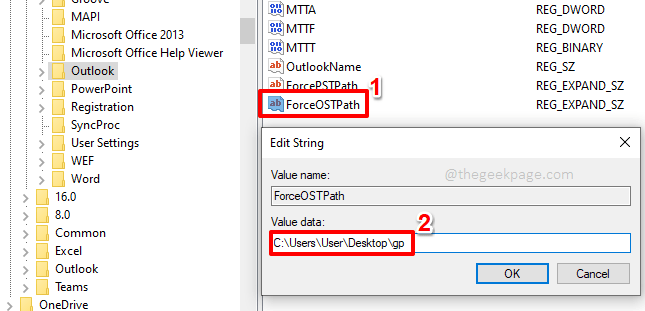
C'est ça. Votre pièce d'édition de registre est terminée. Vous pouvez fermer l'éditeur de registre et passer aux dernières étapes détaillées ci-dessous.
Si vous modifiez simplement les chemins de fichier PST / OST dans l'éditeur de registre, les fichiers existants ne seront pas déplacés vers le nouvel emplacement. Vous devrez faire ça manuellement. Ne vous inquiétez pas cependant, c'est un processus simple.
Étape 8: Accédez à l'ancien emplacement du fichier PST. C'est l'endroit où vous avez découvert Section 2, étape 4.
Comme ensuite, ouvrez une nouvelle fenêtre et Accédez au nouvel emplacement que tu as cédé Section 3, étapes 6 et 7.
Une fois que vous avez les deux emplacements ouverts, vous pouvez simplement glisser déposer le fichier PST / OST vers le nouvel emplacement. Ou vous pouvez couper le fichier PST / OST de l'ancien emplacement et le coller au nouvel emplacement.
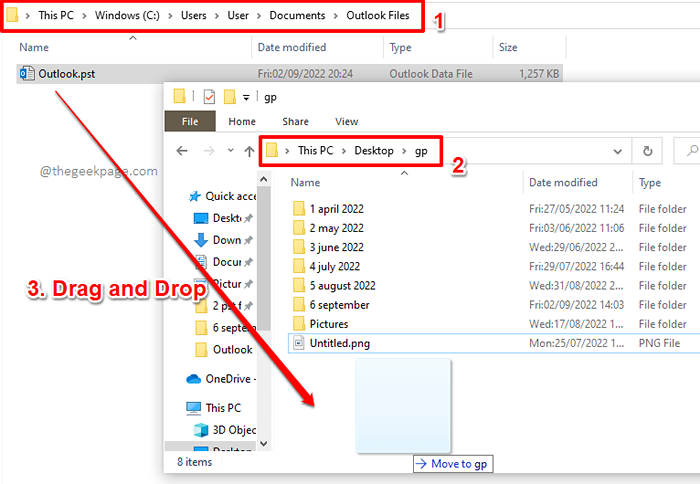
Étape 9: Vous devriez maintenant pouvoir voir le fichier PST / OST à votre nouvel emplacement comme indiqué dans la capture d'écran ci-dessous.
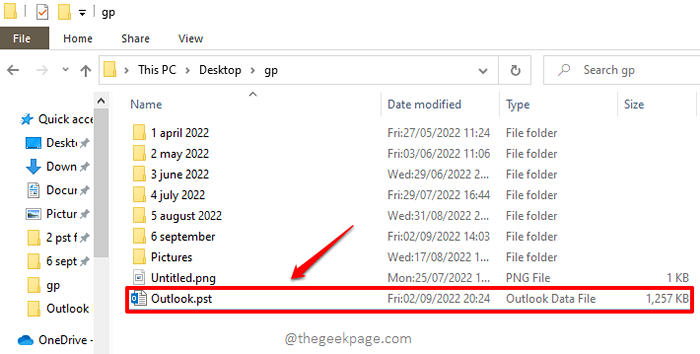
Étape 10: Si vous lancez votre Outlook maintenant, vous pouvez voir que le fichier PST a été modifié, indiquant que Outlook fait maintenant référence au nouvel emplacement du fichier PST. Apprécier!
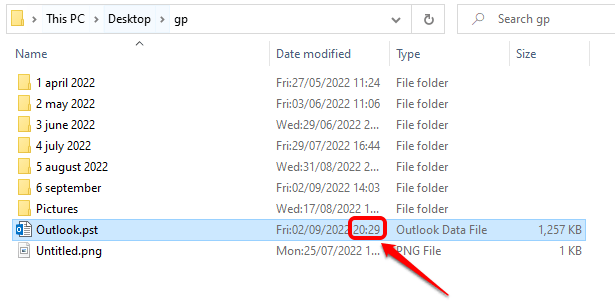
Note importante: Lorsque vous lancez Outlook après avoir modifié les emplacements des fichiers PST et OST dans l'éditeur de registre et déplacé les fichiers manuellement, Outlook pourrait vous donner une erreur disant qu'elle ne peut pas trouver le fichier PST. En effet. C'est totalement bien. Dans la fenêtre d'erreur, vous aurez la possibilité de parcourir Pour le nouveau fichier PST, puis sélectionnez-le. Une fois le fichier PST situé correctement, Outlook se lancera sans problème.
Lire aussi: le chemin spécifié pour le fichier Outlook.PST n'est pas valide dans Microsoft Outlook
Veuillez nous en informer dans la section des commentaires si vous avez des préoccupations concernant l'une des étapes. Nous sommes toujours heureux d'aider.
Restez à l'écoute pour des astuces plus incroyables, des conseils, des how-tos et des hacks.
- « Feeds ou recherche Gestionnaire de tâches d'application en utilisant tout le RAM
- Steam montrant les jeux installés comme désinstallé [résolu] »

