Steam montrant les jeux installés comme désinstallé [résolu]
![Steam montrant les jeux installés comme désinstallé [résolu]](https://ilinuxgeek.com/storage/img/images_1/steam-showing-installed-games-as-uninstalled-[solved].png)
- 4949
- 929
- Clara Nguyen
Certains joueurs ont récemment signalé un problème particulier où tous leurs jeux Steam installés semblent être désinstallés. Steam s'accorde à un grand nombre de joueurs PC et, ce problème, même rapporté par une petite fraction de ces joueurs, peut être un problème très problématique. Dans cet article, nous avons discuté de quelques raisons possibles et de résolutions rapides afin que vous puissiez récupérer vos jeux en un rien de temps.
Table des matières
- Correction 1 - Recherchez le disque dur externe
- Correction 2 - Ajouter des bibliothèques d'installation alternatives
- Correction 3 - Déplacer le répertoire du jeu
- Correction 3 - Modifier le ClientRegistry.Blob Fichier
- Correction 5 - Réparer les fichiers AppManifest
Correction 1 - Recherchez le disque dur externe
Vous pouvez installer vos jeux préférés sur n'importe quel lecteur externe. Mais, si vous supprimez le lecteur de disque dur externe de votre système et essayez de jouer au jeu, Steam vous montrera le jeu comme désinstallé.
1. Dans ce cas, quittez le client Steam.
2. La fermeture du client Steam ne quitte généralement pas l'application. Il continue de fonctionner en arrière-plan. Donc, cliquez avec le bouton droit sur «Fumer"Icône et taper"Sortie".
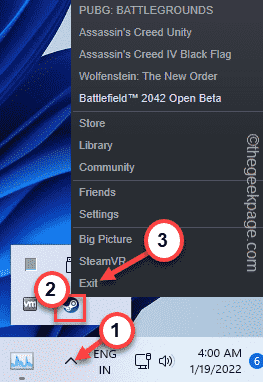
3. Une fois que vous avez complètement fermé le client Steam, branchez le lecteur de disque dur externe vers votre système.
4. Maintenant, lancez Steam à l'aide de la zone de recherche.
5. Quand il s'ouvre, rendez-vous sur le «Bibliothèque»Pane. Ici, vérifiez tous les jeux un par un.
6. Tester si tous les jeux semblent être installés ou non.
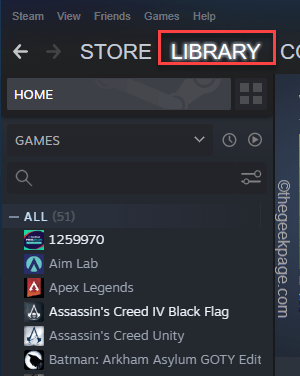
De cette façon, vous pouvez résoudre le problème.
Correction 2 - Ajouter des bibliothèques d'installation alternatives
Si vous avez déplacé le répertoire du jeu ou à l'exception du répertoire principal de vapeur, vous pouvez ajouter manuellement le jeu à Steam.
1. Au début, ouvrez le client Steam sur la machine affectée.
2. Une fois qu'il s'ouvre, cliquez sur le premier menu "Fumer" option.
3. Ensuite, à partir de la liste déroulante, appuyez sur "Paramètres".
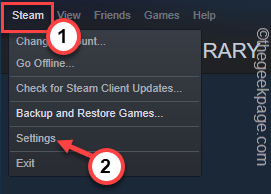
4. Sur la page des paramètres, cliquez sur "Téléchargements”Sur le volet gauche.
5. Maintenant, cliquez sur le "Dossiers de bibliothèque à vapeur"Sur le côté droit.
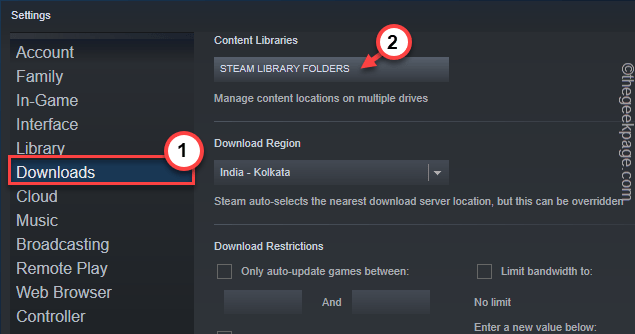
6. Cliquez sur le bouton de flèche latéral, puis cliquez sur "+»Icône pour ajouter un nouveau dossier de bibliothèque Steam.
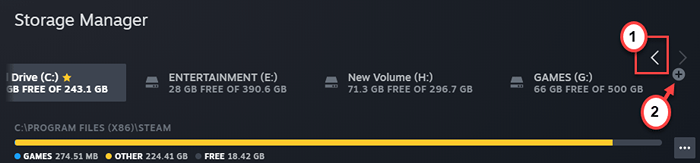
7. Maintenant, cliquez sur le menu déroulant et choisissez le lecteur où se trouve votre jeu.
8. Ensuite, sélectionnez "Laissez-moi choisir votre emplacement”Du menu déroulant.
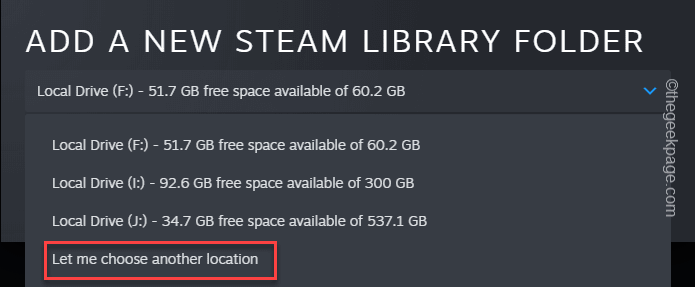
9. Maintenant, cliquez sur "Ajouter”Bouton pour ajouter le dossier de jeu.
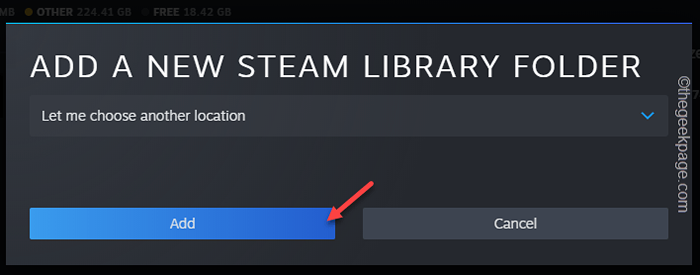
dix. Suivant, sélectionner Le répertoire de jeu de la liste déroulante.
11. Ensuite, appuyez sur "SÉLECTIONNER"Pour sélectionner et ajouter le répertoire.
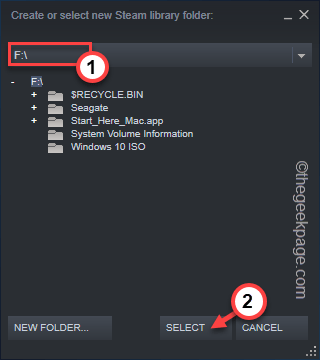
Une fois que vous avez ajouté le répertoire Steam, revenez au répertoire Steam. Essayez de jouer au jeu sur votre système.
Correction 3 - Déplacer le répertoire du jeu
Vous pouvez déplacer le répertoire de jeu vers le dossier Steam d'un autre disque. Cela fonctionne également si vous souhaitez déplacer les fichiers de jeu à partir d'un lecteur externe.
1. Ouvrez l'explorateur de fichiers puis accédez au répertoire du jeu.
2. Une fois que vous y arrivez, sélectionner Le répertoire de jeu avec lequel vous rencontrez ce problème.
3. Ensuite, appuyez sur le Ctrl + c Clés ensemble pour le copier. [Ou bien, vous pouvez appuyer sur le Ctrl + x Clés ensemble pour le couper.]]
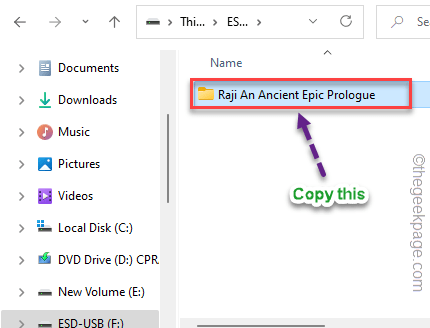
4. Ensuite, allez au lecteur où vous voulez le déplacer.
Choisissez un pilote avec beaucoup d'espace vide et ayez au moins un jeu Steam déjà installé là-bas.
5. Une fois que vous avez sélectionné le lecteur, allez dans le sens -
SteamLibrary / SteamApps / Common
6. Alors, pâte le jeu à l'intérieur du dossier commun.
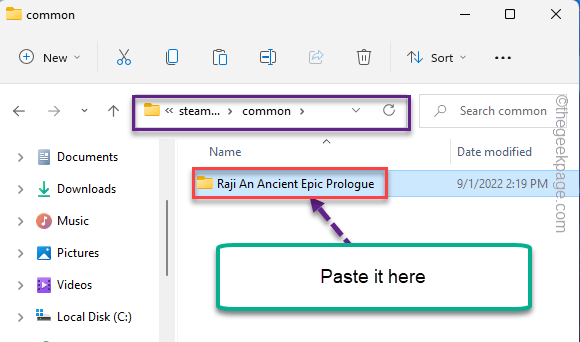
Selon le type de stockage que vous utilisez et la taille du dossier de jeu, ce processus peut prendre un certain temps.
7. Une fois que vous avez terminé le transfert, ouvrez le client Steam.
8. Maintenant, dirigez-vous vers le «BIBLIOTHÈQUE"Section, où vous pouvez trouver tout votre contenu de jeu.
9. Après cela, tapez droit le jeu problématique et tapez "Installer"Pour installer le jeu.
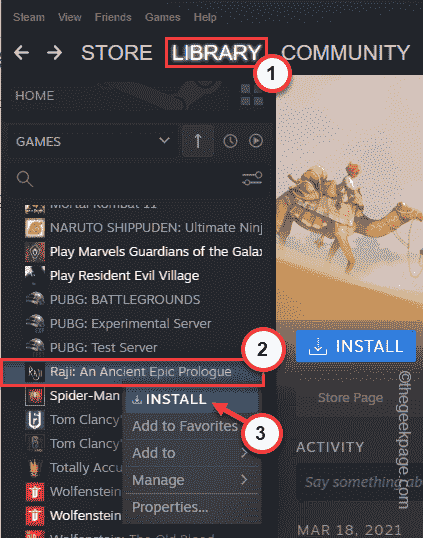
dix. Maintenant, sur la page d'installation, définissez le répertoire où vous avez déplacé le dossier du jeu. (Se référer à - Étape 6)
11. Puis clique "Suivant"Pour installer les fichiers de jeu.
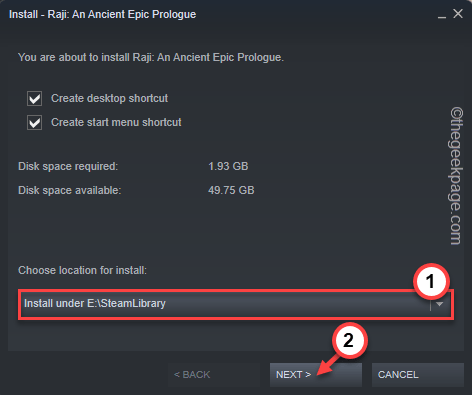
Steam scanne l'ensemble du dossier pour les fichiers de jeu existants.
Il détecte automatiquement les fichiers de jeu là-bas, affichant le "Découvrir les fichiers existants pour”Message sur la page d'installation. Il ne faut que quelques minutes pour scanner les fichiers de jeu.
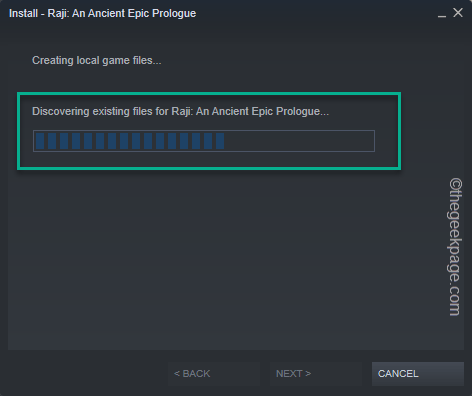
12. S'il détecte certains fichiers de jeu sont manquants, Steam termine le téléchargement.
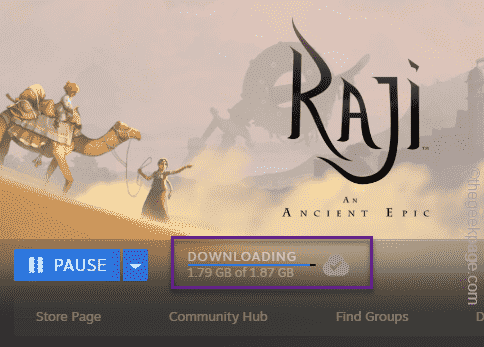
Une fois le processus terminé, vous pouvez jouer au jeu.
Répétez le même processus pour tous les jeux auxquels vous êtes confronté.
Note supplémentaire -
Le déménagement des fichiers de jeu est toujours un processus risqué qui peut corrompre certains fichiers de jeu. Il y a quelque chose que vous pouvez faire pour vérifier l'installation du fichier de jeu -
1. Ouvrez le client Steam.
2. Allez au «BIBLIOTHÈQUE" section.
3. Ici, sur le volet à droite, vous pouvez trouver tous les jeux.
4. Ensuite, cliquez avec le bouton droit sur le jeu et tapez "Propriétés".
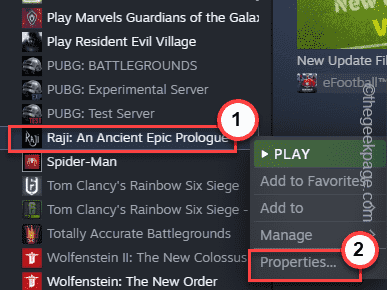
5. Maintenant, appuyez sur le "FICHIERS LOCAUX”Sur le volet gauche.
6. Clique sur le "Vérifiez l'intégrité des fichiers de jeu… ”Option pour vérifier les fichiers de jeu.
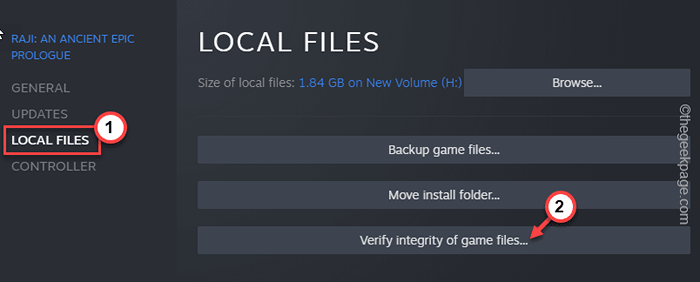
Steam analysera maintenant l'intégralité du dossier de jeu et tous les composants. S'il détecte une corruption du fichier de jeu, il le répare.
De cette façon, vous ne rencontrerez aucun autre problème lié au jeu.
Correction 3 - Modifier le ClientRegistry.Blob Fichier
Vous pouvez renommer le clientgistry.Blob Fichier et test si cela fonctionne.
1. Aller à votre bureau.
2. Maintenant, cliquez avec le bouton droit sur «Fumer"Application et appuyez sur"Lieu de fichier ouvert".
[Si vous n'avez pas l'icône Steam sur votre bureau, vous pouvez utiliser la zone de recherche pour trouver l'emplacement de l'application Steam.]]
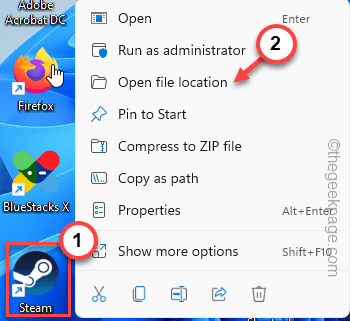
Cela conduit au répertoire de jeu original de l'application Steam.
3. Une fois que vous y êtes, vous pouvez trouver un nom de fichier particulier "ClientRegistry.goutte".
4. Ensuite, tapez à droite le fichier et appuyez sur l'icône de renommée pour renommer le fichier.
5. Renommez ce fichier à "ClientRegistry.vieux.goutte".
Après cela, fermez le répertoire Steam. Si l'application Steam est déjà ouverte, fermez-la.
6. Cliquez sur l'icône ascendante et tournez à droite le "Fumer"Et cliquez"Sortie”Pour quitter le répertoire Steam.
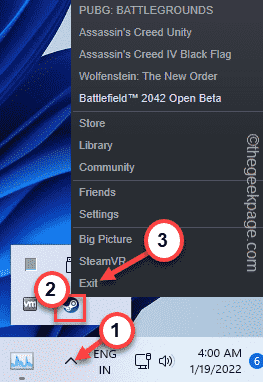
Maintenant, lancez le client Steam.
Ensuite, visitez la «bibliothèque» et testez si les fichiers de jeu semblent être installés ou non.
Correction 5 - Réparer les fichiers AppManifest
Steam utilise le Appanifest Fichier pour stocker AppData, Appid, emplacement d'installation et quelques informations cruciales sur les jeux Steam.
1. Accédez au dossier Steam où vous avez installé le jeu.
2. Chaque fois que vous installez un jeu à partir de Steam, il crée automatiquement un fichier appanifest unique pour celui-ci.
3. Si vous avez installé plusieurs jeux sur le même disque, vous devez identifier quel fichier AppManifest appartient à quel jeu.
4. Il existe un moyen facile d'identifier cela. Chaque fichier appmanifest contient un numéro particulier dans son nom. Ce numéro unique est le Steam Appid de ce jeu particulier.
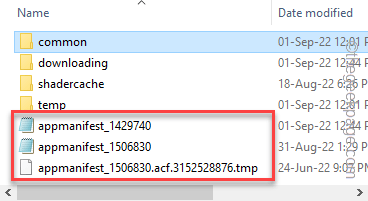
5. Allez ici et cliquez sur la zone de recherche pour taper le nom de jeu.
6. Ensuite, cliquez sur le nom du jeu à partir des résultats de la recherche.
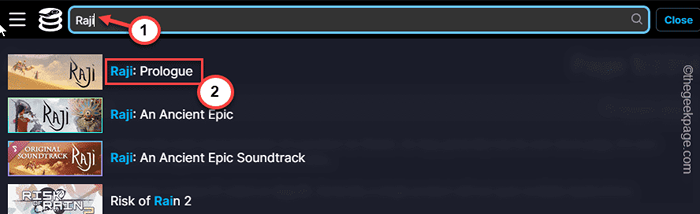
7. Maintenant, revenons au dossier SteamLibrary.
8. Ici, double-cliquez le "commun”Dossier pour entrer.
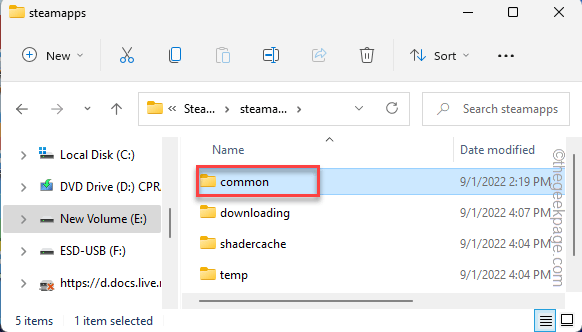
9. Vérifiez le nom du dossier de jeu dans lequel vous êtes confronté. Ensuite, retournez à «vapeur" dossier.
[Ici, dans notre cas, le nom est - "Raji un ancien prologue épique". ]]
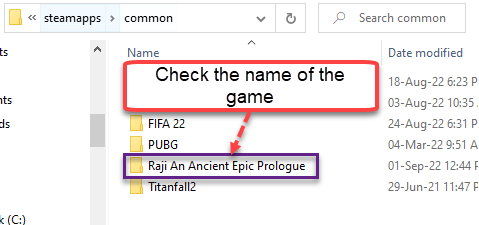
dix. Vérifiez quel appanifest transporte le Steam Appid le long.
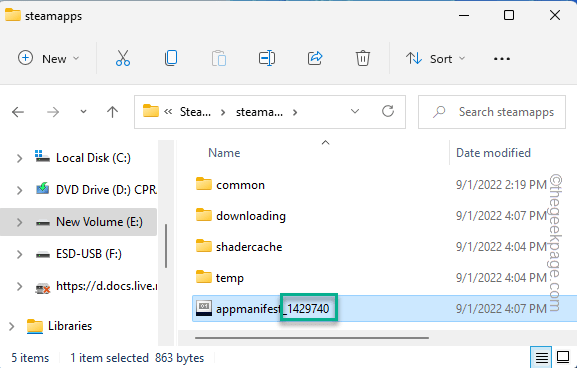
11. Une fois que vous l'avez identifié, cliquez avec le bouton droit et appuyez sur "Ouvert avec>".
12. Puis clique "Choisissez une autre application«Dans le menu contextuel.
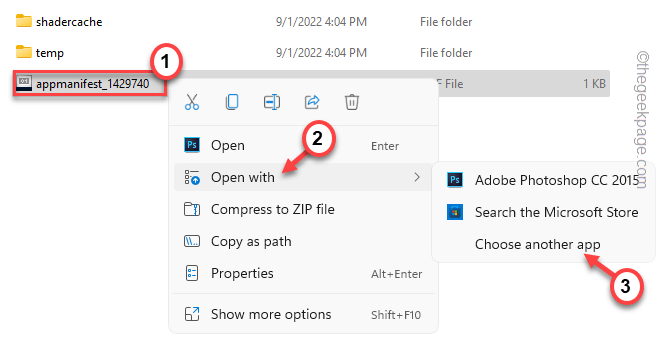
13. Maintenant, sélectionnez "Bloc-notes"Dans la liste des applications et cliquez sur"D'ACCORD".
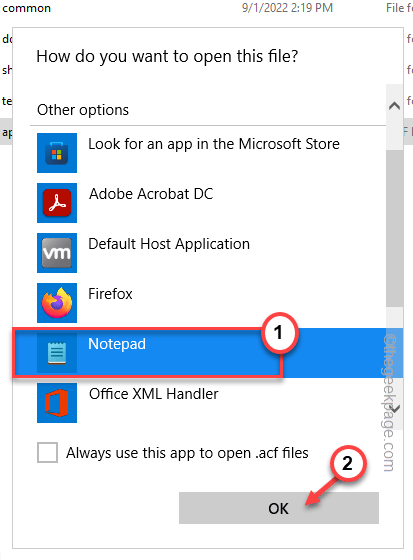
14. Une fois que le fichier appmanifest s'ouvre, vérifiez le «nom" étiqueter. Ce devrait être le nom du jeu.
15. Maintenant, remarquez soigneusement le «installdir" valeur. Ce devrait être exactement le même nom que le dossier de jeu que vous avez noté auparavant.
[Exemple - Dans notre cas, le «InstallDir» est défini sur «Raji un ancien prologue épique".]]
16. Si vous voyez que le nom n'est pas le même, corrigez-le vous-même.
Ensuite, appuyez sur le Ctlr + s Clés ensemble pour enregistrer le fichier.
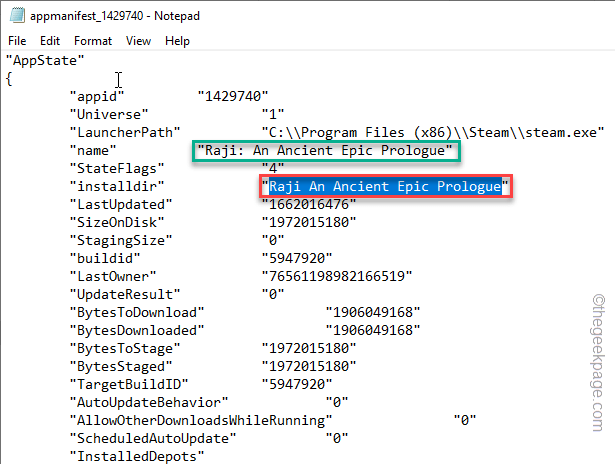
Après cela, fermez la page Explorateur de fichiers.
Fermez le client Steam et relancez-le. Essayez d'installer le jeu. Le problème doit être résolu car Steam reconnaît le fichier appmanifest correct.
Conseils supplémentaires -
Si aucune de ces solutions ne fonctionne pour vous, vous devez simplement désinstaller le jeu et le réinstaller. De cette façon, votre problème sera résolu.
- « Quels sont les fichiers de données Outlook PST / OST et comment modifier leur emplacement par défaut
- Comment modifier le dossier de démarrage par défaut de MS Outlook »

