Que signifie «Ethernet n'a pas de configuration IP valide»?
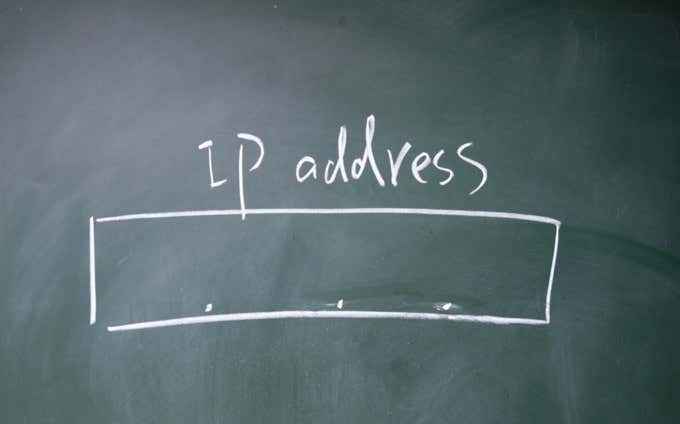
- 1198
- 307
- Lucas Bernard
L'erreur «Ethernet n'a pas de configuration IP valide» est un problème courant concernant votre connexion Internet. Cela signifie que votre ordinateur n'a pas d'adresse IP valide et, par conséquent, ne peut pas accéder à Internet.
Aussi irritant que soit cette erreur, elle ne nécessite qu'une solution rapide. Alors, voici comment vous corrigez cette erreur et comment l'empêcher de se reproduire.
Table des matières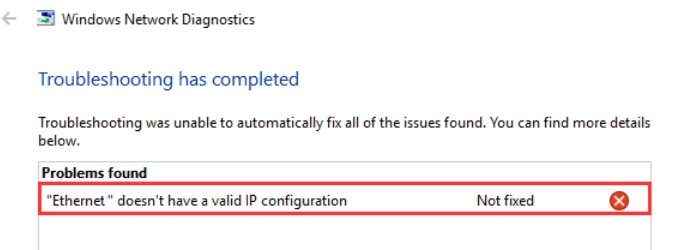
Cette erreur survient généralement lorsque votre carte d'interface réseau (NIC) a un problème, souffre d'un défaut, est obsolète ou ne veut tout simplement pas jouer au ballon. Heureusement, il existe plusieurs correctifs simples disponibles:
- Redémarrez votre système
- Réinitialisez votre adaptateur réseau
- Redémarrez votre routeur
- Exécutez le dépanneur de l'adaptateur réseau
- Réinitialiser le winsock
- Réinstaller ou mettre à jour votre pilote d'adaptateur réseau
1. Redémarrez votre système
Le premier moyen le plus simple de réparer une configuration Ethernet non valide est de redémarrer votre système. Un redémarrage du système a l'avantage de réinitialiser toutes vos connexions entrantes et sortantes. Bien que «le désactiver et encore» semble être une option désuet, le nombre de problèmes que cela peut résoudre est phénoménal.
2. Réinitialisez votre adaptateur réseau
La réinitialisation de votre adaptateur réseau est une autre façon de rafraîchir votre configuration d'adresse IP.
Presse Key Windows + i Pour ouvrir la fenêtre Paramètres. Taper l'état du réseau dans la barre de recherche et sélectionnez la première option. Maintenant, sous Paramètres réseau avancés, sélectionner Modifier les options d'adaptateur.
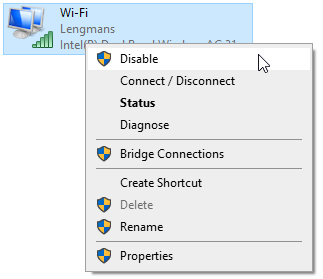
Cliquez avec le bouton droit sur votre connexion Ethernet (ce correctif fonctionne également pour des connexions Wi-Fi défectueuses) et sélectionnez Désactiver. Attendez quelques instants, puis cliquez avec le bouton droit et sélectionnez Activer. Après avoir activé la connexion Ethernet, vous devriez recevoir une nouvelle adresse IP, effacer la configuration IP non valide.
La réinitialisation de l'adaptateur réseau est également un moyen pratique de résoudre un réseau non identifié et d'autres problèmes Internet dans Windows 10.
3. Redémarrez votre routeur
La réinitialisation de votre routeur peut résoudre plusieurs problèmes de connexion Internet, de la même manière que le redémarrage de votre ordinateur. En termes de «Ethernet n'a pas d'erreur de configuration IP valide», le redémarrage donne à votre routeur la possibilité de configurer une nouvelle adresse IP pour votre ordinateur.
Votre routeur peut avoir un interrupteur d'alimentation, généralement trouvé à l'arrière de l'appareil. Vous pouvez éteindre le bouton d'alimentation, le laisser pendant quelques secondes, puis l'activer. Si votre routeur n'a pas de bouton d'alimentation, vous pouvez changer la fiche sur la prise (ou retirer la fiche si votre prise de courant n'a pas de commutateur).
N'oubliez pas de laisser quelques secondes entre désactiver et ramener le routeur. Ces secondes donnent au routeur une configuration IP une chance de réinitialiser, résolvant l'erreur de configuration IP non valide.
4. Exécutez le dépanneur de l'adaptateur réseau
Windows 10 a intégré des outils de dépannage pour de nombreux problèmes courants, et l'adaptateur réseau est l'un de ceux.
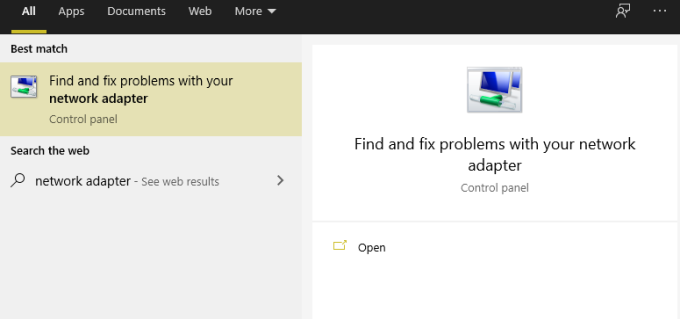
Presse Clé Windows + S, taper Adaptateur de réseau, et sélectionner Trouver et résoudre les problèmes avec votre adaptateur réseau. Maintenant, sélectionnez Avancé, puis vérifier Appliquer automatiquement les réparations, suivie par Exécuter en tant qu'administrateur. Vous devrez peut-être entrer votre mot de passe Windows à ce stade.
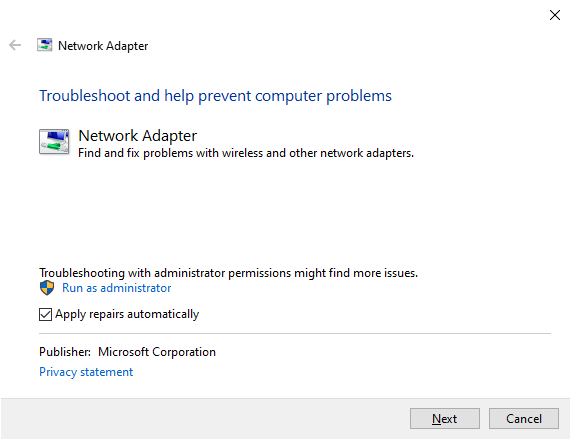
Sélectionner Suivant, puis sélectionnez votre adaptateur réseau Ethernet dans la liste. Travaillez les questions disponibles concernant la configuration IP non valide et complétez l'outil de dépannage. Vous pouvez voir différentes questions en fonction du type de problèmes que le dépannage de l'adaptateur réseau révèle.
5. Réinitialiser le winsock
Le Winsock (Windows Socket) est un composant Windows de base qui gère les demandes de données entrantes et sortantes pour les programmes utilisant Internet. Essentiellement, le Winsock aide à la gestion de votre connexion Internet et du logiciel qui veut l'utiliser.
Il y a quelques commandes que vous pouvez utiliser aux côtés de la réinitialisation Winsock, qui aide également à reconfigurer votre adresse IP Ethernet.
Taper invite de commande Dans votre barre de recherche de menu Démarrer, sélectionnez le Meilleure correspondance, alors Exécuter en tant qu'administrateur. Maintenant, saisissez les commandes suivantes un par un, en appuyant Entrer Après chaque entrée:
- ipconfig / flushdns
- ipconfig / renouveler
- nbtstat -r
- nbtstat -rr
- netsh int ip réinitialisation c: \ resetlog.SMS
- Réinitialisation de Winsh Winsock
Après avoir saisi la commande finale et vu un message d'achèvement réussi, vous devez redémarrer votre ordinateur.
L'invite de commande est un puissant outil Windows avec des tas de fonctions. Exercez plus de contrôle sur votre système avec les meilleures commandes d'invites de commande Chaque utilisateur Windows devrait savoir.
6. Réinstaller ou mettre à jour le pilote de connexion réseau
Windows 10 maintient vos pilotes à jour. Mais vous pouvez quand même rencontrer une erreur de pilote. Vous pouvez mettre à jour les pilotes associés à votre connexion Ethernet et Wi-Fi manuellement, en vous assurant que ce n'est pas la source de vos problèmes de connexion Internet.
Presse Clé Windows + x, puis sélectionnez Gestionnaire de périphériques à partir du menu. Sélectionner Adaptateurs réseau Pour déployer la liste des pilotes réseau pour votre appareil. Localisez votre pilote de connexion Ethernet. Le nom du pilote de l'adaptateur réseau indique généralement quel pilote vous recherchez. Par exemple, l'adaptateur de réseau pour mon ordinateur portable est un contrôleur Ethernet Qualcomm Atheros Gigabit, qui est facile à déterminer.
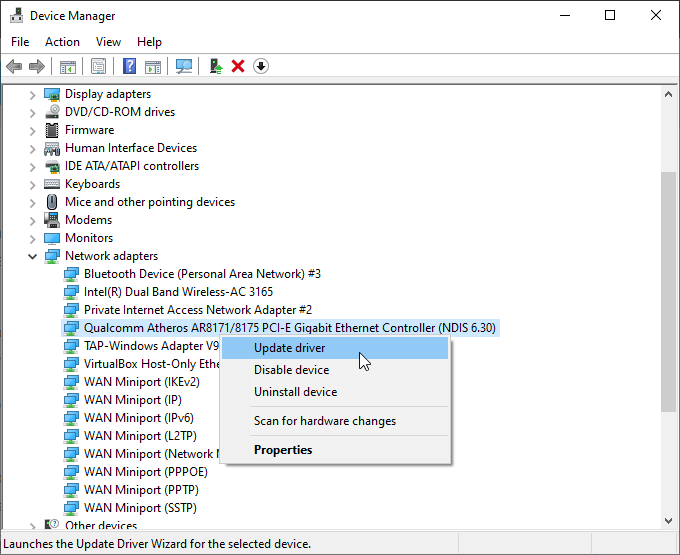
Une fois que vous avez trouvé votre pilote d'adaptateur de réseau Ethernet, clic-droit et sélectionner Mettre à jour le pilote. Sélectionner Recherchez automatiquement les conducteurs, et Windows recherchera automatiquement le meilleur pilote de votre système. Si un pilote plus à jour est trouvé, Windows l'installera automatiquement.
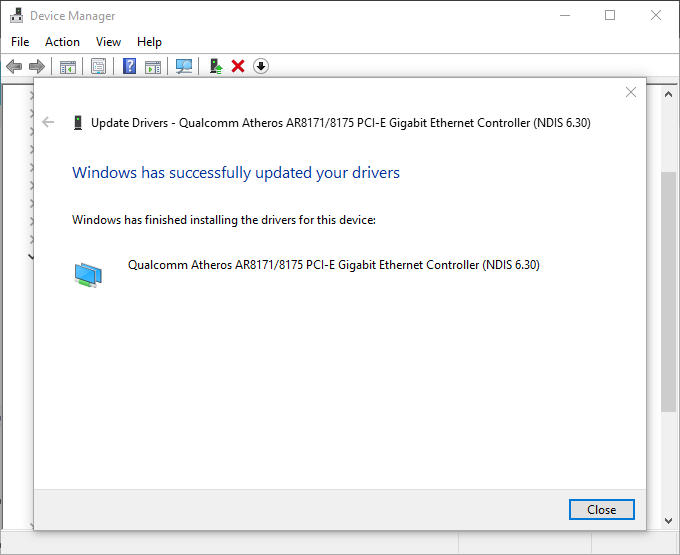
Les conducteurs peuvent causer d'autres problèmes à travers votre système. Si votre USB 3.0 Les ports ne fonctionnent pas, voici comment vous les réparez.
Fixation de l'Ethernet n'a pas d'erreur de configuration IP valide
Ce sont les cinq meilleures options pour réparer le message d'erreur de configuration IP non valide. L'apparition de cette erreur est exaspérante, surtout si vous essayez de terminer un travail ou de télécharger un fichier important. Cependant, l'un des correctifs ci-dessus devrait réinitialiser votre configuration IP Ethernet et faire fonctionner votre Internet.
Malheureusement, l'erreur de configuration IP non valide n'est pas le seul problème de réseau Windows que vous pourriez faire face. Voici comment vous corrigez l'erreur «Impossible de renouveler l'adresse IP» dans Windows.
- « Comment installer WhatsApp sur une tablette
- Comment supprimer ou remplacer un arrière-plan dans Photoshop »

