Comment supprimer ou remplacer un arrière-plan dans Photoshop
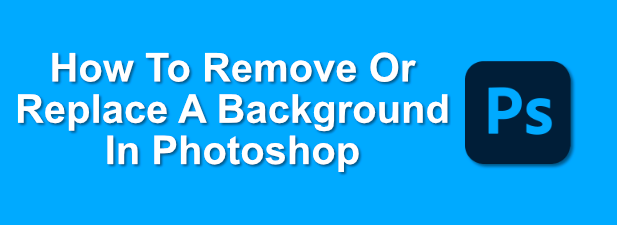
- 1117
- 296
- Lucas Bernard
Photoshop est le logiciel Gold Standard pour la retouche photo. Il a la portée pour vous permettre de retoucher rapidement une vieille photo ou de créer facilement des conceptions entièrement nouvelles, avec des fonctionnalités de base et avancées pour servir de nombreux utilisateurs. Une façon dont vous pouvez embellir une vieille photo est de supprimer ou de remplacer l'arrière-plan dans Photoshop.
Heureusement, Photoshop est maintenant plus facile que jamais à utiliser, avec une modification photo de base comme celle-ci est facile. Si vous voulez savoir comment supprimer un arrière-plan dans Photoshop, vous devrez suivre ces étapes faciles à suivre. Ce guide fonctionnera mieux pour la dernière version de Photoshop, mais peut également fonctionner pour les sorties plus anciennes.
Table des matières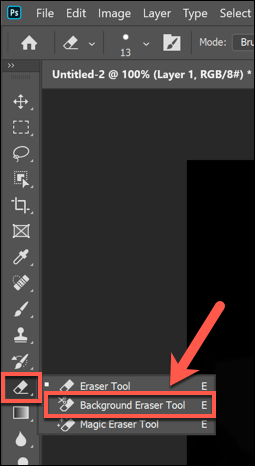
- Vous devrez régler les paramètres de sensibilité pour pouvoir couper proprement l'arrière-plan de l'image. Pour ce faire, assurez-vous que le Gâchis de fond L'outil est sélectionné, puis cliquez sur le Icône des paramètres Dans le menu en haut. Cela vous fournira un menu déroulant contenant des options pour contrôler la taille de l'effacement, de la dureté et de la tolérance de l'outil.
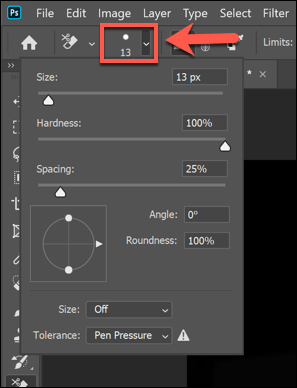
- L'un des paramètres les plus importants à modifier est le Tolérance pourcentage, qui est visible dans le menu supérieur. Une valeur de tolérance inférieure signifie que la gomme se concentre sur un ensemble de couleurs plus serré, tandis qu'une valeur plus élevée effacera plus de couleurs à la fois. Cela vous donne une plus grande précision (ou inférieure), selon l'arrière-plan que vous avez et l'image avec laquelle vous travaillez.
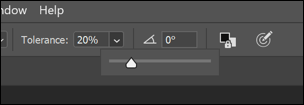
- Vous voudrez également définir le Goûter valeur de Continu pour des arrière-plans complexes. Cela signifie que la couleur que Photoshop se concentre (et efface) change lorsque vous tenez et déplacez l'outil de gomme autour de votre image. Si vous avez une image plus basique avec moins de couleurs, vous souhaiterez peut-être régler ceci sur Discontinu ou Trouver des bords plutôt.
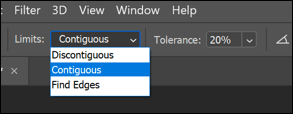
- Une fois que vous êtes prêt à commencer à retirer l'arrière-plan de Photoshop, utilisez soigneusement l'effacement pour brosser entre l'objet principal de l'image (que vous cherchez à enregistrer) et l'arrière-plan (que vous cherchez à supprimer). Si le paramètre est correct, cela devrait commencer à effacer l'arrière-plan tout en laissant l'objet intact.
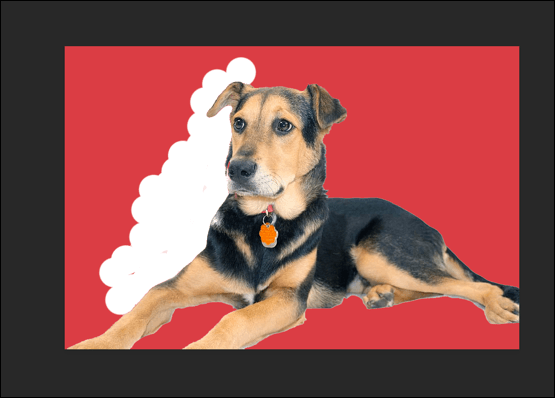
Cela nécessitera une certaine finesse (et éventuellement des essais et erreurs) pour supprimer le fond avec succès. Si vous rencontrez des problèmes avec des arrière-plans plus complexes, vous souhaiterez peut-être préférer utiliser le Sélectionner le sujet outil à la place.
Utilisation de l'outil Sélectionner le sujet pour supprimer les arrière-plans Photoshop
Le Sélectionner le sujet L'outil est un ajout récent à la boîte à outils Photoshop qui vous permet de sélectionner la mise au point d'une image. Ceci est alimenté par la technologie IA intégrée qui peut aider à séparer les différents éléments d'une image.
Ceci est particulièrement utile pour l'élimination des antécédents. Plutôt que de brosser manuellement un arrière-plan, vous pouvez sélectionner le sujet principal d'une image que vous cherchez à enregistrer pour supprimer l'arrière-plan derrière lui.
- Pour utiliser l'outil Sélectionner le sujet, assurez-vous que le Sélectionner L'outil est actif dans le menu de la boîte à outils Photoshop à gauche. Clique le Sélectionner et masquer bouton dans le menu supérieur.
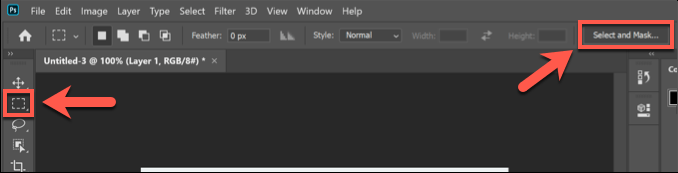
- Dans le Sélectionner et masquer mode, cliquez sur le Sélectionner le sujet bouton. L'IA intégrée sélectionnera automatiquement le sujet principal de l'image, avec un aperçu affiché à gauche. Ajustez les paramètres à droite en conséquence (bien que les paramètres par défaut doivent fonctionner pour la plupart des utilisateurs), puis cliquez D'ACCORD dans le menu droit pour confirmer.
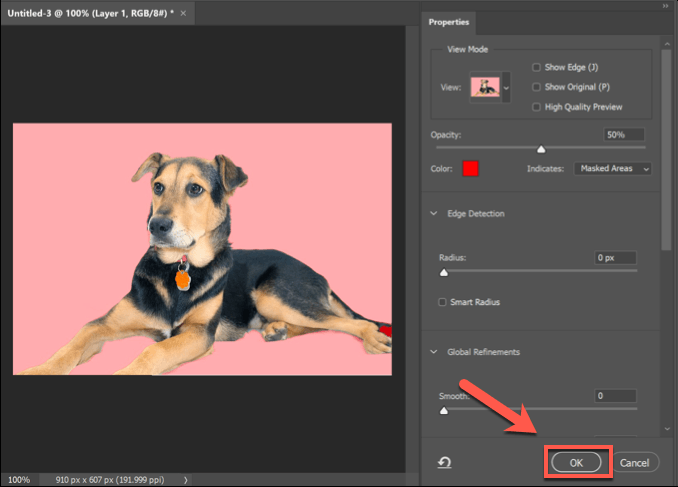
Une fois confirmé, l'arrière-plan de l'image que l'outil de sujet détecté est supprimé sera supprimé et remplacé par un fond blanc. Vous pouvez ensuite remplacer l'arrière-plan en fonction de vos goûts.
Remplacement d'un arrière-plan dans Photoshop
Vous pouvez remplacer l'arrière-plan d'une image dans Photoshop en supprimant d'abord l'arrière-plan et en la laissant transparente. Vous pouvez ensuite ajouter un nouveau calque à votre image, placé derrière le sujet principal, pour créer un nouveau fond.
Si vous utilisez le Sélectionner le sujet Outil, cela crée automatiquement une couche d'arrière-plan que vous pouvez soit modifier ou remplacer. C'est la meilleure méthode pour remplacer un arrière-plan mais, si vous utilisez le Gâchis de fond ou méthode alternative pour supprimer un arrière-plan, vous pouvez ajouter une nouvelle couche d'arrière-plan de la même manière.
- Commencez par cliquer Sélectionner> Sélectionner et masquer Pour pouvoir accéder à la Sélectionner le sujet outil. Une fois que vous êtes dans le Sélectionner et masquer menu, cliquez Sélectionner le sujet Dans le menu supérieur.
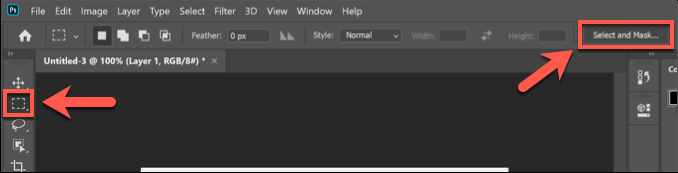
- Les paramètres par défaut dans le Sélectionner le sujet Le menu doit être acceptable pour la plupart des utilisateurs, mais vous pouvez les modifier si vous rencontrez des problèmes. Presse D'ACCORD pour confirmer une fois que vous êtes prêt.
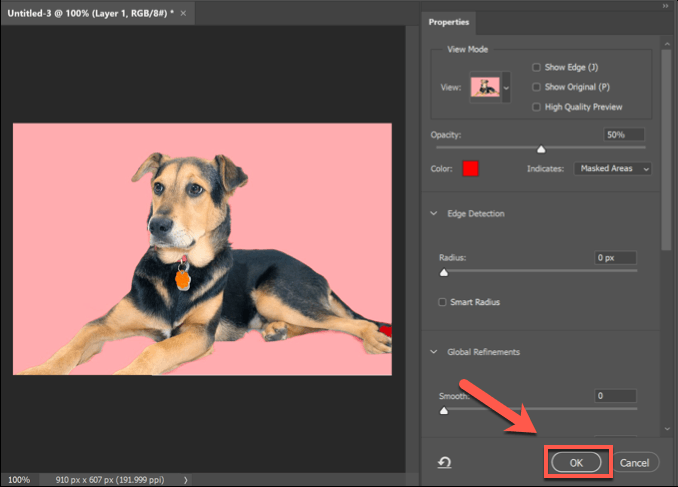
- Une fois l'arrière-plan supprimé, vous pouvez modifier ou insérer une nouvelle couche d'arrière-plan. Du Couches Onglet, un calque nommé Arrière-plan sera répertorié. Vous pouvez, par exemple, sélectionner ce calque et utiliser le Seau de peinture outil pour remplacer la couleur de l'arrière-plan par une seule couleur.
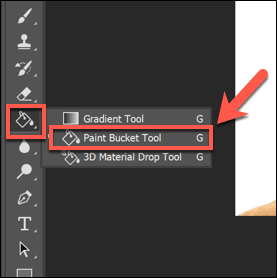
- Si vous souhaitez supprimer le calque, cliquez avec le bouton droit sur Arrière-plan calque et cliquez Supprimer Couche option.
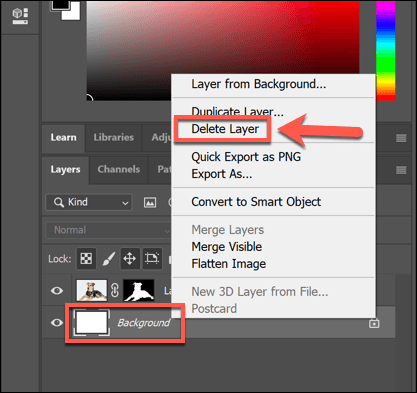
- Vous pouvez ensuite insérer une autre image sous forme de calque (enregistré dans votre presse-papiers) en cliquant Couche> Nouveau> calque via la copie. Pour créer un calque entièrement vierge, cliquez Nouvelle Couche plutôt.
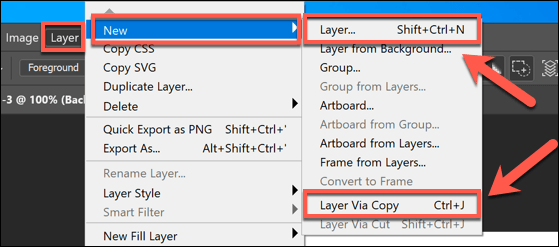
- Si vous décidez de coller une image dans votre presse-papiers en tant que calque, il vous sera demandé de nommer d'abord le calque. Donnez un nom au calque (par exemple, Nouveau arrière-plan) puis clique D'ACCORD confirmer.
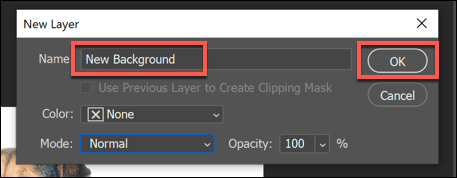
- Si vous souhaitez créer une couche entièrement nouvelle, vous devrez également fournir un nom pour le calque. Cliquez sur D'ACCORD Pour ajouter la couche.
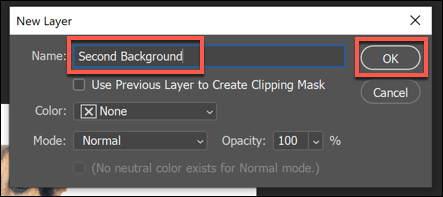
Vous pouvez ensuite manipuler le nouveau calque que vous avez inséré. Par défaut, Photoshop devrait coller cela au bas de votre toile en couches. Cela signifie que la couche d'arrière-plan sera placée sous le sujet principal, en remplaçant l'arrière-plan d'image précédent.
Vous pouvez ensuite apporter d'autres modifications à ce calque (par exemple, modifier la couleur ou y ajouter de nouveaux éléments) à l'aide du menu de la boîte à outils Photoshop à gauche.
Utilisation d'outils de retouche photo alternatifs
Si vous n'avez pas installé Photoshop, vous pourrez peut-être supprimer un arrière-plan d'une photo à l'aide d'un autre éditeur de photos. Cela peut être plus difficile à faire, mais l'éditeur de photos GIMP gratuit et open source devrait pouvoir faire le travail en utilisant l'outil Magic Wand.
Si vous êtes un utilisateur Mac, vous pourrez peut-être utiliser un éditeur de photos Mac gratuit comme Photoscape X pour supprimer un arrière-plan d'une photo. Si vous avez du mal avec Photoshop, GIMP ou un autre éditeur de photos, vous pourrez peut-être utiliser un service en ligne comme Supprimer.BG pour le supprimer à la place.
- « Que signifie «Ethernet n'a pas de configuration IP valide»?
- 5 façons de convertir le texte en nombres dans Excel »

