Qu'est-ce qu'Adobe CEF Helper (et comment réduire son utilisation élevée du processeur)?
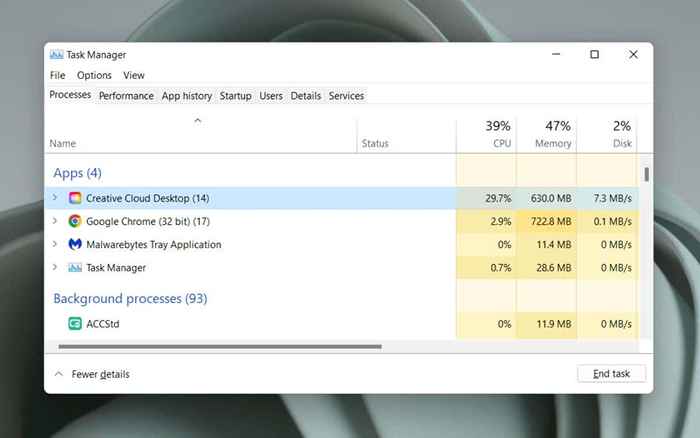
- 3666
- 188
- Clara Nguyen
Avez-vous remarqué une utilisation excessivement élevée du processeur en raison du processus Adobe CEF Helper dans Windows 10 ou 11? Ce tutoriel explique ce qu'Adobe CEF Helper.EXE est et comment réduire son impact sur les ressources système.
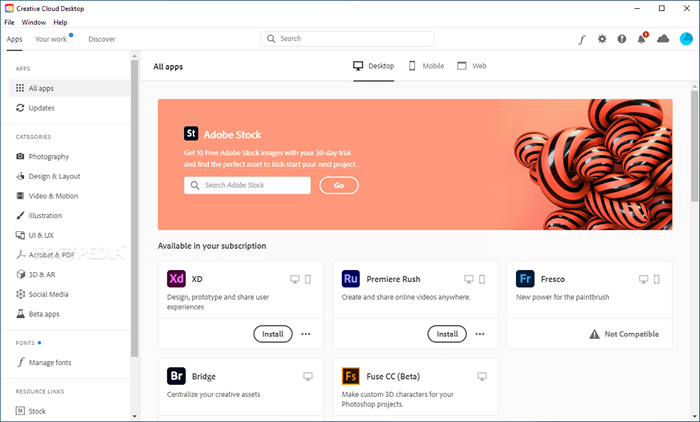
Cependant, l'utilisation de ressources CPU constamment élevée par Adobe CEF Helper pourrait indiquer un problème, comme un problème technique dans l'application Creative Cloud, entre les autres programmes, les problèmes de stabilité liés au système, etc. Une utilisation élevée de la mémoire, des gels d'écran et des accidents d'application sont d'autres symptômes à traiter lorsque cela se produit, y compris des erreurs comme «Adobe CEF Helper a cessé d'erreur de travail."
Sur une note plus dangereuse, un Adobe CEF Helper à forte intensité de ressources pourrait indiquer la présence de logiciels malveillants, surtout si vous n'avez pas de produits en Adobe - ou un historique de les utiliser sur votre ordinateur. Dans ce cas, nous vous recommandons d'utiliser immédiatement Windows Security ou un programme antivirus tiers pour effectuer une analyse approfondie pour un logiciel nocif.
Ce que vous pouvez faire pour réparer l'utilisation du processeur Adobe CEF Helper
Si Adobe CEF Helper utilise beaucoup de processeur et de mémoire ou de Creative Cloud Desktop Greezes et se bloque sous Windows 10 ou 11, travaillez à travers les instructions de dépannage ci-dessous pour la remettre sous contrôle.
Cloud créatif de Force-Quit et de relance
Force-Quit et relancement l'application Creative Cloud Desktop est le moyen le plus simple d'éliminer les problèmes inattendus avec les processus qui le font fonctionner. Enregistrez votre travail dans toutes les applications en adobe ouvertes et sortez-les. Utilisez ensuite les étapes suivantes:
- Appuyez sur Ctrl + Shift + ESC pour ouvrir le gestionnaire de tâches.
- Sélectionnez Creative Cloud Desktop sous l'onglet Processus.
- Sélectionner la tâche de fin.
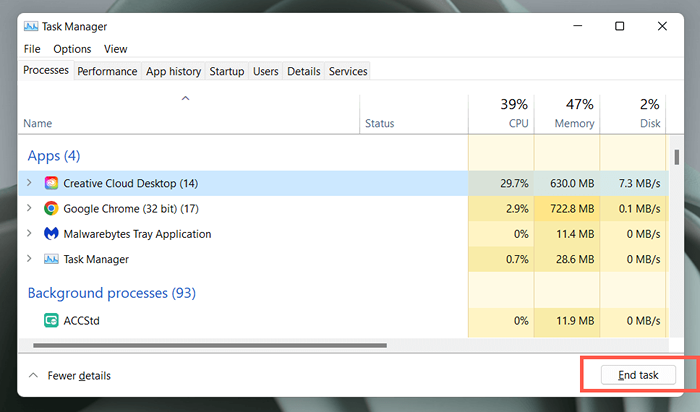
- Répétez les autres processus liés à l'Adobe plus loin dans la liste-E.g., Service de mise à jour Adobe, service authentique Adobe, etc.
- Ouvrez le menu Démarrer et sélectionnez Adobe Creative Cloud pour rouvrir l'application.
Si cela n'aide pas, nous vous recommandons de redémarrer votre ordinateur. Ouvrez simplement le menu Démarrer et sélectionnez Power> Redémarrer.
Mettre à jour Creative Cloud Desktop et autres applications Adobe
Les mises à jour de Creative Cloud Desktop améliorent la stabilité et les performances de l'application. Essayez de vérifier et de les installer ensuite.
- Open Creative Cloud Desktop.
- Sélectionnez l'icône de menu (trois lignes empilées) en haut à gauche de la fenêtre.
- Pointer pour aider et sélectionner vérifier les mises à jour. S'il y a de nouvelles mises à jour, l'application Creative Cloud Desktop devrait les installer automatiquement.
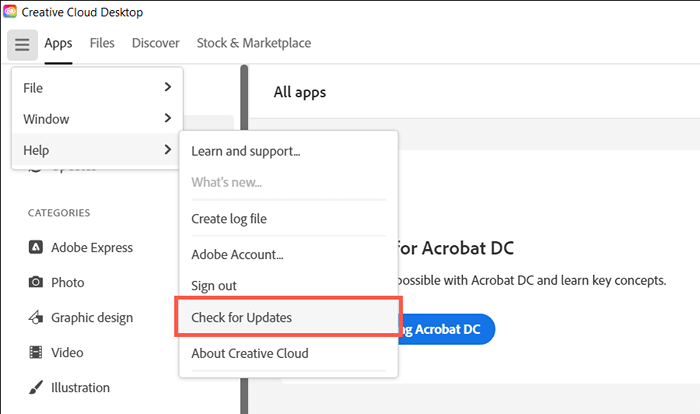
De plus, mettez à jour toutes vos applications Adobe Creative Cloud-Acrobat, Photoshop, InDesign, etc.-à leurs dernières versions. Pour faire ça:
- Passez à l'onglet Applications dans Creative Cloud Desktop.
- Sélectionnez le bouton Mises à jour dans le volet de navigation gauche.
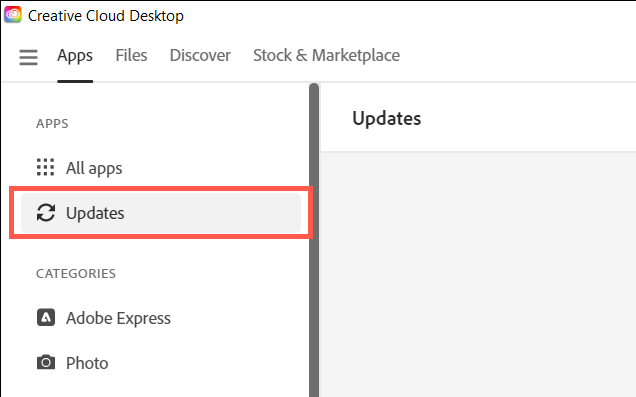
- Sélectionnez la mise à jour à côté de chaque produit logiciel Adobe avec une nouvelle mise à jour.
Désactiver les mises à jour automatique dans Creative Cloud
Si Creative Cloud Desktop est défini pour se mettre à jour ou les applications Adobe sur votre ordinateur automatiquement, le processus d'assistance Adobe CEF pourrait être bloqué à la vérification des versions de logiciels plus récentes et par conséquent utiliser beaucoup de CPU. Désactivez les mises à jour automatiques pour résoudre ce problème:
- Ouvrez l'application Creative Cloud Desktop.
- Sélectionnez l'icône de profil de votre compte Adobe en haut à droite de la fenêtre.
- Sélectionner les préférences.
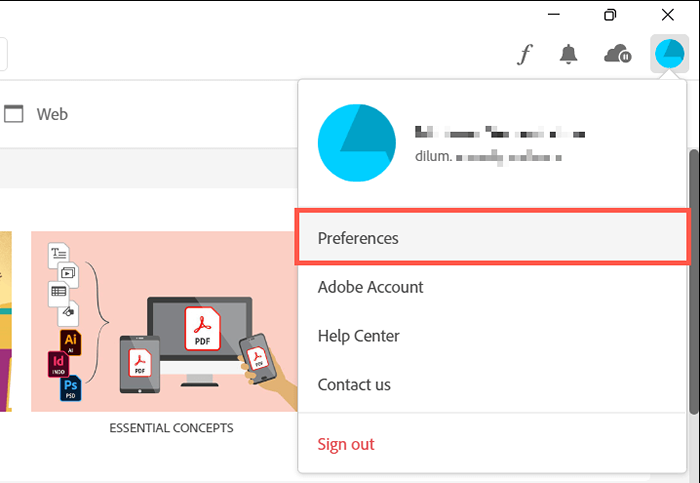
- Éteignez l'interrupteur à côté pour toujours garder le cloud créatif à jour.
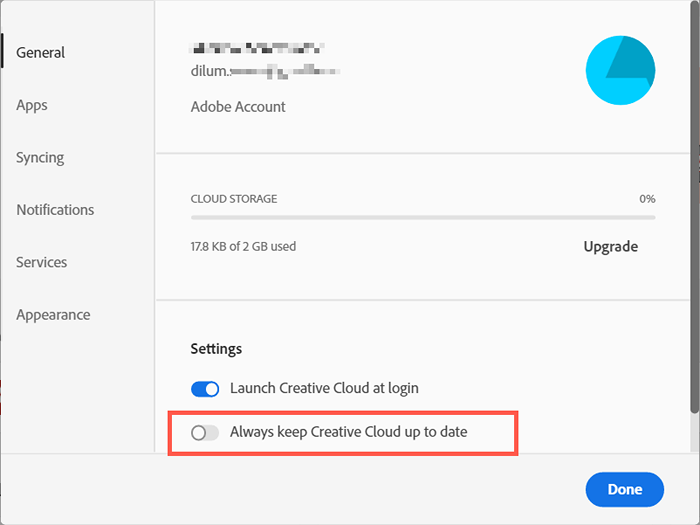
- Sélectionnez des applications dans le menu de gauche.
- Éteignez l'interrupteur à côté de la mise à jour automatique.
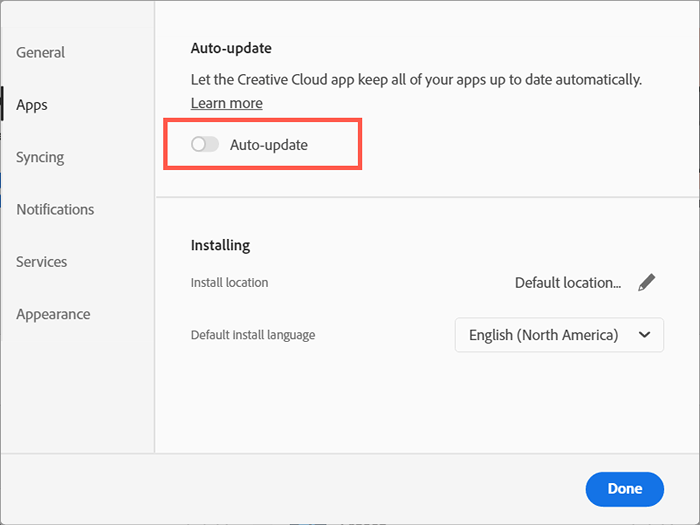
Pause et reprendre la synchronisation des fichiers Adobe
Adobe CEF Helper consomme des ressources CPU supplémentaires si Creative Cloud Desktop a du mal à synchroniser les fichiers entre votre ordinateur et l'Adobe Creative Cloud. Répartir brièvement la synchronisation des fichiers, et le problème disparaîtra probablement.
- Sélectionnez l'icône Cloud en haut à droite de l'écran.
- Sélectionnez le bouton Pause.
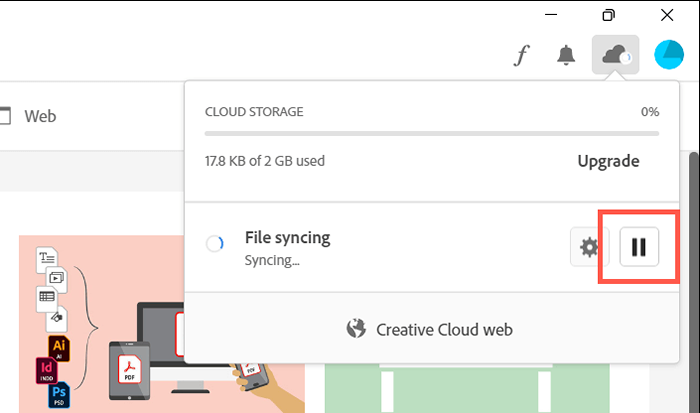
- Attendez 30 secondes et sélectionnez CV.
Exécuter un scan SFC
Les fichiers système manquants ou corrompus sous Windows sont d'autres raisons pour lesquelles divers processus tiers. Utilisez le vérificateur de fichiers système (SFC) pour restaurer l'intégrité du système d'exploitation. Vous pouvez l'exécuter via une console de commande de commande surélevée.
- Tapez CMD dans la barre de recherche du menu Démarrer et sélectionnez Exécuter en tant qu'administrateur.
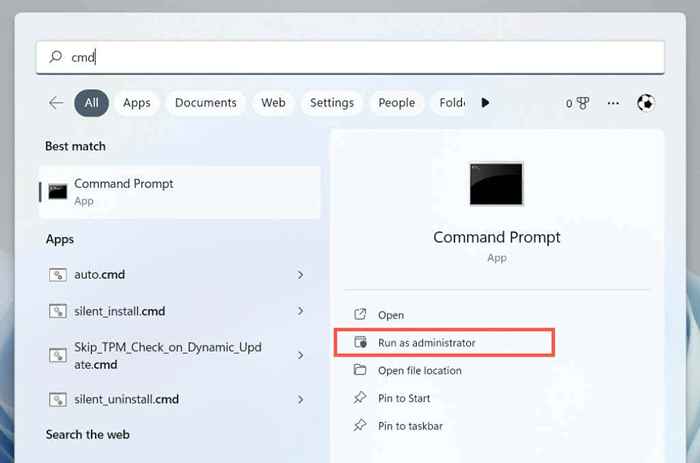
- Tapez la commande suivante et appuyez sur Entrée:
sfc / scanne
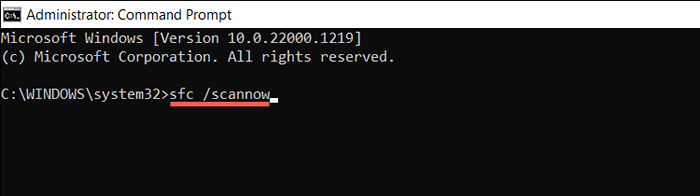
Vous pouvez également faire un suivi en exécutant une analyse supplémentaire avec l'outil DISM (déploiement d'image et gestion).
Installer de nouvelles mises à jour Windows
Les mises à jour Windows plus récentes sont livrées avec des améliorations de performances qui améliorent la façon dont les programmes comme Creative Cloud Desktop fonctionnent sur votre ordinateur. Exécutez Windows Update pour exclure les problèmes d'utilisation du processeur Adobe CEF High CEF qui découlent d'une version obsolète du système d'exploitation.
- Cliquez avec le bouton droit sur le bouton Démarrer et sélectionnez Paramètres.
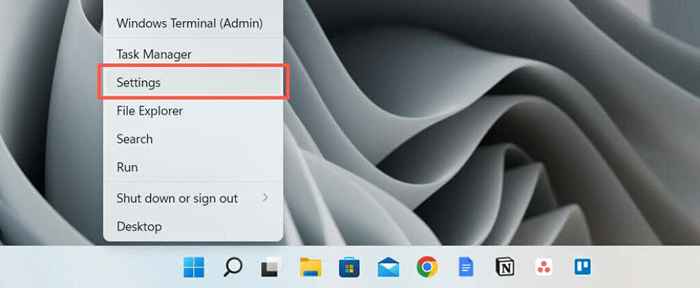
- Sélectionnez Windows Update.
- Sélectionnez Vérifier les mises à jour, puis sélectionnez Télécharger et installer s'il y a une mise à jour en attente.
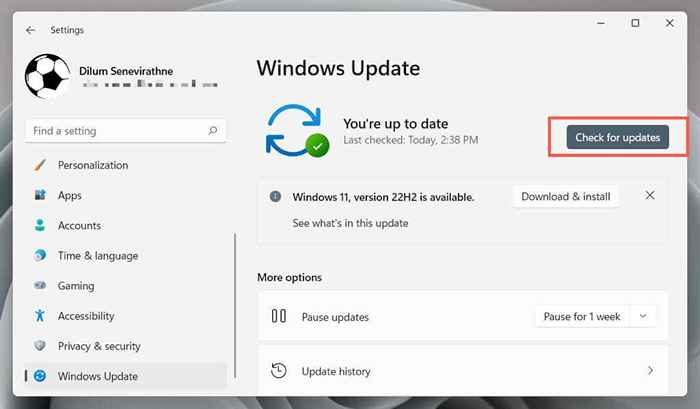
Vérifiez les interférences antivirus
Le logiciel antivirus peut interférer avec le fonctionnement de Creative Cloud Desktop, provoquant une utilisation élevée du processeur avec le processus Adobe CEF Helper.
Si vous avez un service public anti-logiciel installé sur votre ordinateur, cliquez avec le bouton droit sur l'icône du programme dans le coin gauche de la barre des tâches et la protection de pause. Si cela aide, ajoutez Creative Cloud Desktop à la liste des exceptions du programme. Reportez-vous à sa documentation en ligne pour les spécificités.
Clean démarrer le système d'exploitation
L'utilisation du processeur d'Adobe CEF Helper peut dégénérer en raison de conflits avec d'autres applications et services tiers. Pour confirmer, essayez de nettoyer les fenêtres de démarrage.
- Ctrl + Shift + ESC pour ouvrir le gestionnaire de tâches.
- Passez à l'onglet Startup et désactivez toutes les applications de démarrage non microsoft. Ne désactivez pas Creative Cloud Desktop.
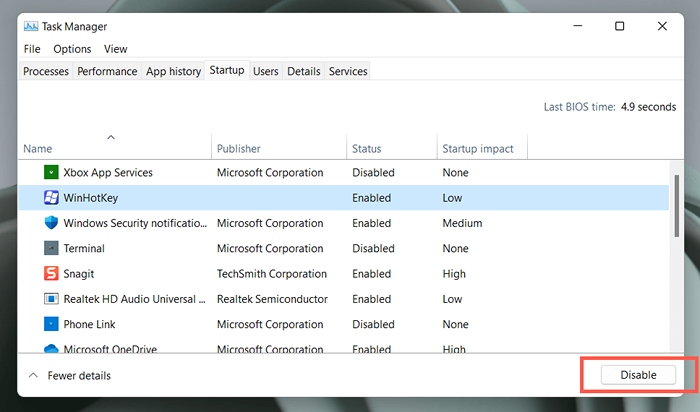
- Appuyez sur Windows + R, tapez MSConfig et appuyez sur Entrée pour ouvrir la console de configuration du système.
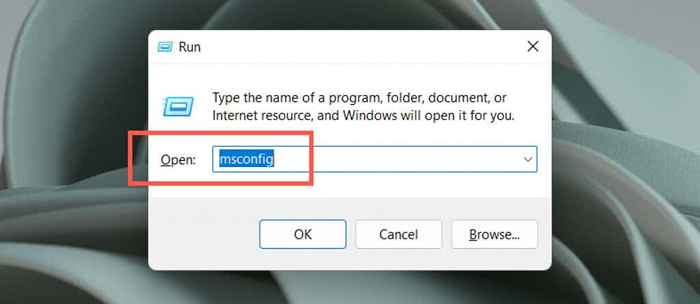
- Sélectionnez Masquer tous les services Microsoft et choisissez Désactiver tous.
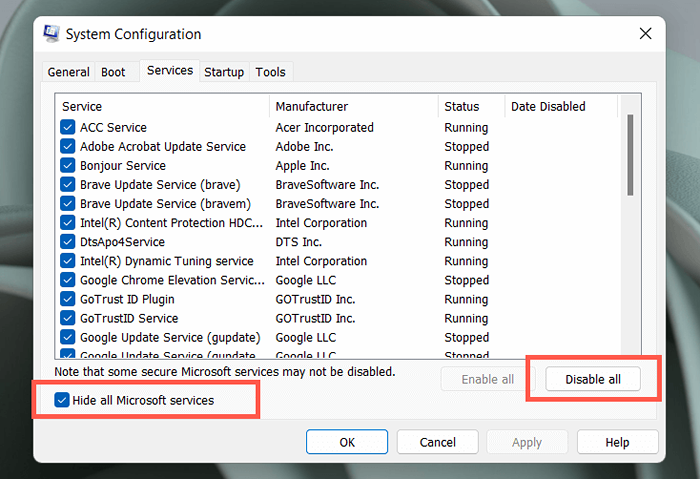
- Redémarrez votre ordinateur.
Si cela corrige Adobe CEF Helper, réactivez les applications et les services par lots. Une fois que vous avez isolé l'élément contradictoire, mettez à jour le programme connexe ou le maintenez désactivé. En savoir plus sur l'exécution d'une botte propre dans Windows.
Réinstaller Creative Cloud Desktop
Ensuite, réparez ou réinstallez Creative Cloud Desktop pour résoudre les problèmes potentiels de corruption avec les fichiers du programme. Pour faire ça:
- Téléchargez le Creative Cloud Uninstaller à partir du site Web d'Adobe.
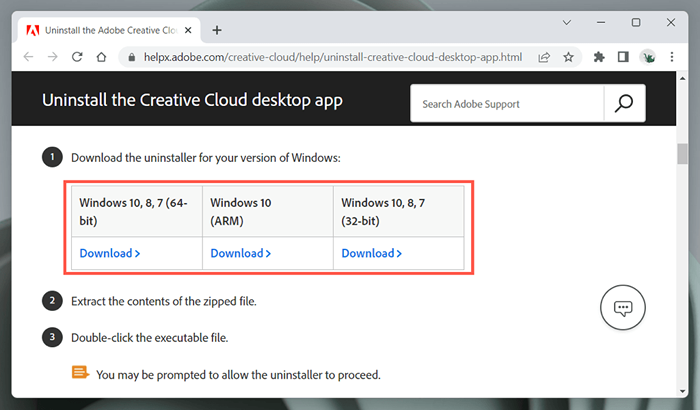
- Exécutez le fichier exécutable.
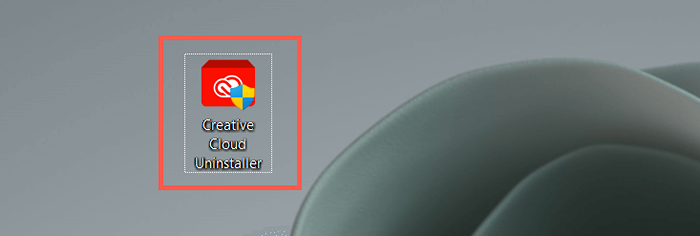
- Sélectionnez la réparation. Si cela n'aide pas, sélectionnez Désinstaller, puis téléchargez et réinstallez la dernière version de Creative Cloud Desktop.
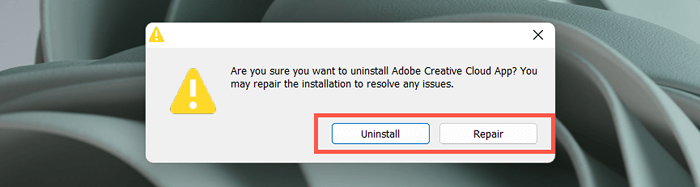
Contacter le support Adobe
Si aucun des correctifs ci-dessus ne l'aide et le processus Adobe CEF Helper continue de causer des problèmes d'utilisation de CPU extrêmes, contactez le support Adobe et qu'ils devraient être en mesure de vous guider à travers des correctifs supplémentaires pour la configuration de votre ordinateur. Déployez les logiciels antivirus si vous n'utilisez aucun produit Adobe.
- « Comment corriger le «Word a connu une erreur en essayant d'ouvrir le fichier» Erreur
- Écran blanc de la mort Windows ce que c'est et comment réparer »

