Qu'est-ce que l'agent.exe et est-ce sûr?
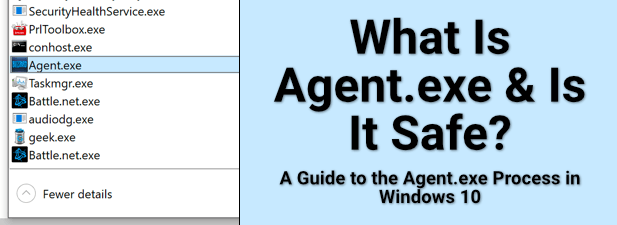
- 4078
- 211
- Jade Muller
Si vous utilisez Windows, des centaines de processus système différents s'exécutent en arrière-plan, vous permettant de lire cet article. Un navigateur comme Chrome (Chrome.exe) vous fournit la page, tandis que des processus comme NTOSKRNL.exe et conhost.EXE vous donne l'interface utilisateur, l'accès à Internet et d'autres composants.
L'un des processus les moins compris, cependant, est agent.exe. Avec un nom aussi commun, ce processus apparaît dans des centaines de logiciels différents, ce qui rend difficile l'identification et le dépannage. Si vous vous demandez: «Qu'est-ce que l'agent.exe?"Et vous ne connaissez pas la réponse, ce guide de dépannage devrait aider.
Table des matières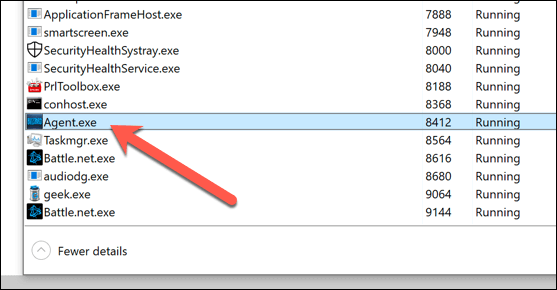
Lorsque vous mettez à jour votre logiciel, agent.EXE peut être le processus responsable des mises à jour, vérifiant que vous exécutez le bon logiciel et les installez automatiquement. En bref, lorsqu'il s'exécute, il se connecte à un serveur externe et vérifie les dernières mises à jour logicielles.
Cela rend difficile de dire si l'agent.Le processus EXE fonctionnant sur votre PC est sûr. La seule façon de revérifier ceci est de retracer l'emplacement du fichier et, à partir de là, de déterminer si le logiciel de correspondance est suspect ou non.
Identifier l'agent.Processus EXE dans le gestionnaire de tâches
Bien que nous puissions énumérer n'importe quel nombre d'exemples potentiels, prenons un exemple d'agent.Exe Processus et voyez ce qu'il fait. Si le processus est en cours d'exécution, vous pouvez tracer son emplacement dans Windows Task Manager.
- Commencez par ouvrir le gestionnaire de tâches. Pour ce faire, cliquez avec le bouton droit sur la barre des tâches et sélectionnez le Gestionnaire des tâches option.
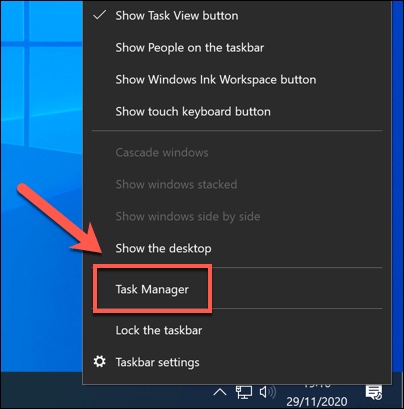
- Dans la fenêtre du gestionnaire de tâches, sélectionnez le Détails languette. Localisez la course agent.exe processus, puis cliquez avec le bouton droit et sélectionnez le Lieu de fichier ouvert option.
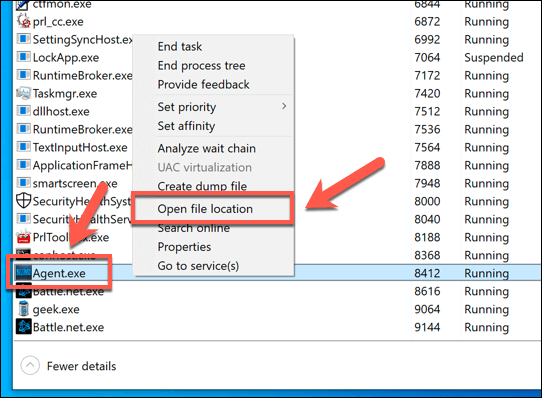
Le gestionnaire de tâches ouvrira l'emplacement de l'agent en cours d'exécution.Processus EXE dans Windows File Explorer. La plupart des applications installées sur votre PC seront installées dans le C: \ Fichiers de programme ou C: \ Program Files (x86) dossiers, mais ce n'est pas nécessairement le cas pour toutes les applications (en particulier les applications UWP comme votre téléphone.exe).
L'emplacement vous donnera une indication de ce que l'agent.Le processus EXE est utilisé pour. Par exemple, C: \ ProgramData \ Battle.Net \ Agent \ Agent.xxxx \ agent.exe est le processus de mise à jour de la bataille.Client de jeu net, utilisé pour les jeux de blizzard de divertissement comme World of Warcraft.
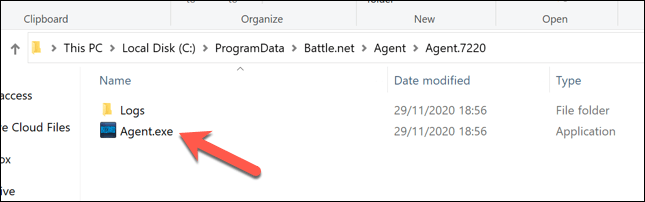
Si vous reconnaissez et faites confiance au logiciel, vous pouvez vous reposer facilement - l'application est (probablement) sûre à exécuter. Si vous ne le faites pas, vous devez immédiatement planifier une analyse de défenseur Windows et utiliser un logiciel anti-malware pour vérifier une infection.
Peut agent.EXE provoque un processeur élevé, une RAM ou une autre utilisation des ressources système élevé?
Malheureusement, il n'y a pas de réponse incontournable pour déterminer si l'agent.L'EXE peut entraîner une utilisation élevée des ressources du système, comme une utilisation élevée du processeur ou de la RAM. Alors que certains logiciels exigeront beaucoup de ressources système pour fonctionner correctement, d'autres ne le feront pas.
La seule façon de savoir avec certitude est d'examiner le processus dans le gestionnaire de tâches. Si vous avez tracé le processus au logiciel que vous savez peut être un drain sur les ressources (comme un jeu ou un navigateur Web), alors agent.Exe pourrait jouer un rôle là-dedans.
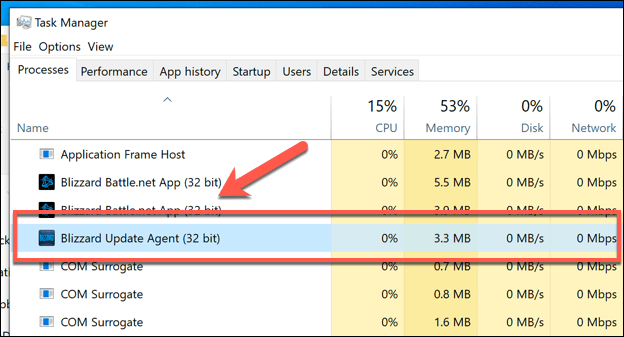
Dans la plupart des cas, des applications d'arrière-plan comme l'agent.EXE ne devrait pas avoir d'impact sur votre PC (au moins sensiblement). Si c'est le cas, il pourrait pointer du matériel obsolète, où la mise à niveau de votre PC devient la meilleure option pour résoudre le décalage du système et d'autres problèmes.
Comment s'arrêter ou supprimer en toute sécurité l'agent.EXE de Windows 10
Si vous avez vérifié l'emplacement d'un agent en cours d'exécution.Processus EXE et vous n'êtes toujours pas sûr de ses origines, puis il pourrait mettre votre PC en danger (bien que, dans de nombreux cas, l'agent.EXE est un processus entièrement sûr et légitime pour quitter la course).
Bien sûr, si vous reconnaissez le logiciel derrière l'agent.EXE, croyez qu'il est sûr, mais que vous souhaitez toujours le supprimer, vous pouvez le désinstaller en utilisant les paramètres du système Windows ou un outil de suppression de logiciels tiers à la place.
- Pour supprimer le logiciel à l'aide des paramètres Windows, cliquez avec le bouton droit sur le menu Démarrer et sélectionnez le Paramètres option.
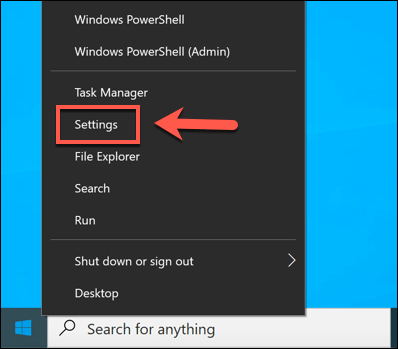
- Dans le Paramètres menu, sélectionner Applications> Applications et fonctionnalités. Dans la liste, recherchez l'application qui correspond à l'agent.processus exe, puis sélectionnez-le. Choisir Désinstaller> désinstaller Pour commencer le processus de suppression.
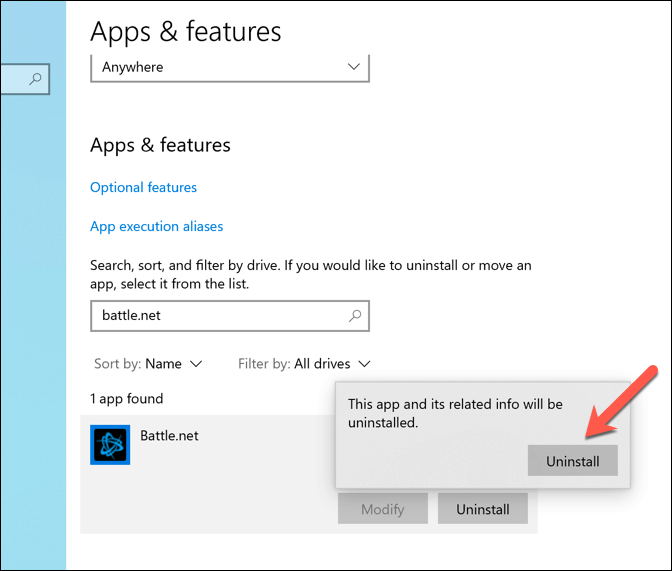
Le dénigrement des fenêtres devrait supprimer tout logiciel légitime que vous rencontrez. Si ce n'est pas le cas, des outils tiers comme Geek Uninstaller peuvent localiser et supprimer l'application à la place, même si elle n'a pas de désinstallation.
- Commencez par télécharger des geek unstaller sur votre PC. Une fois téléchargé et dézippé, exécutez l'application et permettez-lui de scanner votre PC pour un logiciel installé.
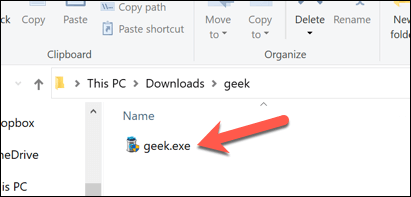
- Dans le Geek déstaller fenêtre, vous verrez une liste des applications installées. Sélectionnez l'application que vous souhaitez supprimer, puis cliquez avec le bouton droit et sélectionnez le Désinstaller option. Si l'application n'a pas de désinstallation ou si elle s'avère difficile à supprimer, sélectionnez le Retrait de la force option à la place.
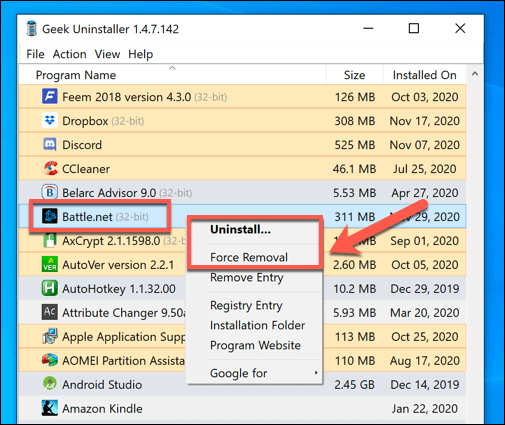
- Confirmez que vous souhaitez supprimer le logiciel en sélectionnant le Oui option dans le pop-up. Vous devrez peut-être également suivre des instructions supplémentaires à l'écran pour supprimer complètement le logiciel.
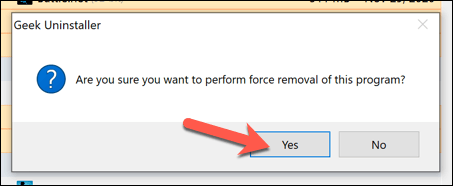
- Une fois le processus terminé, Windows supprime le logiciel de votre PC. Si l'application utilise des fichiers ou des processus système, vous devrez peut-être redémarrer votre PC pour vous assurer que tous les fichiers sont supprimés.
Gardez un œil sur les programmes Windows voyous
Dans la plupart des cas, l'agent.Le processus EXE est sûr à exécuter, se référant à un service système d'arrière-plan utilisé pour les mises à jour par des logiciels tiers comme la bataille de Blizzard.Client de jeu net. Si vous avez les bons systèmes en place, comme une bonne solution anti-malware, vous devriez également être en mesure de faire face à tout problème avec un agent voyou.processus exe.
Si vous rencontrez toujours des problèmes, vous pouvez toujours essuyer et réinstaller Windows 10, en supprimant toute infection. N'oubliez pas de sauvegarder et de restaurer vos fichiers sauvegardés une fois que vous avez terminé.
- « Comment vendre d'anciens jeux vidéo et consoles
- Comment être plus organisé 12 applications qui peuvent aider »

