Qu'est-ce que le calendrier de maintenance automatique ? Comment démarrer ou le changer dans Windows 10/11
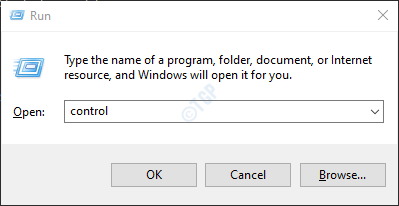
- 3872
- 473
- Jeanne Dupont
Vous êtes-vous déjà demandé quel est ce calendrier de maintenance automatique? Eh bien, pour en savoir plus à ce sujet, continuez à lire cet article. Dans cet article, discutons tout ce qu'il y a à savoir sur le calendrier de maintenance automatique d'un système. Découvrons également différentes façons de démarrer et de modifier le calendrier de maintenance automatique dans Windows 10.
Qu'est-ce qu'un calendrier de maintenance automatique?
Comme l'indique le nom de la maintenance, Windows exécute une tâche de maintenance dans le système afin de conserver le système d'exploitation (système d'exploitation), des programmes ou des applications exécutés dans le cadre de l'informatique. Il vérifie également le malware du système et d'autres problèmes liés à la sécurité. Il est recommandé d'activer le calendrier de maintenance automatique toujours dans un système. Le calendrier pour exécuter cette tâche de maintenance est décidé par le système d'exploitation de sorte qu'il y a un impact minimal sur la personne qui l'utilise et les performances du système. Il garantit également que cette tâche ne se produit que lorsque le système est branché sur la puissance garantissant que l'énergie est utilisée efficacement.
Cette tâche de maintenance est exécutée automatiquement par le système lorsqu'elle remarque que le système est inactif et est connecté à l'alimentation CA. Cette tâche s'exécute pendant un maximum de 1 heure lors d'une session. Si un utilisateur commence à travailler lorsque la tâche de maintenance est en cours d'exécution, cette tâche est simplement suspendue. Cette tâche reprendra ensuite lors de la prochaine session de maintenance. Par défaut, le système exécute cette tâche à 2 h 00 à condition que le système soit inactif et connecté à l'alimentation CA. (Cela peut différer d'un système à l'autre) Cependant, on peut modifier ce calendrier et également opter pour permettre à la maintenance planifiée de réveiller le PC à l'heure prévue.
Il est important de noter qu'il existe certaines tâches qui sont marquées comme essentielles, ces tâches ne seront pas suspendu. Pour éviter une telle situation, on pourrait vouloir planifier ces tâches de maintenance.
Différentes façons de démarrer ou de modifier le calendrier de maintenance automatique
Maintenant que nous avons un aperçu du calendrier de maintenance automatique, laissez voir les différentes méthodes qui peuvent être utilisées pour démarrer ou modifier ce calendrier dans le système.
Méthode 1: à partir du panneau de commande
Étape 1: tenir les clés Windows + R en même temps, ouvrez la fenêtre de course.
Étape 2: Dans la fenêtre Run, entrez contrôle et frapper Entrer
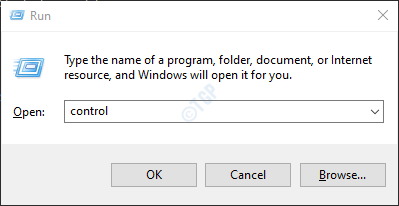
Étape 3: Dans la fenêtre du panneau de configuration qui s'ouvre, cliquez sur Système et sécurité
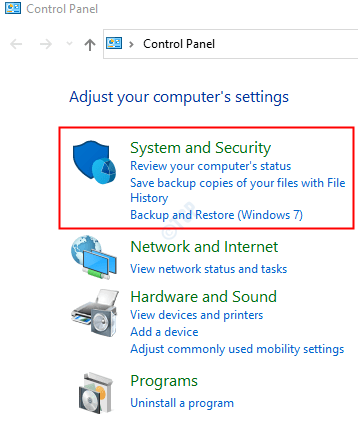
Étape 4: Dans la fenêtre d'apparence, cliquez sur Sécurité et maintenance
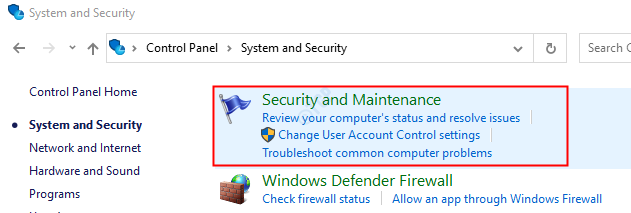
Étape 5: cliquez sur Entretien Pour regarder les options disponibles.
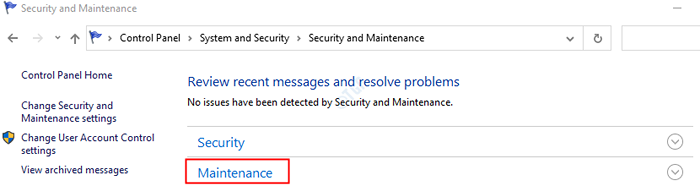
Étape 6: afin de Démarrer la maintenance, Clique sur le Démarrer l'entretien option sous la maintenance automatique
Remarque: vous devez être signé comme le Administrateur pour faire ça.
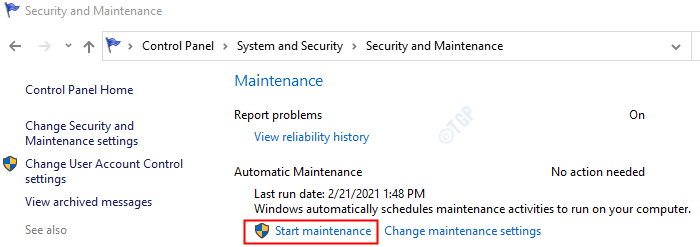
Étape 7: afin de Modifier les paramètres de maintenance, clique sur le Modifier les paramètres de maintenance comme indiqué ci-dessous
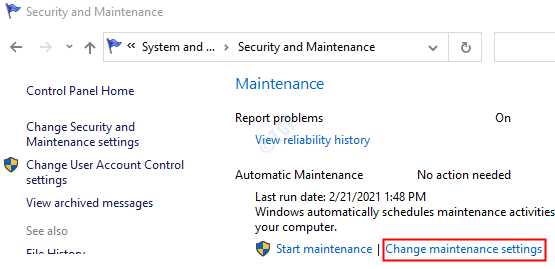
Étape 8: Dans la fenêtre qui s'ouvre,
- Choisissez un temps sous le Exécuter quotidiennement les tâches de maintenance à la liste déroulante
- Éventuellement, vous pouvez cocher sur Autoriser la maintenance planifiée pour réveiller mon ordinateur à l'heure prévue option. Lorsque cette option est choisie, le PC se réveillerait, le PC exécute la tâche de maintenance et remettait le système.
- Cliquer sur D'ACCORD
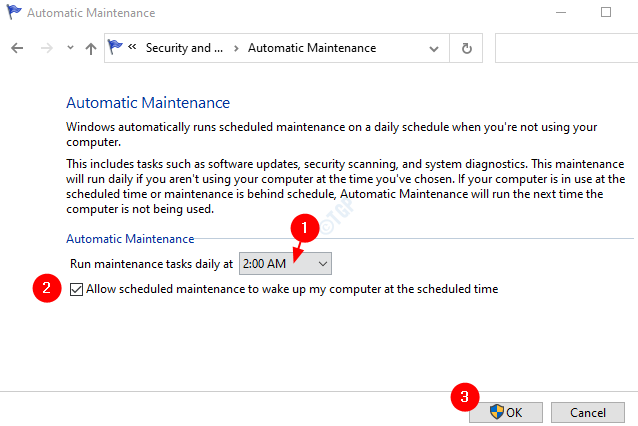
Méthode 2: de l'éditeur de registre
Étape 1: Ouvrez la fenêtre de course. Tenir les clés Windows + R de votre clavier en même temps.
Étape 2: Entrez regedit et presser D'ACCORD
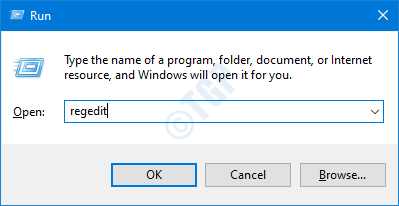
Étape 3: Si vous voyez un UAC apparaître, cliquez simplement sur Oui
NOTE: L'édition du registre peut être risqué et peut avoir un effet négatif sur le système même avec la moindre erreur. Il est conseillé de prendre la sauvegarde des paramètres du registre avant de continuer. Pour prendre une sauvegarde, dans la fenêtre de l'éditeur de registre -> allez à Fichier -> Exporter -> Enregistrer votre fichier de sauvegarde.
Étape 4: Dans la fenêtre de l'éditeur, copier-coller ou accéder à l'emplacement suivant,
Hkey_local_machine \ logiciel \ Microsoft \ windows nt \ currentversion \ schedule \ maintenance

NOTE:
- Si vous ne voyez pas le Entretien dossier, créez-en un en utilisant les étapes ci-dessous
- Cliquez avec le bouton droit sur le Calendrier dossier sur le côté gauche
- Choisir Nouveau
- Choisir Clé
- Nommez ce sous-dossier / sous-clé comme Entretien
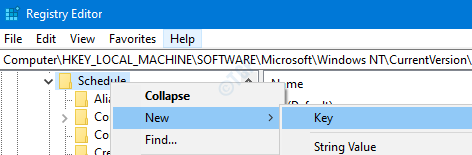
- Si vous ne voyez pas de Limite d'activation Clé sur le côté droit dans le dossier de maintenance, créez-en un en utilisant les étapes ci-dessous
- Assurez-vous que vous êtes dans le Entretien sous-dossier / sous-clé
- Cliquez avec le bouton droit n'importe où sur le côté droit
- Choisir Nouveau
- Choisir Valeur de chaîne
- Nommez cette clé nouvellement créée comme Limite d'activation

Étape 5: Afin de changer le temps auquel les tâches de maintenance devraient fonctionner, Double-cliquez sur le Limite d'activation clé. Dans la fenêtre d'édition de valeur qui s'ouvre, spécifiez la valeur que vous souhaitez comme indiqué ci-dessous.
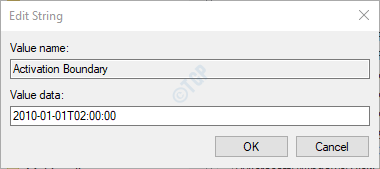
NOTE:
Le temps doit être spécifié dans le format ci-dessous spécifiquement. Sinon, les changements ne prendront pas d'effet.
Yyyy-mm-ddthh: mm: ss
Ici,
Yyyy -> année. Par exemple: 2010,2001
Mm -> mois. Par exemple: 01,02,12
DD -> Date. Par exemple: 01,21,14,26
T -> mot-clé pour représenter le temps. Gardez-le comme il est
HH -> Hour au format 24 heures
Mm -> minute
SS -> secondes
- La partie de la date, je.e yyyymmdd doit avoir toute date valide mentionnée. Comme les tâches sont programmées quotidiennement, cette valeur ne fera aucune différence.
- La partie HH doit avoir la bonne valeur du temps spécifié au format 24h / 24. Par exemple,
- Pour planifier une tâche à 01H00, La valeur doit être 2010-01-01T01: 00: 00
- Pour planifier une tâche à 13H00, La valeur doit être 2010-01-01T13: 00: 00
- Pour planifier une tâche à 17H00, La valeur doit être 2010-01-01T17: 00: 00
Étape 6: afin de Autoriser la maintenance planifiée pour réveiller l'ordinateur à l'heure prévue, double cliquer sur Wakeup dword Dans le dossier de maintenance. Dans le montage

Étape 7: Dans la fenêtre d'édition DWORD qui s'ouvre, Définissez la valeur et appuyez sur OK
- Définir la valeur sur 1 pour Autoriser la maintenance planifiée pour réveiller l'ordinateur à l'heure prévue
- Définir la valeur sur 0 Ne pas permettre à la maintenance planifiée de réveiller l'ordinateur à l'heure prévue
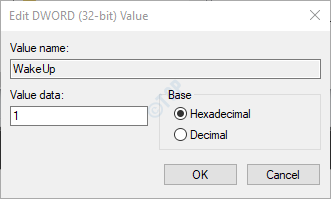
C'est tout et un calendrier de maintenance automatique sera créé pour exécuter les tâches à l'heure spécifiée.
Si vous ne voyez pas les changements prendre effet, envisagez de redémarrer votre système, puis de vérifier les modifications.
C'est tout. Nous espérons que ce message a été informatif. Merci pour la lecture
- « Comment supprimer j'ai oublié mon broche de l'écran de connexion dans Windows 10
- Comment supprimer le mot de passe enregistré de Google Chrome / Mozilla Firefox / Microsoft Edge »

