Comment supprimer le mot de passe enregistré de Google Chrome / Mozilla Firefox / Microsoft Edge
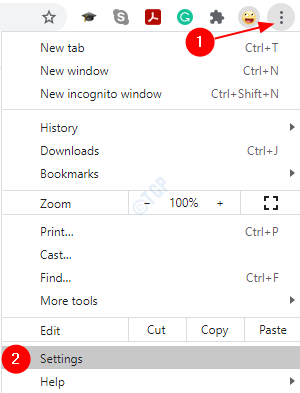
- 3315
- 913
- Zoe Dupuis
De nos jours, les navigateurs modernes ont trouvé beaucoup de fonctionnalités conviviales. Une telle fonctionnalité consiste à enregistrer le nom d'utilisateur et le mot de passe pour différents sites Web. Ce qui signifie, une fois que vous avez saisi le nom d'utilisateur et le mot de passe sur un site Web, une fenêtre apparaît en demandant si ce nom d'utilisateur et ce mot de passe peuvent être enregistrés dans le navigateur. Si vous dites oui, la prochaine fois que lorsque vous ouvrez le site Web, vous n'avez pas à taper le nom d'utilisateur et le mot de passe manuellement. Il sera automatiquement rempli sur la page Web. Pour une raison quelconque, si vous souhaitez supprimer ce nom d'utilisateur et mot de passe qui est enregistré dans le navigateur, vous pouvez le faire.
Dans cet article, discutons en détail comment supprimer le nom d'utilisateur enregistré et le mot de passe de Google Chrome, Mozilla Firefox et Microsoft Edge Browsers.
Table des matières
- Partie 1: Suppression de nom d'utilisateur et de mot de passe dans Google Chrome
- Partie 2: Suppression de nom d'utilisateur et de mot de passe dans Mozilla Firefox
- Partie 3: Suppression de nom d'utilisateur et de mot de passe dans Microsoft Edge
Partie 1: Suppression de nom d'utilisateur et de mot de passe dans Google Chrome
Méthode 1: à partir des paramètres du mot de passe du navigateur
Étape 1: Ouvrez le navigateur Google Chrome et appuyez sur le bouton du menu (trois points) dans le coin supérieur droit de la fenêtre
Étape 2: Choisissez Paramètres
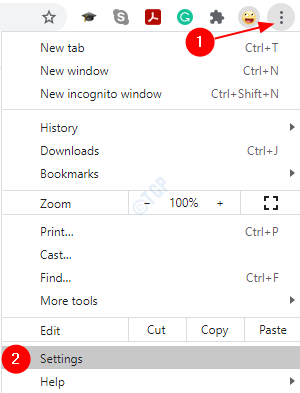
Étape 3: Dans la fenêtre d'ouverture, sous le Automatiquement Section, cliquez sur Mots de passe
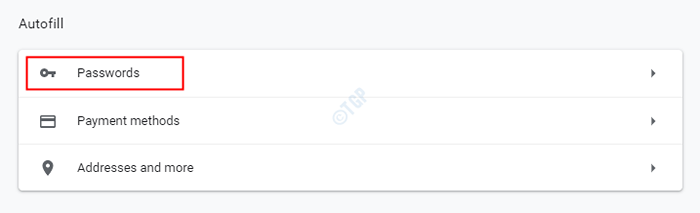
Étape 4: Dans la fenêtre d'apparence, on peut voir tous les mots de passe enregistrés comme indiqué ci-dessous
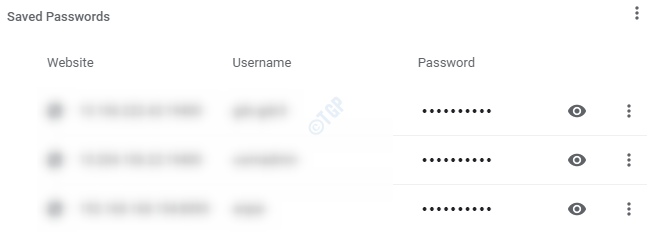
Étape 5: Dans la liste, choisissez celle que vous souhaitez supprimer et Cliquez sur les trois points à la droite de celui-ci comme indiqué dans l'image ci-dessous

Étape 6: Un menu apparaît, cliquez sur le Retirer Option pour supprimer le nom d'utilisateur et le mot de passe enregistrés

Méthode 2: à partir des paramètres de données de navigation claire du navigateur
Cette méthode peut être utilisée si l'on souhaite supprimer tous les noms d'utilisateur et mots de passe enregistrés du navigateur
Étape 1: Ouvrez le navigateur Chrome et appuyez sur le bouton de menu dans le coin supérieur droit de la fenêtre comme indiqué ci-dessous
Étape 2: Choisissez Paramètres
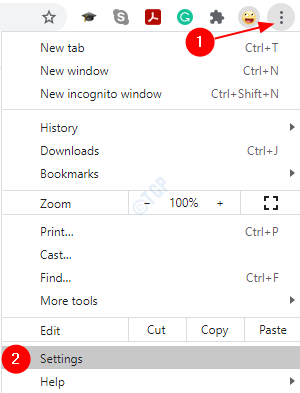
Étape 3: Dans la fenêtre d'apparence, faites défiler vers le bas pour localiser le Confidentialité et sécurité Section et cliquez sur Effacer les données de navigation
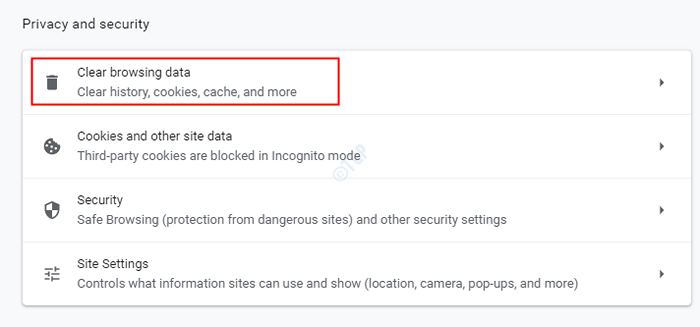
Étape 4: Dans la fenêtre de données de navigation claire,
- Aller au Avancé languette
- Du intervalle de temps en déroute, sélectionnez Tout le temps
- Cliquez pour cocher sur Mots de passe et autres données de connexion
- Cliquer sur Effacer les données
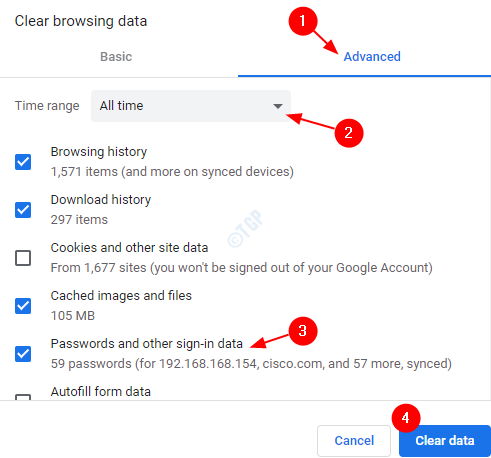
Ce simple et tous les noms d'utilisateur et mots de passe enregistrés seraient supprimés du navigateur.
Méthode 3: à partir de la barre d'adresse
Étape 1: Entrez l'adresse du site Web du site Web dont le nom d'utilisateur et le mot de passe enregistrés doivent être supprimés dans la barre d'adresse du navigateur
Étape 2: Sur le côté droit de la barre d'adresse, cliquez sur le clés icône.
Étape 3: cliquez sur le Jamais bouton
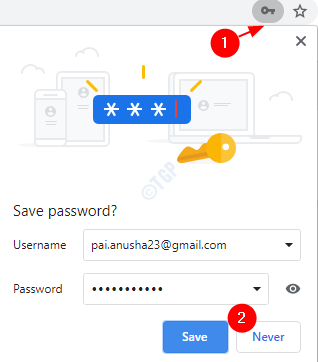
Ce sont les 3 méthodes différentes qui peuvent être utilisées dans Chrome pour supprimer les noms d'utilisateur et les mots de passe enregistrés.
Partie 2: Suppression de nom d'utilisateur et de mot de passe dans Mozilla Firefox
Méthode 1: à partir des paramètres du mot de passe du navigateur
Étape 1: Ouvrez le navigateur Mozilla Firefox et appuyez sur le bouton de menu (trois lignes horizontales) dans le coin supérieur droit de la fenêtre
Étape 2: Choisissez Connexions et mots de passe
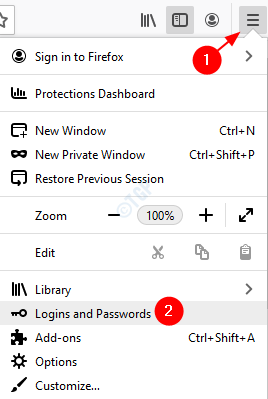
Étape 3: Dans la fenêtre d'apparence, on peut voir tous les mots de passe enregistrés sur le côté gauche
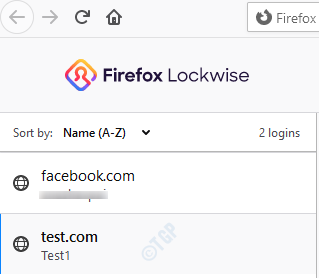
Étape 4: Dans la liste des noms d'utilisateur et des mots de passe enregistrés,
- Choisissez celui que vous souhaitez supprimer et Clique dessus
- Sur le côté droit, cliquez sur le Retirer bouton
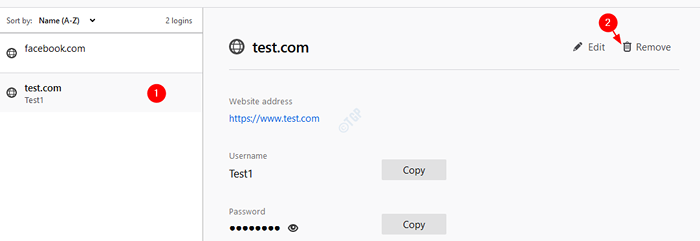
Étape 5: Dans la boîte de dialogue de confirmation, cliquez simplement sur Retirer
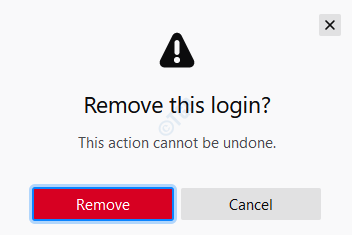
Avec cela, le nom d'utilisateur et le mot de passe du site Web sélectionné seront supprimés du navigateur.
Méthode 2: à partir des paramètres d'options du navigateur
Étape 1: Ouvrez le navigateur Mozilla Firefox et appuyez sur le bouton de menu (trois lignes horizontales) dans le coin supérieur droit de la fenêtre
Étape 2: Choisissez Options
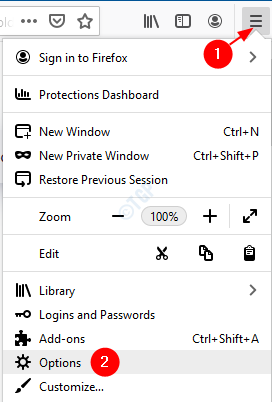
Étape 3: Dans la fenêtre Options,
- Choisir Confidentialité et sécurité à partir du menu de gauche
- Faites défiler vers le bas pour atteindre le Connexions et mots de passe section et cliquez sur le Connects enregistrés bouton
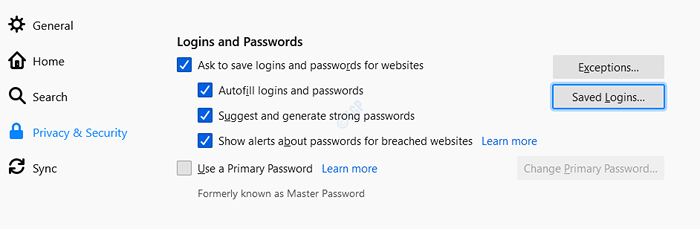
Cela vous amènera à la fenêtre des connexions et du mot de passe. Suivez les étapes 3,4,5 de la méthode 1 pour supprimer les noms d'utilisateur et les mots de passe enregistrés.
Méthode 3: à partir de la barre d'adresse
Étape 1: Entrez l'adresse du site Web dont le nom d'utilisateur et le mot de passe enregistrés doivent être supprimés dans la barre d'adresse du navigateur
Étape 2: Sur le côté gauche de la barre d'adresse, cliquez sur le clés icône.
Étape 3: cliquez sur le Ne sauvegarde pas bouton
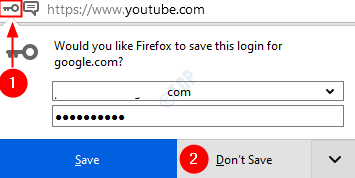
Alternativement, on peut simplement cliquer sur le flèche vers le bas Suivant pour ne pas enregistrer et choisir le Ne jamais économiser option. Ce faisant, le nom d'utilisateur et le mot de passe enregistrés seraient supprimés des paramètres du navigateur.
C'est tout. Ce sont les 3 méthodes différentes qui peuvent être utilisées dans Mozilla Firefox pour supprimer les noms d'utilisateur et les mots de passe enregistrés.
Partie 3: Suppression de nom d'utilisateur et de mot de passe dans Microsoft Edge
Méthode 1: à partir des paramètres de profil du navigateur
Étape 1: Ouvrez le navigateur Microsoft Edge.
Étape 2: Dans le coin supérieur droit de la fenêtre,
- Cliquez sur le menu (…)
- Choisir les paramètres
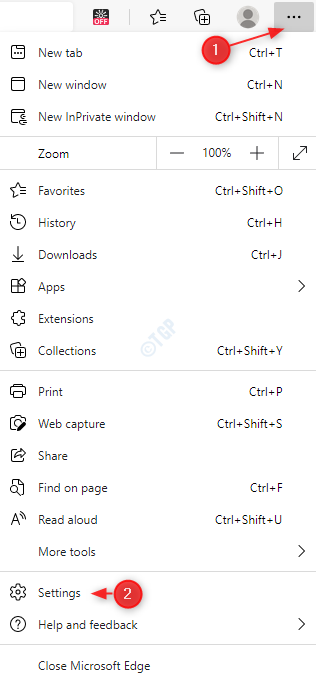
Étape 3: Dans la fenêtre Paramètres qui apparaît,
- Choisir Profil à partir du menu côté gauche
- Choisir Mots de passe à partir du menu à droite
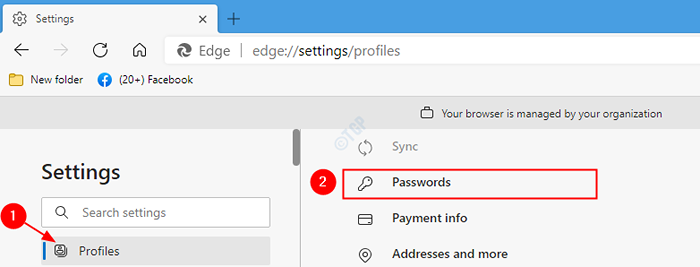
Étape 4: Dans la fenêtre des mots de passe, faites défiler vers le bas vers le Mots de passe enregistrés section. Ici, vous pouvez voir tous les noms d'utilisateur et mots de passe répertoriés correspondant à différents sites. Pour supprimer un nom d'utilisateur et un mot de passe en particulier,
- Clique sur le trois points À côté du nom d'utilisateur et du mot de passe que vous souhaitez supprimer
- Choisir Supprimer à partir du menu
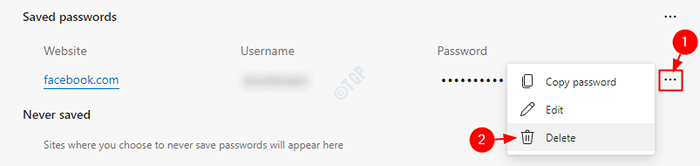
Ce nom d'utilisateur et mot de passe enregistrés et enregistrés correspondant au site seront supprimés.
Méthode 2: à partir des paramètres de données de navigation claire
Cette méthode peut être utilisée pour supprimer tous les noms d'utilisateur et mots de passe enregistrés.
Étape 1: Ouvrez le navigateur Microsoft Edge.Dans le coin supérieur droit de la fenêtre,
- Cliquez sur le menu (…)
- Choisir les paramètres
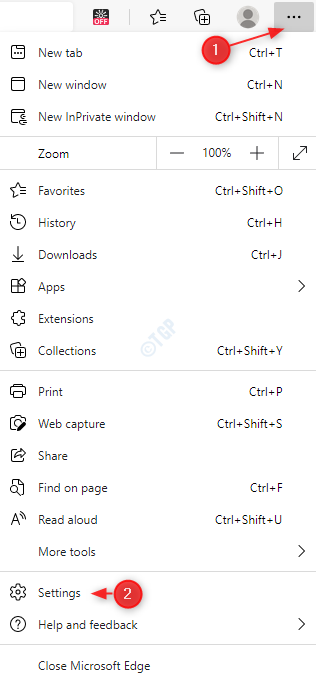
Étape 2: Dans la fenêtre Paramètres qui apparaît,
- Choisir Confidentialité, recherche et services à partir du menu côté gauche
- À partir du menu droit, sous le Effacer les données de navigation Section, cliquez sur le bouton Choisissez quoi effacer

Étape 3: Dans la fenêtre de données de navigation claire,
- Du Intervalle de temps Drop-down Choisissez Tout le temps
- Cocher sur Mots de passe
- Cliquer sur Clair maintenant
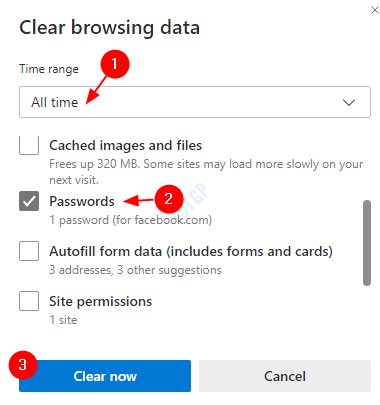
Méthode 3: à partir de la barre d'adresse
Étape 1: Ouvrez le navigateur de bord. Dans la barre d'adresse, entrez l'adresse du site Web dont le nom d'utilisateur et le mot de passe enregistrés doivent être supprimés
Étape 2: Dans le coin côté droit de la barre d'adresse, cliquez sur le clés icône.
Étape 3: cliquez sur le Poubelle Poubelle icône comme indiqué dans l'image ci-dessous
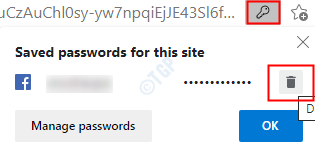
C'est ça et les références enregistrées seront supprimées.
C'est tous les gars!
Nous espérons que cet article a été informatif. Merci pour la lecture. Veuillez commenter et faire nous savoir si vous rencontrez des problèmes.
- « Qu'est-ce que le calendrier de maintenance automatique ? Comment démarrer ou le changer dans Windows 10/11
- Comment afficher la liste de tous les comptes d'utilisateurs sur Windows 10/11 »

