Qu'est-ce que CompattelRunner.Exe dans Windows 10 (et peut-il être désactivé)
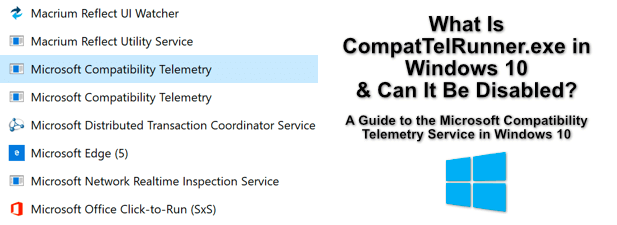
- 2743
- 793
- Noa Faure
Microsoft a développé le système d'exploitation Windows pour être aussi utile que possible pour ses utilisateurs. Il comprend des fonctionnalités qui vous permettent de dépanner et de résoudre rapidement les problèmes courants, des mises à jour Windows Stuck vers des problèmes d'imprimante courants, en utilisant le dépanneur Windows intégré dans le menu des paramètres Windows.
En effet. C'est en partie grâce au processus CompattelRunner que vous trouverez en cours d'exécution sur votre PC. Voici tout ce que vous devez savoir, y compris comment le désactiver.
Table des matières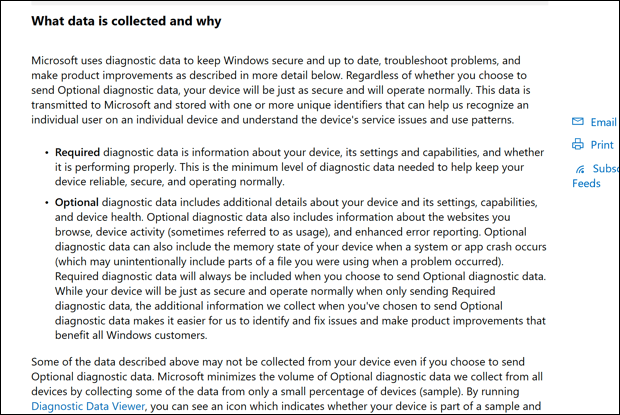
Les données qu'il collectionne sont largement anonymes, mais certaines données d'utilisation spécifiques sont collectées, y compris les spécifications de votre système, les paramètres actuels et une liste de logiciels installés. Ceci est collecté par le compattelrunner.Le processus EXE, qui rassemble régulièrement les données et les renvoie à Microsoft pour analyse.
En tant que service système Windows, ce processus est absolument sûr, mais vous pouvez avoir des inquiétudes quant à la quantité de données que votre PC partage avec Microsoft (même si elle est anonyme). Il existe également des problèmes de performances du système à considérer, car le processus CompattelRunner a été signalé provoquer une utilisation élevée du processeur et du disque.
Heureusement, vous pouvez principalement vous retirer de ce programme d'analyse de données dans le menu des paramètres Windows, comme nous l'expliquerons ci-dessous. Vous pouvez également désactiver avec force le service pour empêcher toute chance de s'activer à nouveau.
Ce qui cause compattelrunner.EXE High CPU et utilisation du disque
La plupart des utilisateurs ne verront pas une utilisation accrue des ressources système pendant que le processus CompattelRunner est en cours d'exécution, mais dans certains cas, vous pouvez constater que CompattelRunner a une utilisation élevée de processeur ou de disque dans Windows Task Manager.
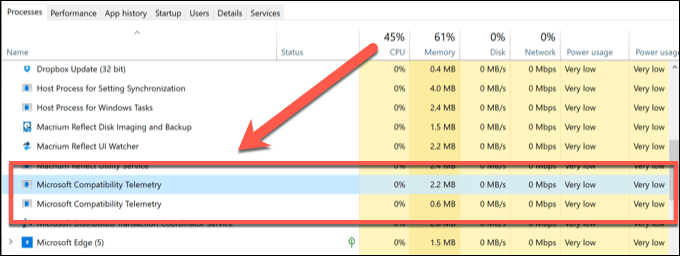
Les actions de collecte de données utilisées par le processus CompattelRunner, y compris l'envoi des données à Microsoft, peuvent parfois avoir un impact sur les PC plus anciens. Si vous utilisez un ancien PC ou un ordinateur portable Windows, vous verrez probablement une utilisation plus élevée de disque ou de processeur en conséquence.
Si un processus système comme CompattelRunner.EXE utilise une quantité importante de vos ressources système et ralentit les choses, alors il est logique de l'éteindre. Cela désactivera ses activités de collecte de données, libérant vos ressources PC pour d'autres logiciels.
Comment se retirer des données de télémétrie Windows 10
Vous pouvez vous retirer du service de télémétrie de compatibilité Microsoft (au moins en partie) dans le menu des paramètres Windows. Cela arrêtera une grande partie des activités de collecte de données qui peuvent, dans certains cas, causer des problèmes avec Windows 10 PCS.
Cela ne désactivera pas complètement le service, cependant. Le retrait de la collecte de données de diagnostic de Microsoft réduira la quantité de données collectées, la limitant à la configuration, à la santé et aux paramètres de votre appareil. Si vous souhaitez désactiver complètement cette fonctionnalité, vous devrez passer à la section suivante.
- Pour vous retirer, vous devrez ouvrir le menu des paramètres de Windows 10. Cliquez avec le bouton droit sur le menu Démarrer, puis sélectionnez Paramètres procéder.
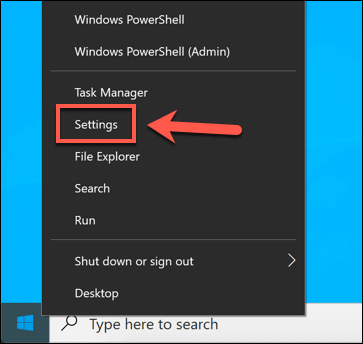
- Dans le Paramètres fenêtre, sélectionnez Confidentialité> Diagnostics et commentaires. Bien qu'il ne soit pas possible de désactiver complètement la collecte de données de diagnostic, vous pouvez la définir à un niveau de collecte de base, ce qui devrait aider à réduire l'impact sur votre PC. Pour ce faire, sélectionnez Données de diagnostic requises (ou Basique sur les anciennes versions Windows 10) à partir du Données de diagnostic options.
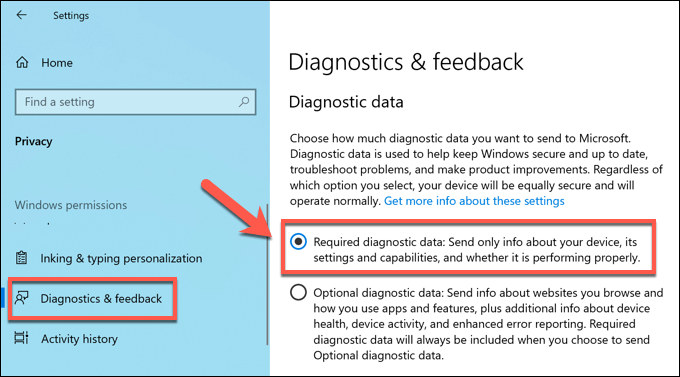
- Les modifications que vous apportez seront appliquées immédiatement, mais vous voudrez peut-être redémarrer votre PC pour être sûr. L'option de la collecte de données de télémétrie ne supprime cependant aucune donnée précédemment collectée. Pour supprimer ces données, faites défiler vers le bas vers le Supprimer les données de diagnostic Section, puis sélectionnez le Supprimer option.
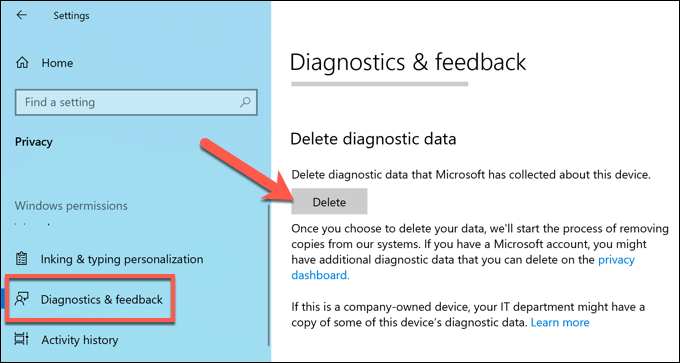
La suppression des données de diagnostic précédemment sauvées les supprimera de votre PC, mais elle demandera également à Microsoft d'effacer les copies des données de ses serveurs. Cela garantira que votre vie privée est maintenue conformément aux lois locales de confidentialité.
Comment désactiver complètement CompattelRunner dans Windows 10
Le service de télémétrie de compatibilité Microsoft ne peut pas être entièrement désactivé dans les paramètres Windows. Si vous souhaitez le désactiver complètement, vous pouvez le faire en arrêtant les tâches de collecte de données régulières qui sont planifiées dans le planificateur de tâches.
Vous pouvez également le désactiver en ajoutant une entrée pour CompattelRunner dans le registre Windows. L'utilisation des deux méthodes garantira que le service est complètement désactivé sur votre PC, même après la mise à jour de Windows. Cela empêchera les données supplémentaires de collecter.
- Pour désactiver les tâches de collecte de données prévues pour CompattelRunner, vous devrez ouvrir le Planificateur de tâches. Pour ce faire, maintenez le Clés Windows + R Pour ouvrir le Courir boîte de commande (ou cliquez avec le bouton droit sur le menu Démarrer et sélectionnez Courir plutôt).
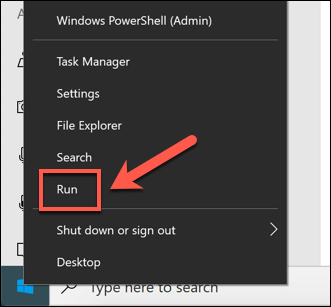
- Dans le Courir boîte de commande, tapez tâches.MSC et presser Entrer. Cela ouvrira le planificateur de tâches dans une nouvelle fenêtre.
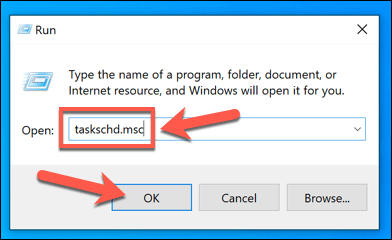
- À l'aide du menu d'arbre sur le côté gauche, ouvrez le Bibliothèque du planificateur de tâches \ Microsoft \ Windows \ Expérience d'application dossier. Cliquez avec le bouton droit sur Évaluateur de la compatibilité Microsoft, PCAPATCHDBTASK, et ProgramDataupDater tâches, puis sélectionnez le Désactiver option pour chacun. Cela empêchera les tâches de collecte de données d'exécuter sur votre PC.
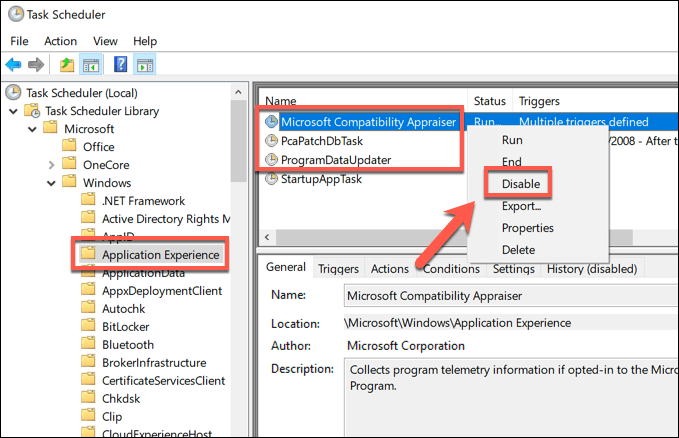
L'étape suivante consiste à désactiver les données de télémétrie Windows dans l'éditeur du registre Windows. Cela aidera à garantir que le service reste désactivé.
- Pour ce faire, tenir le Clés Windows + R ouvrir Courir (ou cliquez avec le bouton droit sur le menu Démarrer et sélectionnez Courir plutôt).
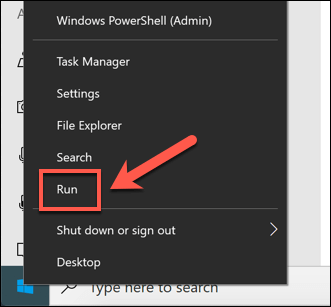
- Dans le Courir boîte de commande, tapez regedit et presser Entrer Pour ouvrir l'éditeur de registre.
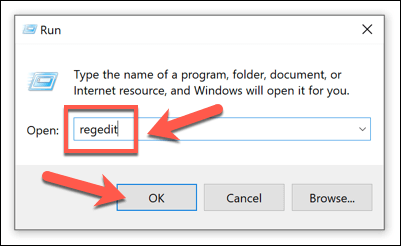
- Dans le Éditeur de registre fenêtre, utilisez le menu d'arbre à gauche pour ouvrir le Computer \ hkey_local_machine \ logiciel \ politiques \ Microsoft \ Windows \ Datacollection dossier. À droite, cliquez avec le bouton droit sur l'espace blanc et sélectionnez le Nouveau> Valeur dword (32 bits) option.
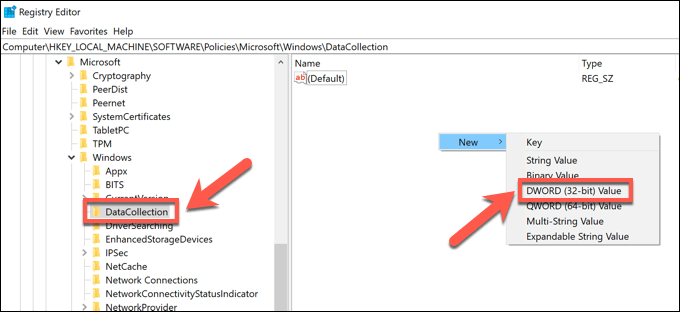
- Nommez la nouvelle valeur Autoriser la télémétrie, puis double-cliquez. Dans la case Options, définissez le données de valeur comme 0, puis sélectionnez D'ACCORD sauver.
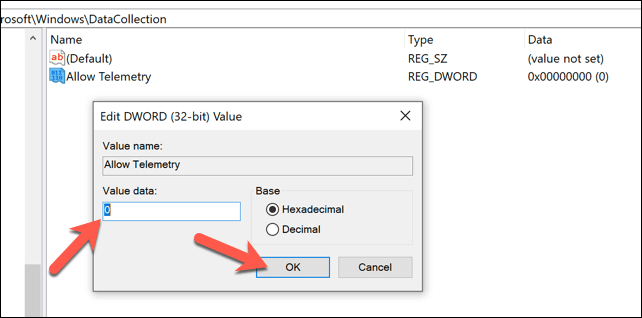
Une fois la valeur en place, vous pouvez fermer l'éditeur de registre et redémarrer votre PC. Cela garantira que toutes les activités de collecte de données sur votre PC (à des fins de dépannage) doivent être désactivées, le service CompattelRunner n'est plus actif et planifié pour s'exécuter.
Optimisation de votre installation Windows 10
Tandis que le compattelrunner.Le processus EXE est sûr, vous pouvez avoir des problèmes de confidentialité concernant le partage de tant de données d'utilisation avec Microsoft. Si tel est le cas, vous retirer des données de télémétrie et désactiver avec force le service du système CompattelRunner sont tous deux des options sensées qui n'auront pas d'impact sur vos performances Windows 10.
Si le processus CompattelRunner apporte une utilisation élevée de processeur ou de disque à votre PC, alors la désactivation d'optimisera votre installation Windows 10. Vous pouvez aller plus loin en optimisant le fichier de pagination pour accélérer votre PC, bien qu'il existe d'autres façons de rendre votre PC plus rapidement avant de penser à la mise à niveau de votre PC.
- « Les 5 ordinateurs portables les plus puissants pour l'édition vidéo
- 7 meilleurs services de marketing par e-mail gratuit (septembre 2020) »

