Qu'est-ce que HiberFil.sys et comment le supprimer dans Windows 10

- 2629
- 286
- Maxence Arnaud
Si vous cherchez à libérer de l'espace sur votre disque dur, il existe quelques options remarquables pour les choses à supprimer. Vous avez peut-être remarqué la taille de hiberfil.système et s'est demandé ce qu'il s'agit et pourquoi il est si grand.
Ce fichier est responsable de la gestion de l'hibernation de l'ordinateur, en aidant votre ordinateur à redémarrer à partir de l'état de puissance Hibernate. Alors, pouvez-vous supprimer HiberFil.système? Est-il même sûr de le faire?
Table des matières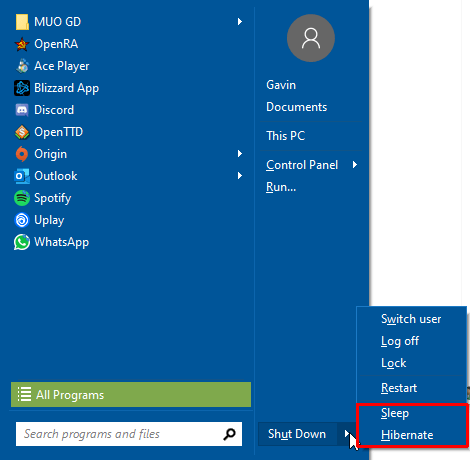
Lorsque vous sélectionnez le bouton Hibernate, il stocke toutes vos données sur votre disque local, créant le hiberfil.système fichier dans le processus. Ce fichier contient la configuration du système que Hibernation utilise pour lancer votre système.
Le sommeil et l'hibernation sont-ils différents?
Le sommeil et l'hibernation sont des modes de puissance différents pour Windows. Bien qu'ils semblent très similaires, il existe des différences en coulisses.
Où l'hibernation enregistre votre statut actuel de la machine à un fichier sur votre disque dur, Dormir Économise l'état de la machine à votre bélier. Windows ne s'arrête pas entièrement non plus, entrant plutôt dans un état de faible puissance. La combinaison permet à votre système de restaurer incroyablement rapidement.
Puis-je supprimer HiberFil.système?
Le problème avec l'hibernation est que le fichier associé au processus peut croître. Il peut devenir tout à fait le porc spatial sur votre disque dur, en prenant des dizaines de gigaoctets (bien que la quantité dépend de la quantité de mémoire installée sur votre système).
Sur un bureau avec une énorme quantité de stockage, vous ne remarquez peut-être pas le fichier d'hibernation qui occupe de l'espace. Mais sur un ordinateur portable avec un stockage limité? Vous remarquerez certainement la pression.
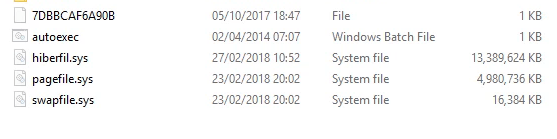
Il y a quelque chose à considérer avant de supprimer HiberFil.système.
Utilisez-vous la fonction hibernate? Si vous utilisez Hibernate lorsque vous souhaitez quitter votre ordinateur pendant un certain temps, alors supprimant le HiberFil.sys ne vaut pas la peine. Windows 10 recréera le fichier la prochaine fois que vous utiliserez Hibernate, et vous êtes de retour à la case départ. Si vous souhaitez arrêter d'utiliser Hibernate et commencer à utiliser le sommeil à la place, lisez la section suivante de l'article.
Donc, la réponse est, oui, vous pouvez supprimer en toute sécurité HiberFil.sys, mais seulement si vous désactivez la fonction d'hibernate dans Windows 10.
Avoir du mal à supprimer ou à accéder à un fichier? Voici les correctifs les plus faciles à l'erreur «Vous avez besoin d'autorisation pour effectuer cette action».
Comment désactiver l'hibernation dans Windows 10
Si vous voulez continuer et supprimer HiberFil.sys, vous devez d'abord désactiver l'option d'hibernation.
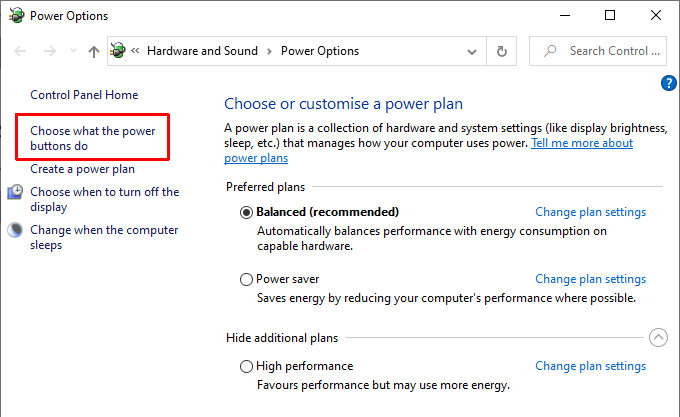
- Saisir pouvoir Dans votre barre de recherche de menu de démarrage et sélectionner Puissance et sommeil paramètres.
- Dans la fenêtre Power & Sleep Paramètres, sélectionnez Paramètres d'alimentation supplémentaires sur le côté droit, qui ouvrira le Options d'alimentation.
- Maintenant, sélectionnez Choisissez ce que font les boutons d'alimentation de la colonne de gauche, suivie de Modifier les paramètres qui ne sont actuellement pas disponibles.Vous devrez peut-être saisir le mot de passe du compte d'utilisateur Windows à ce stade. Cela déverrouillera les options grisées au bas de la fenêtre.
- Décochez l'option Hibernate, puis sélectionnez Sauvegarder les modifications.
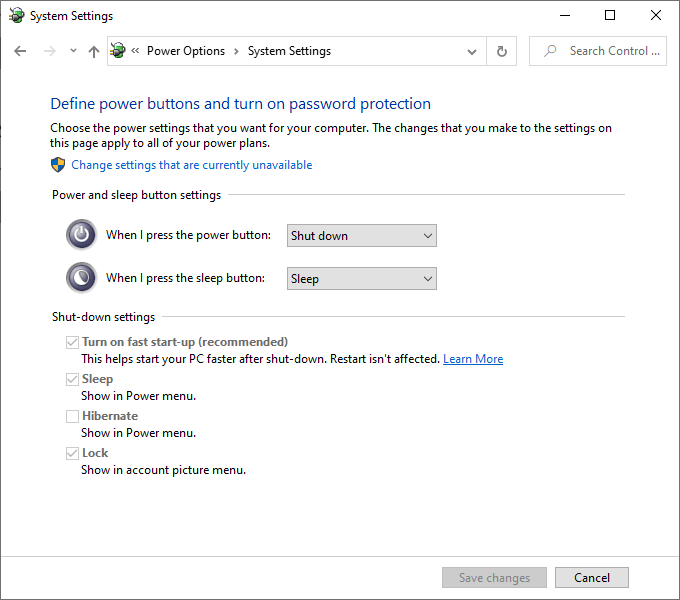
Le menu des paramètres d'alimentation a également d'autres utilisations. Par exemple, consultez comment vous pouvez utiliser les paramètres d'alimentation pour augmenter les performances de jeu!
Désactiver l'hibernation à l'aide de l'invite de commande
Si cela semble être trop de clics, vous pouvez désactiver l'hibernation à partir de l'invite de commande.
- Saisir commande Dans votre barre de recherche de menu Démarrer, puis sélectionnez Exécuter en tant qu'administrateur.
- Entrer powercfg -h off pour désactiver l'hibernation.
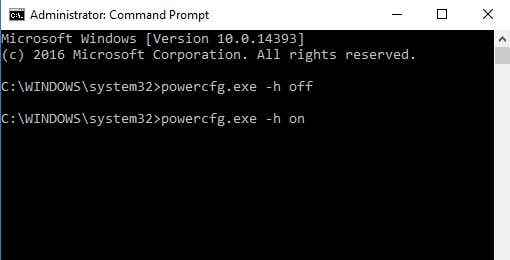
Si vous décidez de le faire revenir, entrée PowerCfg -H sur.
L'invite de commande est un outil puissant. Consultez les commandes que chaque utilisateur de Windows devrait connaître et commencer à utiliser!
Comment supprimer HiberFil.sys dans Windows 10
Une fois que vous avez désactivé Hibernate, Windows supprimera HiberFil.sys automatiquement. Si vous voulez revérifier, vous pouvez trouver HiberFil.sys à la racine de votre c: le lecteur - c: \ hiberfil.sys est son emplacement par défaut.
Cela dit, si votre système cache des fichiers de système d'exploitation protégés (ce qui est une option raisonnable pour de nombreux utilisateurs!), vous ne verrez pas le fichier de toute façon.
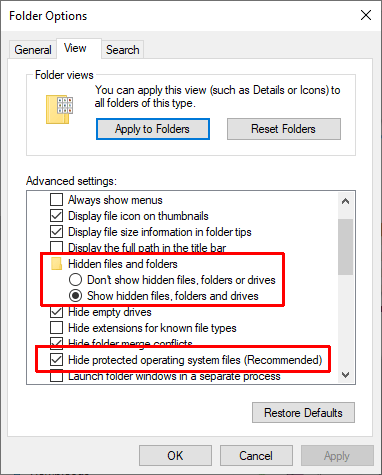
Pour vérifier si le fichier d'hibernation est parti, vous devez modifier quelques paramètres de dossier.
- Ouvrez l'explorateur de fichiers, puis sélectionnez le Voir Onglet du menu supérieur.
- Sélectionner Options, puis ouvrez le Voir Onglet dans la nouvelle fenêtre.
- Sélectionner Afficher les fichiers, dossiers et lecteurs cachés.
- Décocher Masquer les fichiers du système d'exploitation protégé (recommandé). Lorsque l'avertissement apparaît, sélectionnez Oui.
- Maintenant, sélectionnez Appliquer.
Dirigez-vous vers votre C: Drive. Vous devriez maintenant voir de nouveaux fichiers. Si vous ne voyez pas Hiberfil.sys, le processus a été un succès.
Je vous conseillerais maintenant fortement de revenir en arrière et de masquer à nouveau vos fichiers de système d'exploitation protégées. Suivez les étapes ci-dessus, mais vérifier la boîte à l'étape 4.
Supprimer HiberFil.sys en vaut la peine?
Si vous utilisez un système Windows 10 et que vous n'utilisez pas d'hibernate, vous pouvez supprimer en toute sécurité l'hibernation. Il n'a pas d'effets secondaires négatifs, vous créez un espace de stockage supplémentaire et vous pouvez toujours utiliser l'option de sommeil pour un arrêt temporaire.
De plus, si vous voulez le réactiver, vous connaissez maintenant la commande rapide pour le faire.
Vous cherchez à créer plus d'espace sur vos disques? Voici les meilleures façons de libérer de l'espace sur Windows 10.
- « Comment personnaliser Windows 10 Un guide complet
- Que faire si Windows 10 Action Center ne s'ouvrira pas »

