Que faire si Windows 10 Action Center ne s'ouvrira pas

- 4293
- 1180
- Maxence Arnaud
Windows 10 Action Center est un endroit central qui collecte et affiche les notifications système et donne un accès rapide à différents paramètres sur votre ordinateur.
En cas de désactivé, Windows 10 Action Center ne s'ouvrira pas ou ne s'affiche pas dans la zone de notification de la barre des tâches. Vous obtiendrez toujours des notifications comme d'habitude, mais vous ne pourrez pas les revoir dans le centre d'action.
Table des matières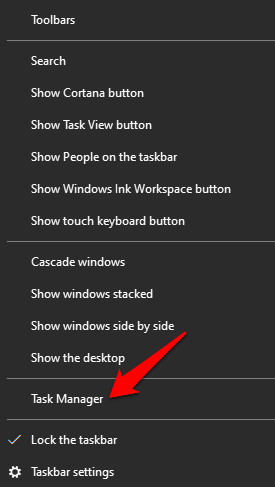
- Clic-droit explorateur.exe ou Windows Explorer et sélectionner Tâche finale.
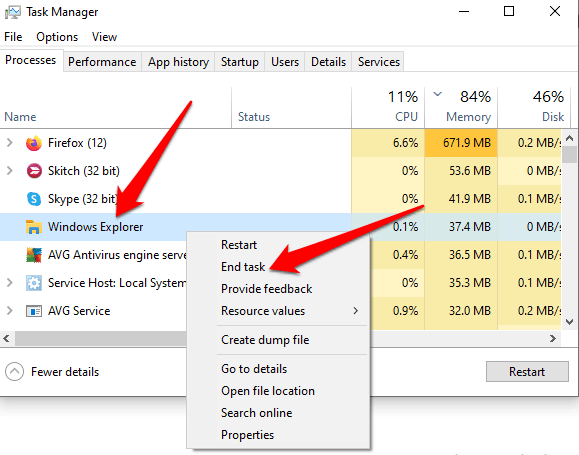
- Dans Task Manager, cliquez Fichier> Exécuter une nouvelle tâche.
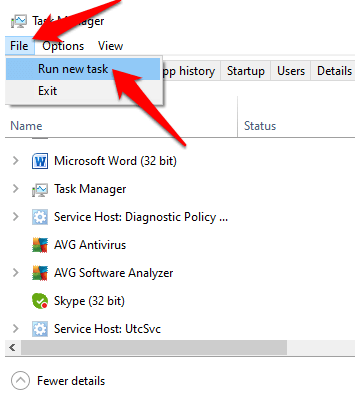
- Taper explorateur.exe, Cliquez sur D'ACCORD recommencer Windows Explorer, et quittez le gestionnaire de tâches.
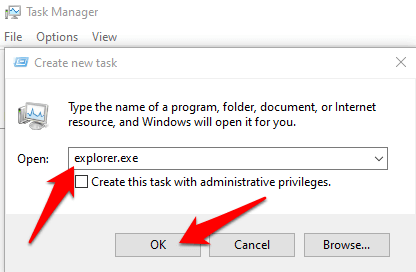
Effectuer un nettoyage de disque
Lorsque Windows 10 est faible sur l'espace et la mémoire du disque, le système d'exploitation peut ralentir considérablement en tant que processus critiques comme le centre d'action tente et ne pas s'ouvrir. Un nettoyage de disque supprimera les fichiers temporaires qui peuvent faire en sorte que Windows 10 Action Center ne s'ouvre pas, et l'espace libre sur votre disque dur.
- Pour supprimer des fichiers temporaires, tapez nettoyage de disque Dans la zone de recherche et sélectionner Nettoyage de disque à partir des résultats de recherche.
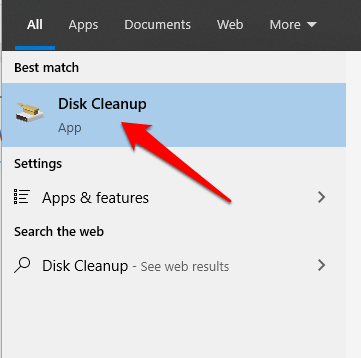
- Sélectionnez le type de fichiers que vous souhaitez supprimer sous le Fichiers à supprimer Section et cliquez D'ACCORD.
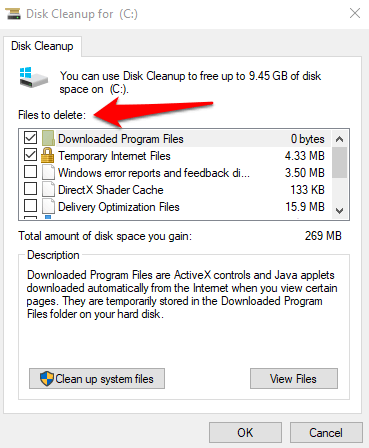
- Pour libérer plus d'espace, cliquez Nettoyer les fichiers système Dans le nettoyage du disque, sélectionnez les fichiers que vous souhaitez supprimer, puis cliquez D'ACCORD.
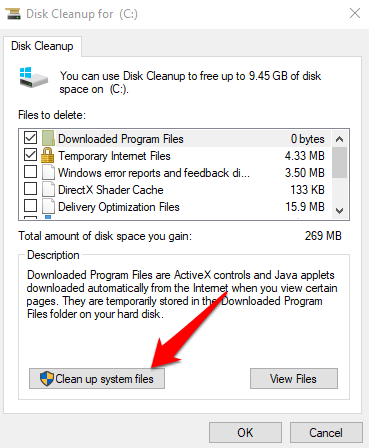
Une fois le nettoyage du système terminé, la fenêtre se fermera automatiquement. Redémarrez votre ordinateur pour supprimer complètement les fichiers et vérifiez si le centre d'action s'ouvrera.
Activer le centre d'action
Parfois, le centre d'action Windows 10 ne s'ouvrira pas car il n'est pas activé dans le système.
- Pour activer le centre d'action, tapez Allumez ou désactivez les icônes du système Dans la barre de recherche et cliquez Allumez ou désactivez les icônes du système.
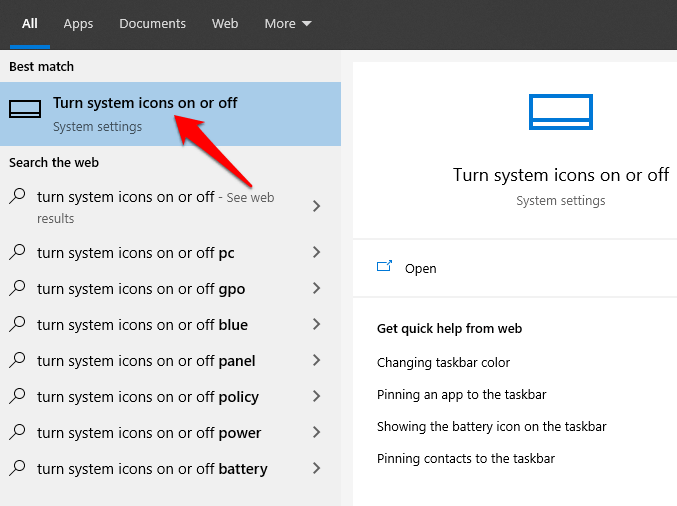
- Cliquez pour tourner Centre d'action sur, puis vérifiez si le centre d'action s'ouvrira.
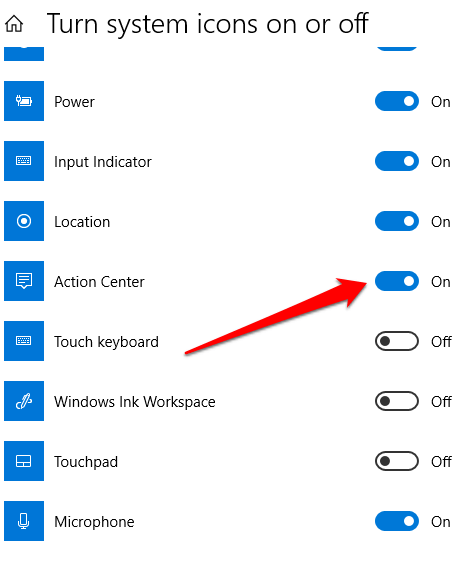
Nettoyez le disque dur
Les fichiers temporaires, indésirables et corrompus ont tendance à obstruer votre PC et à causer des problèmes avec Windows 10. Le nettoyage du disque dur en effectuant un scan SFC et SMAM peut aider à numériser et à réparer les fichiers système corrompus.
- Cliquez avec le bouton droit sur la barre des tâches et cliquez Gestionnaire des tâches. Cliquez sur Fichier> Exécuter une nouvelle tâche. Taper CMD et vérifier le Créez cette tâche avec les privilèges administratifs boîte.
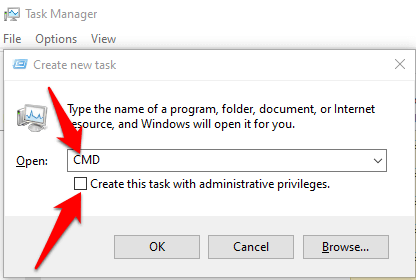
- Dans la fenêtre de l'invite de commande, saisissez les commandes suivantes une par une et appuyez sur Entrer Après chaque commande:
DISM / en ligne / nettoyage-image / restauration
sfc / scanne
powershell
Get-appxpackage -AllUsers | where-object $ _.InstallLocation -like “* SystemApps *” | Foreach add-appxpackage -DisableDevelopmentMode -Register "$ ($ _.InstalLocation) \ AppxManifest.xml ”
- Fermez la fenêtre de l'invite de commande, redémarrez votre ordinateur et vérifiez si vous pouvez ouvrir le centre d'action.
Créer un nouveau compte utilisateur
Un profil utilisateur corrompu peut entraîner l'ouverture du centre d'action Windows 10. Pour résoudre ce problème, créez un nouveau compte utilisateur et vérifiez si le problème persiste.
- Cliquez sur Démarrer> Paramètres> Comptes.
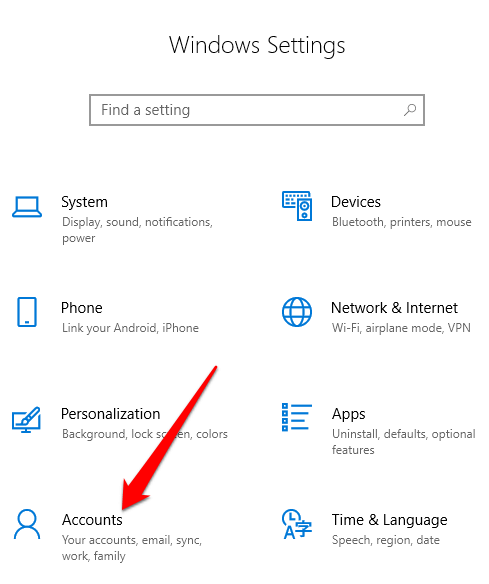
- Cliquez sur Famille et autres utilisateurs.
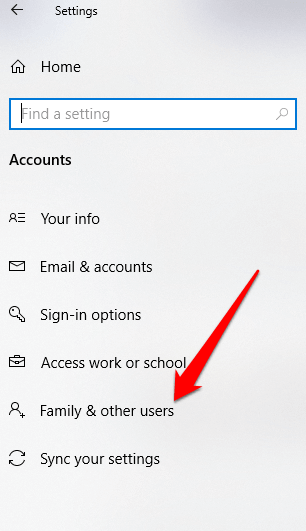
- Ensuite, cliquez Ajouter quelqu'un d'autre à ce PC sous le Autres utilisateurs section.
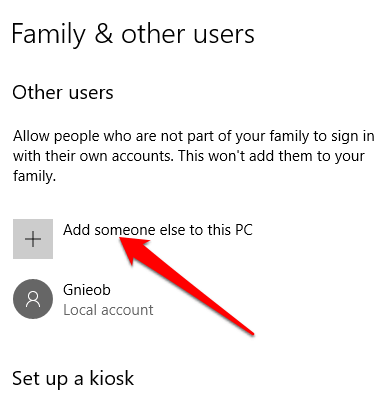
- Sélectionnez comment l'utilisateur se connectera et cliquez Je n'ai pas les informations de connexion de cette personne.
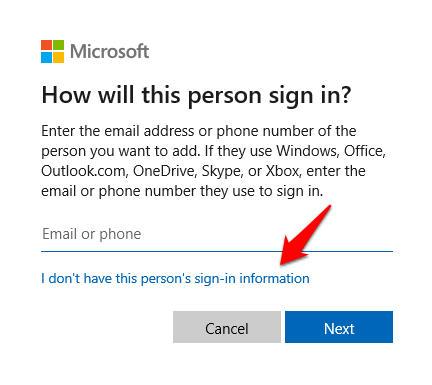
- Cliquez sur Ajouter un utilisateur sans compte Microsoft, Entrez un nom pour le nouveau compte et donnez les autorisations nécessaires. Cliquez sur Finir et vérifier si Action Center fonctionne dans le nouveau profil utilisateur.
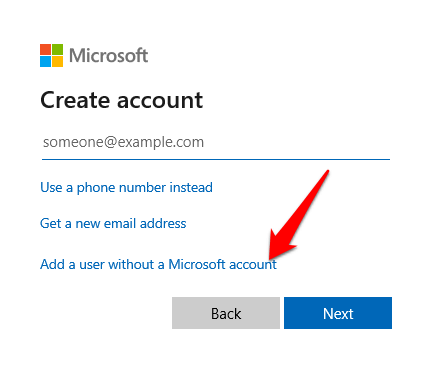
- Entrez un nom d'utilisateur et mot de passe pour le compte. Connectez-vous à l'aide du nouveau profil utilisateur et vérifiez si le centre d'action s'ouvre.
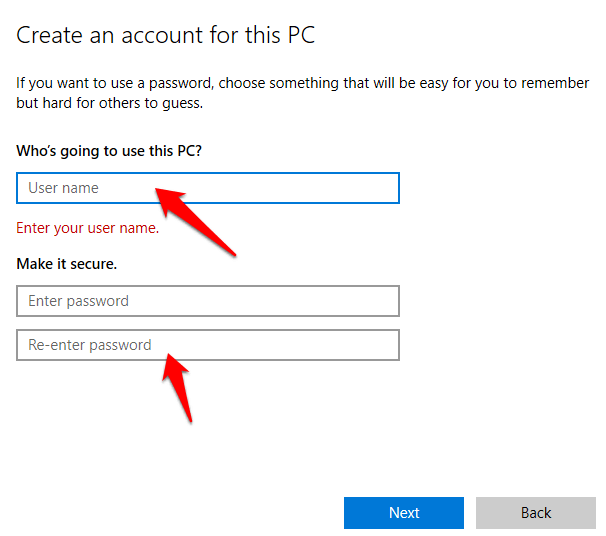
RECRIGRER CENTRE D'ACTION
Si, pour une raison quelconque, le Windows 10 Action Center est devenu corrompu, vous pouvez le réinscrire via Windows PowerShell et le restaurer à un état de travail. Voici comment.
- Clic-droit Démarrer> Windows PowerShell (Admin).
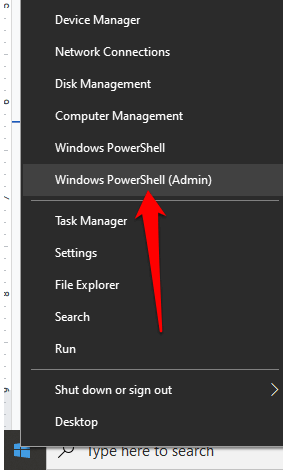
- Tapez la commande suivante et appuyez sur Entrée pour l'exécuter:
Get-Appxpackage | % Add-appxpackage -disabledevelopmentMode -Register “$ ($ _.InstalLocation) \ AppxManifest.xml ”-Verbose
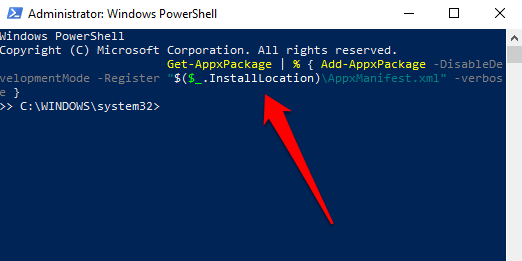
Vérifiez si le centre d'action ne s'ouvrira toujours pas après l'exécution de la commande.
Modifier le registre
Si le centre d'action Windows 10 ne s'ouvre pas ou ne s'affiche pas sur votre ordinateur, vérifiez si la valeur de registre empêche le centre d'action d'apparaître.
- Clic-droit Démarrer> Courir et taper regedit Pour ouvrir l'éditeur de registre.
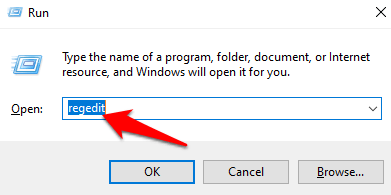
- Dans l'éditeur de registre, allez sur ce chemin: HKEY _ COURANT _ User \ Software \ Policies \ Microsoft \ Windows \ Explorer et modifier la valeur de notifications de désactivation de 1 à 0. Redémarrez votre PC et vérifiez si le centre d'action apparaît et que vous pouvez l'ouvrir.
Renommez le fichier usrclass
Le fichier USRClass est un .Fichier DAT qui stocke les informations sur shellbag pour le bureau. Le shellbag se compose de clés de registre (en ce qui concerne Windows Explorer) qui contiennent des détails sur un dossier tel que la taille, l'icône et la position, pour aider à identifier l'activité des utilisateurs.
De plus, l'USRClass.Les fichiers DAT stocke des dossiers à distance et locaux, des fichiers zip, des dossiers virtuels et des dossiers spéciaux Windows.
Si vous supprimez le fichier USRClass du système, certaines choses comme la recherche et les options de bureau, le menu de démarrage, le bouton sonore et le calendrier ne fonctionneront pas.
Cependant, vous pouvez renommer l'USRClass.Fichier DAT, et redémarrez votre ordinateur pour le restaurer, puis renommer le fichier afin que tout ce qui, y compris le centre d'action, fonctionnera par défaut.
- Clic-droit Démarrer> Courir et taper localappdata% \ Microsoft \ Windows.
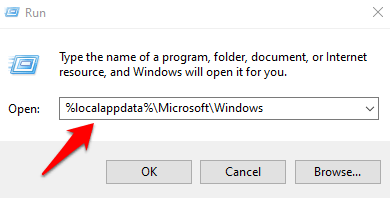
- Trouvez le usrclass.dat fichier, le renommer comme usrclass.vieux.dat, et redémarrez votre PC.
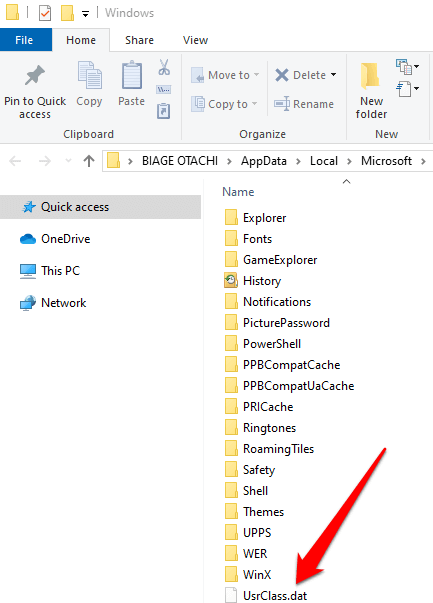
Mettre à jour Windows
Certains utilisateurs se sont plaints que le Windows 10 Action Center a cessé de fonctionner ou d'ouvrir après une mise à jour Windows. S'il y a une mise à jour en attente sur votre ordinateur, vous pouvez essayer de le mettre à jour et voir si le centre d'action s'ouvre après le redémarrage de votre ordinateur.
- Pour mettre à jour Windows, cliquez Démarrer> Paramètres> Mise à jour et sécurité.
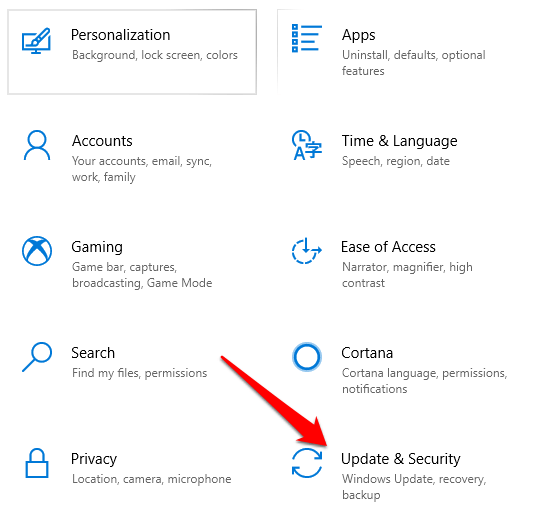
- Cliquez sur Vérifier les mises à jour près de Windows Update et installer toutes les mises à jour en attente.
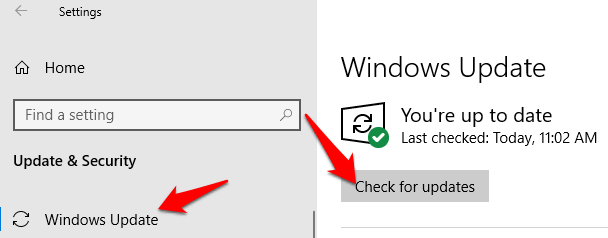
Une fois les mises à jour installées, redémarrez votre PC et voyez si le centre d'action ne s'ouvrira toujours pas.
Effectuer une restauration du système
Une restauration du système aide lors du dépannage. La restauration aide à annuler les dégâts causés par les mises à jour Windows ou une application voyoue.
- Pour effectuer une restauration du système, créez un point de restauration avant le moment où le centre d'action a cessé d'ouvrir. Tapez la restauration du système dans la zone de recherche et sélectionnez Créer un point de restauration.
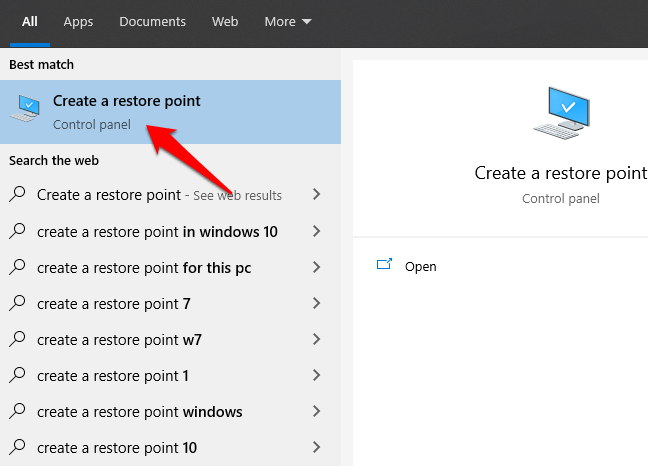
- Cliquez sur Créer sous le Protection du système languette.
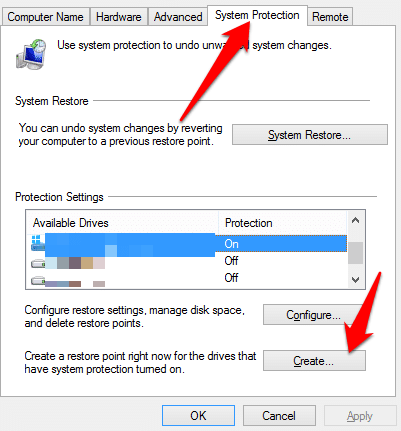
- Tapez une description, par exemple la restauration du centre d'action, qui vous aidera à vous rappeler pourquoi vous avez créé le point de restauration et cliquez sur Créer. Cliquez sur Fermer Une fois le point de restauration créé.
- Ensuite, restaurez le système à un point de restauration antérieur. Pour ce faire, revenez à l'onglet Protection du système et cliquez Restauration du système> Suivant.
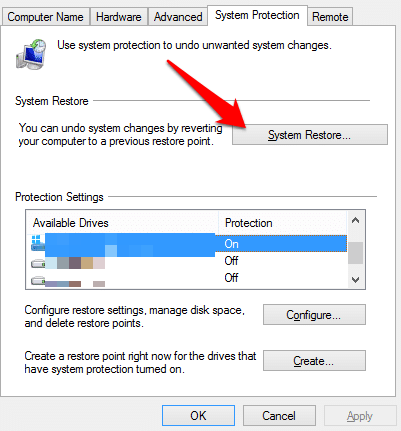
- La nouvelle fenêtre affichera les points de restauration disponibles. Sélectionner Montrer plus de points de restauration Si vous ne voyez pas le point de restauration que vous avez créé ou qui a été créé avant l'échec du centre d'action.
Cliquez sur le point de restauration que vous avez créé, puis cliquez sur SCAR pour les programmes affectés pour voir quels programmes seront affectés avant de démarrer le processus de restauration. Lorsque vous êtes prêt à restaurer, cliquez sur le point de restauration que vous souhaitez utiliser, puis cliquez Suivant. - Confirmez la restauration puis cliquez Finir. Cliquez sur Oui Pour démarrer le processus. Votre PC redémarrera pour que le processus de restauration du système commence, et une fois terminé, vérifiez si le centre d'action s'ouvre normalement.
Note: Si tout le reste échoue, vous pouvez restaurer Windows vers les paramètres d'usine. Utilisez la réinitialisation d'usine uniquement comme méthode de dernier recours. Lisez également notre guide sur la réinitialisation de l'usine Windows 10 sans le mot de passe administrateur.
Faire fonctionner à nouveau Windows 10 Action Center
L'une de ces solutions vous a-t-elle aidé à corriger le centre d'action Windows 10 n'ouvrir pas de problème? Partagez avec nous dans un commentaire.
- « Qu'est-ce que HiberFil.sys et comment le supprimer dans Windows 10
- Comment convertir un document Word en PDF »

