Quelle est l'adresse IP de mon Raspberry Pi?
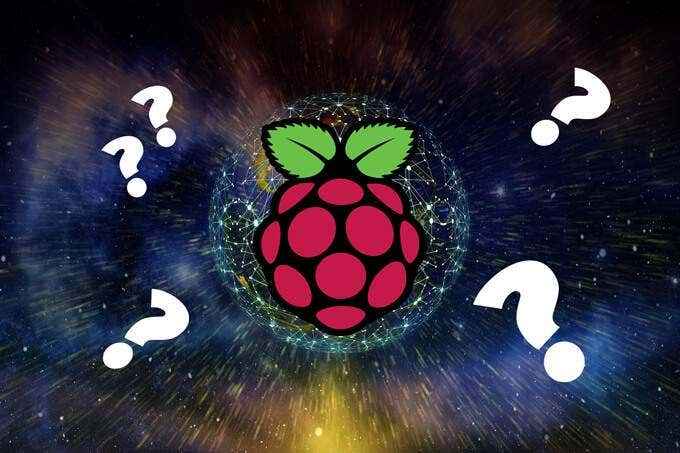
- 2776
- 256
- Jade Muller
Chaque appareil d'un réseau a un protocole Internet ou une adresse IP. L'adresse IP est la façon dont vous identifiez un appareil spécifique sur votre réseau parmi tous les autres, tout comme une rue ou une adresse postale. Si vous souhaitez vous connecter à un appareil sur votre réseau, vous devez connaître son adresse IP, et parfois cela peut être difficile à trouver.
Cet article vous montrera comment découvrir l'adresse IP d'un Raspberry Pi connecté à votre réseau. Dans certains cas, l'adresse IP de votre PI pourrait être dynamique. Cela signifie qu'il peut changer. Si l'adresse IP de votre Raspberry Pi a changé, vous avez besoin d'un moyen de découvrir sa nouvelle IP. Étant donné que vous pouvez ou non avoir un écran connecté à votre PI, nous vous guiderons à travers plusieurs façons de trouver l'adresse IP de votre PI avec et sans écran.
Table des matières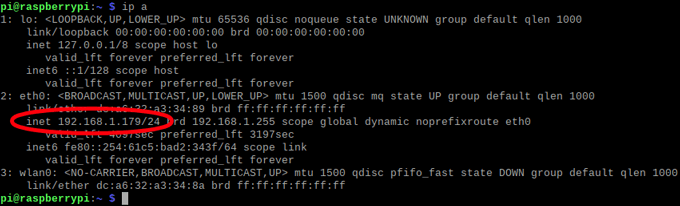
- L'adresse IP apparaîtra dans le formulaire suivant: INET 192.168.X.X.
- Dans l'exemple ci-dessus, le Raspberry Pi est connecté au réseau via Ethernet, donc l'adresse IP apparaît dans le ETH0 section. S'il était connecté sur le wifi, l'adresse IP apparaît dans le wlan0 section.
Si vous avez un bureau Linux
Si vous avez un OS Raspberry Pi avec un bureau installé sur votre PI, vous pouvez facilement trouver l'adresse IP de votre PI en survolant votre souris sur l'icône du réseau (deux flèches) dans le coin supérieur droit, à côté de l'horloge. Un panneau d'information apparaîtra montrant les connexions réseau de votre framboise PI.
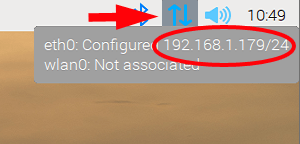
Si votre Pi est connecté au réseau via Ethernet, vous verrez l'adresse IP de votre Raspberry Pi après ETH0. Dans l'image ci-dessus, l'adresse IP est 192.168.1.179. Ignorez la barre oblique et les chiffres après. (Cela vous dit le sous-masque.) Si votre PI est connecté à votre réseau via le WiFi, vous verrez l'adresse de votre Pi après wlan0.
Comment trouver l'adresse IP de votre PI à partir d'un ordinateur Windows sur le même réseau
Voici quelques façons faciles de trouver l'adresse IP de votre PI à partir d'un autre ordinateur sur le même réseau.

Utilisez la commande hostname
L'utilisation de la commande hostname est un bon moyen de découvrir l'adresse IP de votre Raspberry Pi à partir d'un ordinateur différent sur le même réseau.
- Sur un ordinateur Windows qui se trouve sur le même réseau que votre PI, lancez l'invite de commande en tapant CMD dans la boîte de recherche et appuyer Entrer.
- Dans la fenêtre de l'invite de commande, tapez nslookup Raspberrypi.
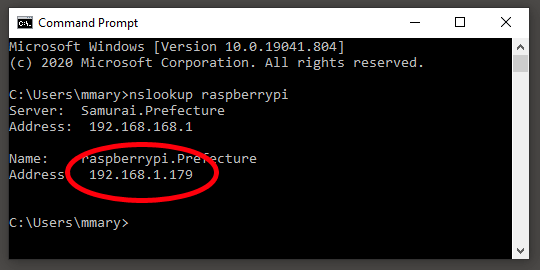
- Comme vous pouvez le voir ci-dessus, la commande nslookup a rendu deux résultats. Le premier est l'adresse de passerelle (l'adresse de votre routeur), et la seconde est l'adresse IP de votre framboise PI.
- Remarque: si la commande renvoie «*** [name_of_your_network] ne peut pas trouver RaspberryPi: domaine inexistant», cela signifie que le Pi n'est pas sur le même réseau, vous aviez une faute de frappe dans la commande, ou votre ordinateur ne fait pas 'n'a accès à interroger le serveur DNS.
Utilisez la commande ping
La plupart des appareils réseau ont la commande ping activée, et la grande majorité des images de Raspberry Pi OS ont un ping activé par défaut. Cependant, il est possible que les commandes de ping aient été désactivées sur votre PI, donc cette méthode d'identification de l'adresse IP de votre PI n'est pas garantie pour fonctionner.
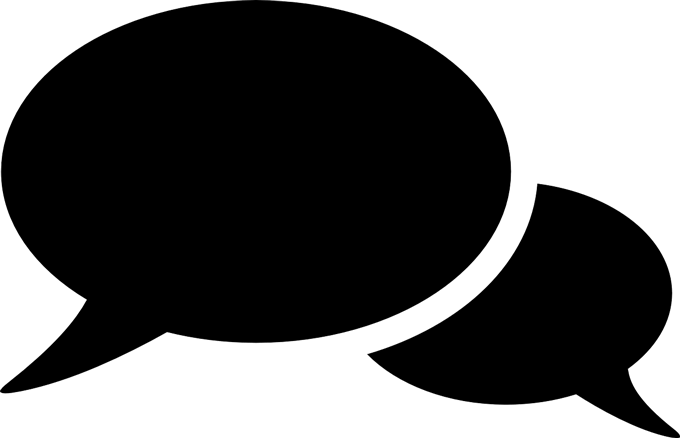
Utiliser une commande ping, c'est comme jouer au jeu de Marco Polo. Vous criez «Marco» et votre appareil réseau répond, «polo», donnant son emplacement.
- Sur un ordinateur Windows qui se trouve sur le même réseau que votre PI, lancez l'invite de commande en tapant CMD dans la boîte de recherche et appuyer Entrer.
- Dans la fenêtre de l'invite de commande, tapez ping raspberrypi et presser Entrer.
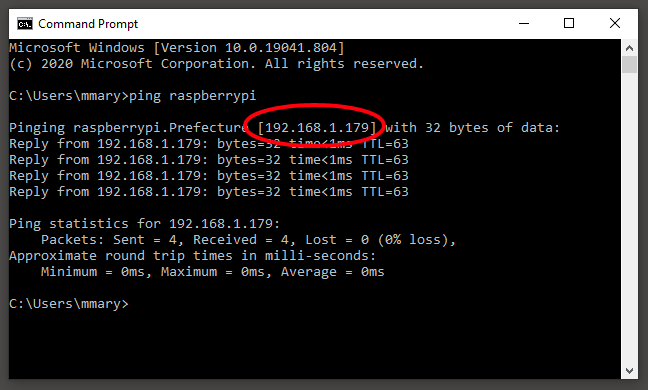
- Dans le screencap ci-dessus, vous pouvez voir que l'adresse IP est affichée plusieurs fois. Si la commande ping échoue, l'adresse IP qu'il renvoie peut toujours être correcte, alors voyez si cela fonctionne.
- Remarque: Si Ping ne peut pas trouver le Raspberry Pi sur votre réseau, vous obtiendrez un message d'erreur qui dit: «La demande de ping ne peut pas trouver Host RaspberryPI. S'il vous plaît vérifier le nom et essayez à nouveau.«Dans ce cas, essayez l'une des méthodes ci-dessous.
Comment trouver l'adresse IP de votre PI avec des outils tiers
Les outils de scanner réseau traversent toutes les adresses IP possibles sur votre réseau et essayez de détecter tous les hôtes disponibles, comme votre Raspberry Pi. N'oubliez pas que ces outils ne fonctionneront que si votre ordinateur ou votre téléphone est sur le même réseau (je.e., connecté au même routeur) que votre framboise pi.
Utiliser le scanner IP en colère
Angry IP Scanner est un programme open source d'Anton Keks et est aimé par de nombreux utilisateurs de Raspberry Pi. Il est préférable de télécharger Angry IP Scanner à partir de sa page GitHub. De cette façon, vous serez sûr d'obtenir la dernière version. Cet outil est disponible pour Windows, Mac OS et Linux.
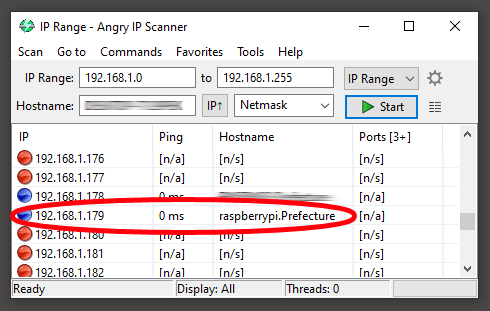
Installez et exécutez le scanner IP en colère sur un autre ordinateur sur le même réseau que votre PI. Cette méthode a l'avantage de trouver chaque Appareil sur votre réseau. Recherchez le résultat avec un nom d'hôte qui commence par tarte aux framboises. AVERTISSEMENT: exécutez cet outil si vous possédez le réseau!
Utilisez l'application Fing sur votre smartphone
Fing est une application disponible pour Android et iPhone qui scanne votre réseau local et affiche les adresses IP de tous les appareils de ce réseau.
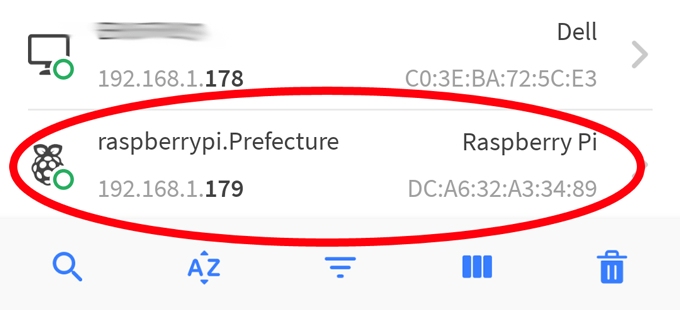
L'exécution de l'application Fing produira une liste de tous les appareils de votre réseau. Recherchez le résultat en commençant par tarte aux framboises, Et l'adresse IP de votre PI sera répertoriée.
- « Comment corriger les erreurs de mise à jour Windows
- Comment réparer une erreur «Wi-Fi n'a pas d'erreur de configuration IP valide» »

