Qu'est-ce que Windows Package Manager et comment puis-je l'utiliser?
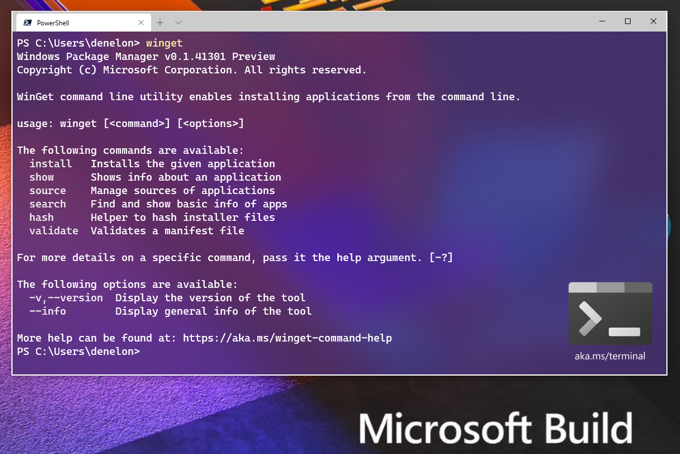
- 3421
- 823
- Emilie Colin
J'aimerais pouvoir installer des programmes dans Windows via la ligne de commande? Maintenant, il existe un moyen plus facile d'installer toutes vos applications préférées sur un nouveau ordinateur après que Microsoft ait récemment publié son Windows Package Manager (WPM). Il n'est actuellement que dans l'étape de prévisualisation en ce moment.
C'est encore un peu de buggy et il est un peu léger sur les fonctionnalités par rapport aux gestionnaires de packages établis, comme Chocolatey, mais c'est une excellente nouvelle pour les développeurs Windows et les utilisateurs de Power. Et c'est peut-être déjà sur votre ordinateur!
Table des matières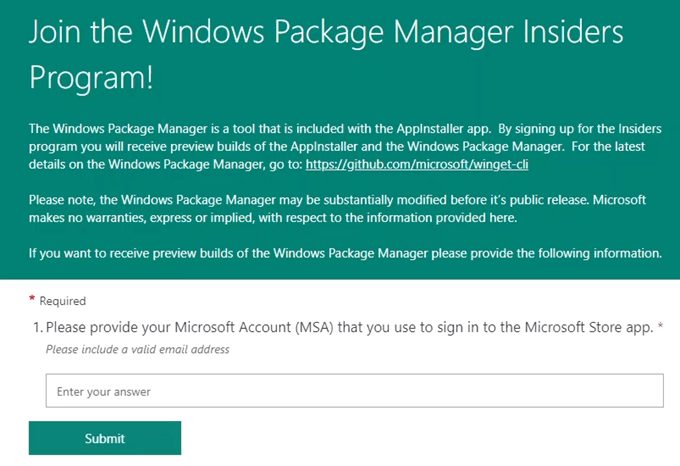
Github
Si vous savez déjà comment utiliser GitHub, cela peut être un moyen plus facile pour vous. Vous pouvez trouver le référentiel WPM GitHub sur https: // github.com / Microsoft / Winget-Cli.
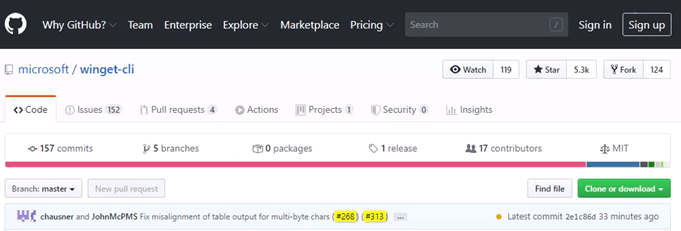
Ai-je un gestionnaire de packages Windows?
La façon de savoir si vous avez Windows Package Manager (WPM) est d'ouvrir une session PowerShell et d'entrer dans la commande ailier.
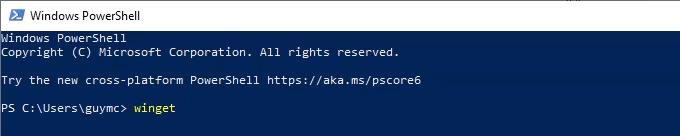
Si vous avez WPM, vous verrez la sortie comme dans l'image suivante. Il répertorie la version de WPM que vous avez et une aide de base sur son utilisation.
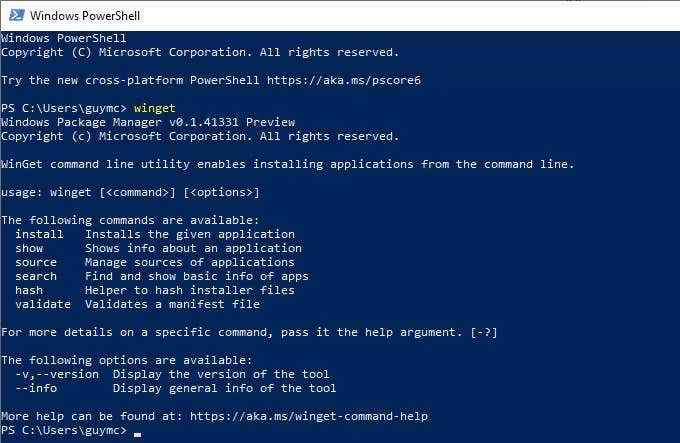
Comment utiliser Windows Package Manager?
La première chose que vous devriez faire est de voir quelles applications vous pouvez installer avec WPM. Entrez la cmdlet Recherche d'ailet et presser Entrer.

Vous verrez une liste de tous les packages d'installation de l'application actuellement disponibles.
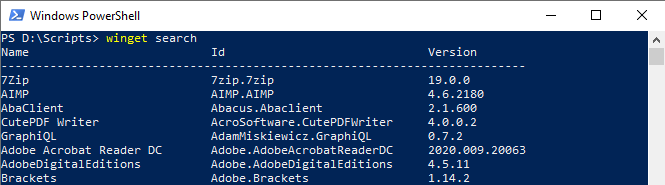
Au moment de la rédaction de ceci, il y avait 386 packages disponibles. Certaines des applications les plus populaires incluent; 7ZIP, écrivain Cutepdf, Adobe Acrobat Reader DC, Kindle, iTunes, Audacity, plusieurs distros Linux, MalwareBytes et une multitude d'applications Microsoft liées à Office, Azure, Windows et tout le reste Microsoft.
Une liste complète des packages est également disponible sur https: // github.com / Microsoft / Winget-Pkgs / Tree / Master / Manifests.
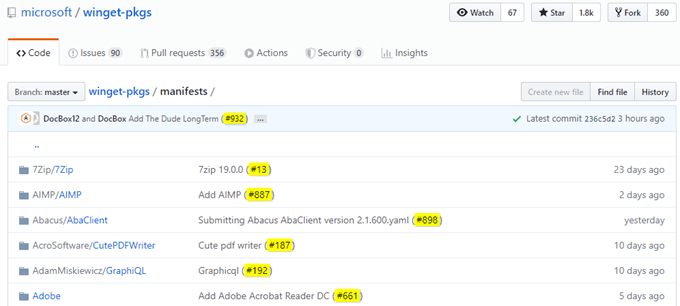
Il y a beaucoup à traverser, alors essayez de chercher vos applications préférées. Entrer Mot-clé de recherche Winget, où le mot-clé est le nom de l'application que vous recherchez. Si vous n'êtes pas sûr du nom complet, il recherchera également un nom partiel.

Une fois que vous avez trouvé l'application que vous souhaitez installer, utilisez Installer WILGET «Appname ici». Si l'application a un nom d'un mot, les guillemets ne sont pas nécessaires.

Si vous préférez que l'application installe silencieusement sans plus d'entrée de votre part, utilisez l'argument -H à la fin. La commande ressemblerait à Installer WILGET «Appname ici» -H

L'application télécharge et installera, sans autre interaction de vous.
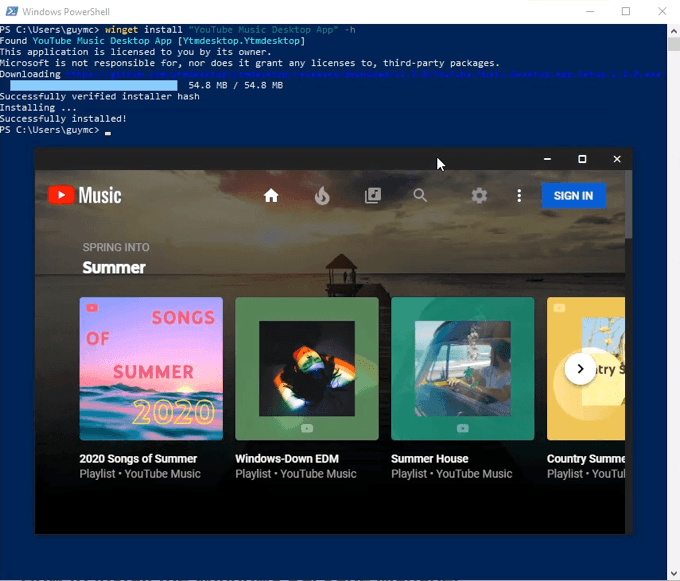
Comment puis-je installer plusieurs applications à la fois avec Windows Package Manager?
Puisque Winget est une applet de commande, nous pouvons faire un script PowerShell pour faire les installations. Assurez-vous que votre système vous permet d'abord d'exécuter les scripts PowerShell.
Dans Windows PowerShell ISE, entrez ce qui suit:
Installer Winget Rufus -H;
Winget Installer GPU-Z -H;
Winget Install Putty -H;
Winget Install Filezilla -H;
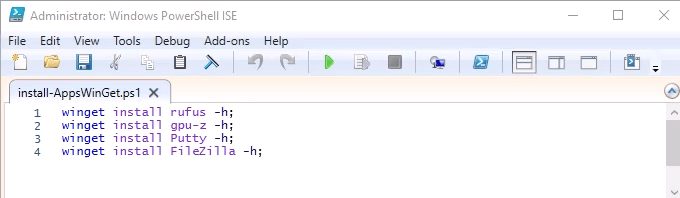
Enregistrez-le en tant que script PowerShell avec un nom comme Installer-Appwinget.PS1. Vous pouvez exécuter le script à partir de PowerShell Ise ou de la ligne de commande PowerShell ordinaire.
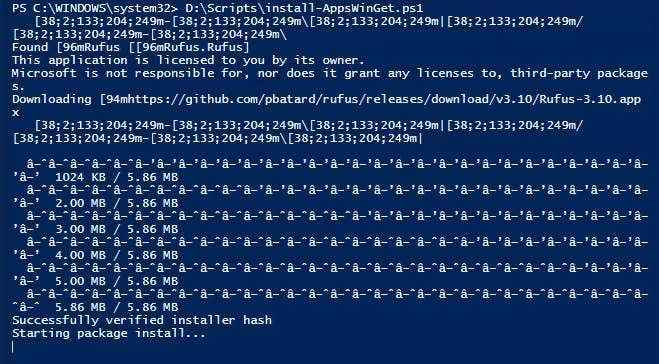
Notez que vous ne verrez pas la jolie barre d'état comme vous le feriez avec une seule installation WPM. C'est OK. Il fera les installations en séquence. Le temps total pour télécharger et installer les 4 applications était de 53 secondes.
Puis-je désinstaller en utilisant le gestionnaire de packages Windows?
Non. En ce moment, WPM est uniquement pour installer des applications. La version de prévisualisation de WPM est très jeune. Si Microsoft veut que WPM devienne le gestionnaire de packages de facto pour Windows, attendez-vous à la même fonctionnalité que le chocolaté ou mieux dans un avenir proche.
Faire l'installation!
Maintenant que vous avez Windows Package Manager et savez comment l'utiliser, pourquoi ne pas créer un script pour installer toutes les applications que vous aimez? Enregistrez ce script sur un lecteur USB ou un stockage cloud. Ensuite, la prochaine fois que vous souhaitez les installer, il suffit d'exécuter le script. Si vous n'avez jamais utilisé de gestionnaire de packages, ce sera plus rapide et plus facile que jamais.
- « 5 meilleurs plugins d'adhésion WordPress à utiliser
- Comment redimensionner, combiner et fusionner les couches dans Photoshop »

