Comment redimensionner, combiner et fusionner les couches dans Photoshop
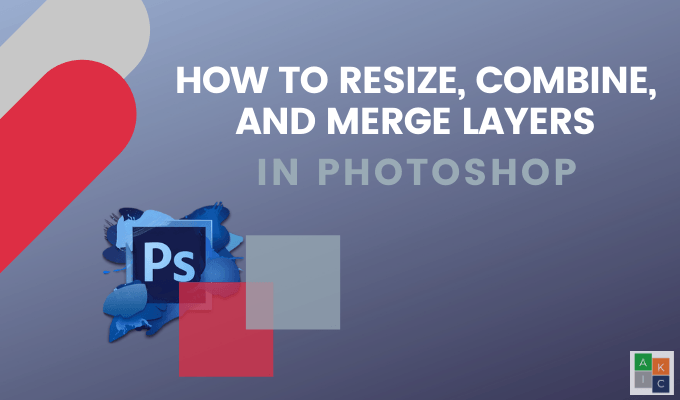
- 4765
- 379
- Romain Martinez
L'une des nombreuses modifications d'image simples de Photoshop est son utilisation de couches qui facilitent le réglage, la suppression et la combinaison des éléments de l'image.
Les couches dans Photoshop sont comme des volets plats séparés de verre empilés les uns sur les autres. Chacun contient un autre contenu.
Table des matières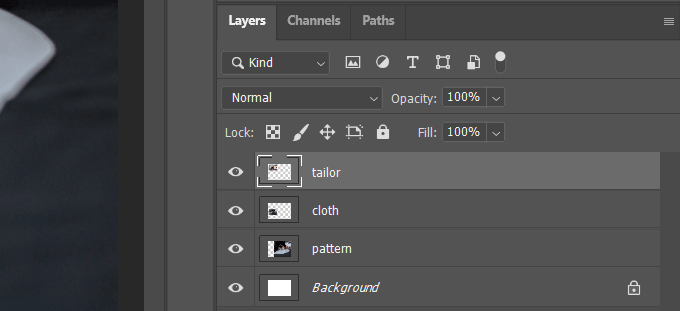
Aller vers Modifier de la barre supérieure et cliquez sur Transformation libre.
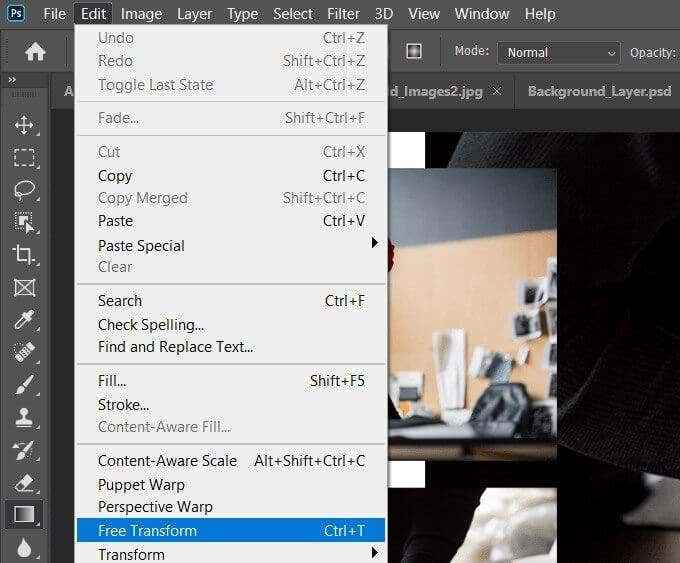
Vous verrez le cadre de redimensionnement autour de l'image que vous modifiez.
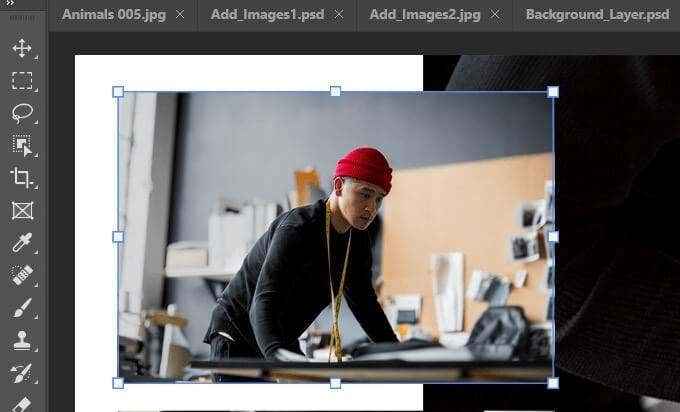
Pour redimensionner le calque, cliquez et maintenez la touche Maj de votre clavier et faites glisser l'image vers la taille que vous souhaitez. Maintenir la touche de décalage redimensionne l'image sans déformer ses proportions.
Redimensionner les images par pourcentage
Au lieu d'utiliser la boîte autour de votre image pour le redimensionner, vous pouvez utiliser les mesures de pourcentage de hauteur et de largeur de la barre supérieure.
Sélectionnez le calque d'image comme vous l'avez fait auparavant dans le coin inférieur à droite de l'écran.
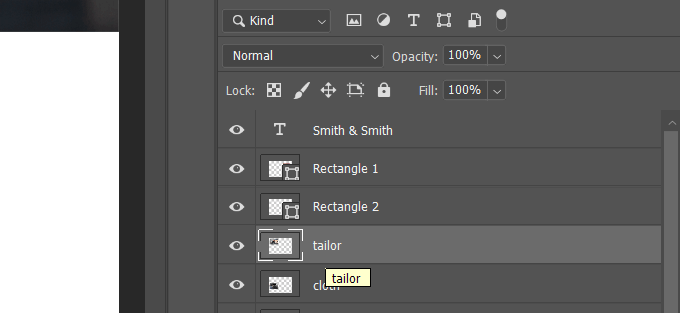
Utilisez la navigation de la barre supérieure sous Modifier pour cliquer sur Transformation libre. Regardez la barre directement sous la navigation supérieure.

Vous pouvez modifier la largeur et la hauteur du menu plutôt que de faire glisser la boîte autour d'une image pour la redimensionner. Pour maintenir le rapport d'aspect, cliquez sur l'icône dans la boîte jaune ci-dessus, afin que vous ne déforment pas votre image.
Pour enregistrer vos modifications, appuyez sur Entrer sur votre clavier ou cliquez sur la coche dans la navigation.

Comment fusionner les calques dans Photoshop en mélangeant des modes
Dans cet exemple, nous voulons fusionner deux images en une. Nous commençons par des photos d'un paysage enneigé et d'un bison.
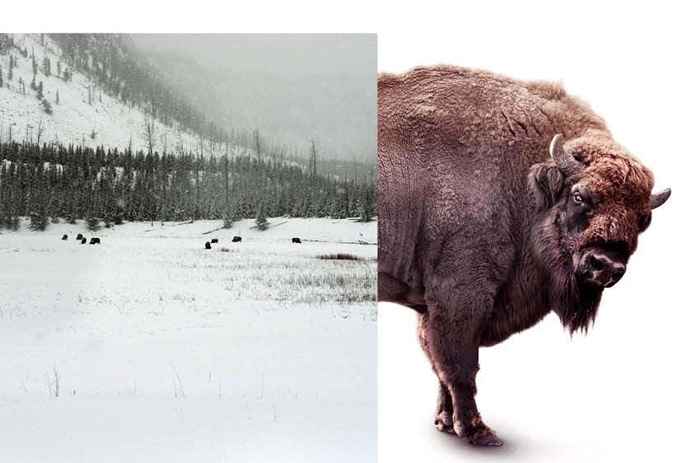
Clique le Déplacer Outil de la barre d'outils de la navigation côté gauche. Puis faites glisser le paysage vers la droite pour qu'il couvre le bison.
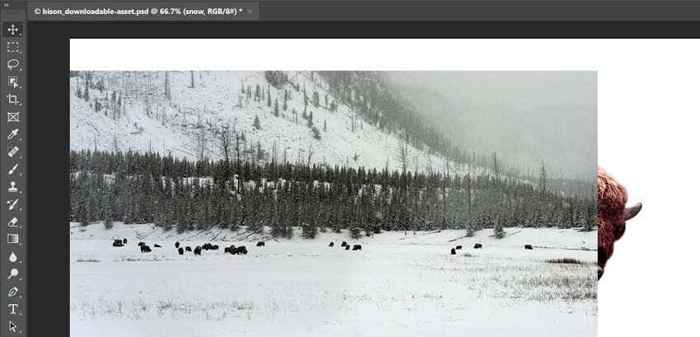
Dans le panneau des calques sur le côté droit, cliquez sur le menu déroulant à côté de Normal. Essayez différents modes de mélange pour voir lequel a l'air le mieux.
Voici quelques exemples de la façon dont le Lumière douce, superposition, et Filtrer Modes de mélange Regardez sur votre image fusionnée.
Lumière douce

Recouvrir

Filtrer
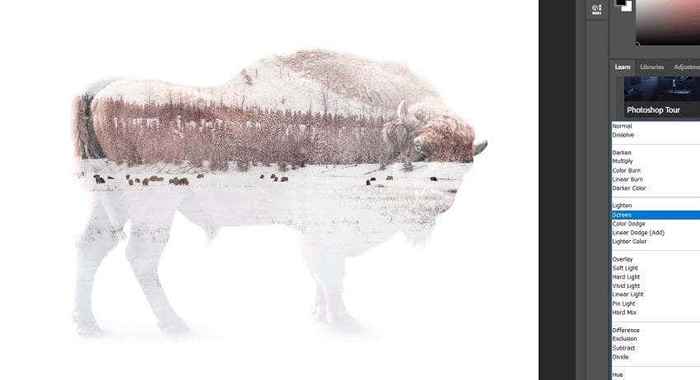
Pour enregistrer votre image, cliquez Enregistrer sous à partir du fichier dans la navigation du bar supérieur. Enregistrez-le au format Photoshop. Partir Couches vérifié afin de conserver vos couches modifiables dans la version de travail de votre fichier.
Si vous souhaitez partager une copie de votre image, enregistrez un autre en tant que .jpg.
Comment fusionner les calques en une seule image
Dans cet exemple, nous utiliserons trois couches: une image, un logo et une couche de luminosité ajustée.
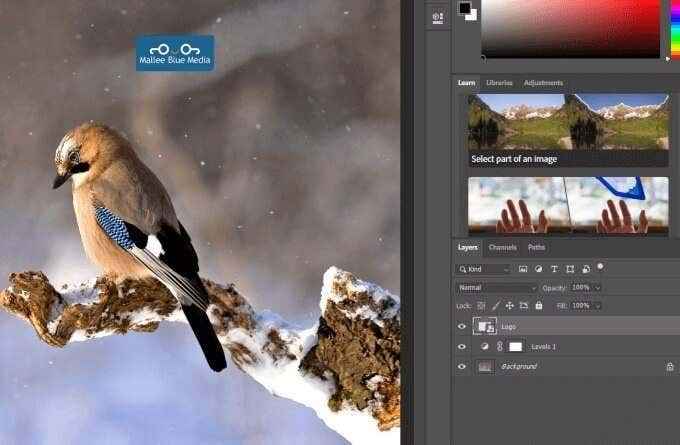
Pour les fusionner tous ensemble, d'abord, assurez-vous que les trois couches sont visibles. Voir l'icône décrite en jaune ci-dessous.
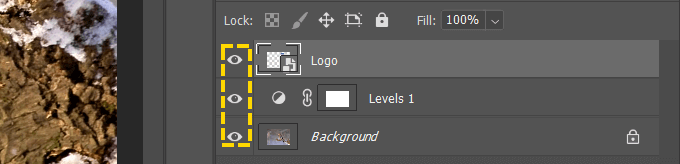
Cliquez avec le bouton droit sur l'une des couches et sélectionnez Fusionner visible.
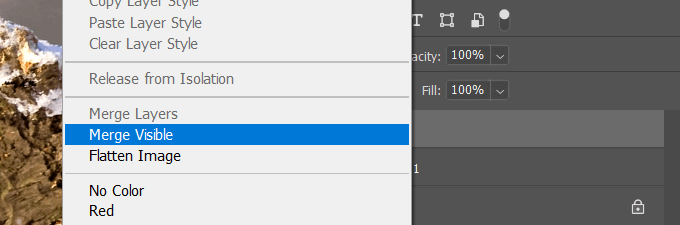
Ensuite, enregistrez votre image dans l'un des formats disponibles. N'oubliez pas d'enregistrer une version Photoshop avec des calques vérifiés si vous souhaitez revisiter votre projet.
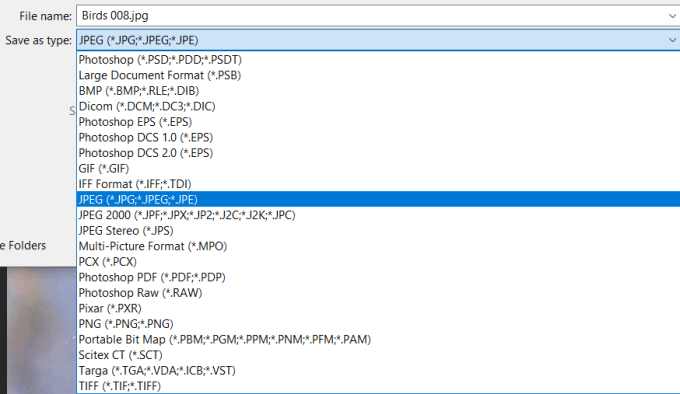
Pour fusionner des couches spécifiques et pas toutes, maintenez la touche de contrôle sur Windows ou la touche de commande sur Mac. Pour sélectionner les calques que vous souhaitez fusionner, cliquez sur chacun. Cliquez avec le bouton droit sur l'une des images choisies, sélectionnez Fusionner les calques, et enregistrer l'image.
Fusionner les calques pour créer une image texturée
Les modes de mélange de couche dans Photoshop sont un moyen rapide de fusionner deux images ensemble pour ajouter un look texturé.
Commencez par ouvrir une photo. Aller à Déposer > Ouvrir > Sélectionnez l'image que vous souhaitez utiliser> Cliquez Ouvrir.
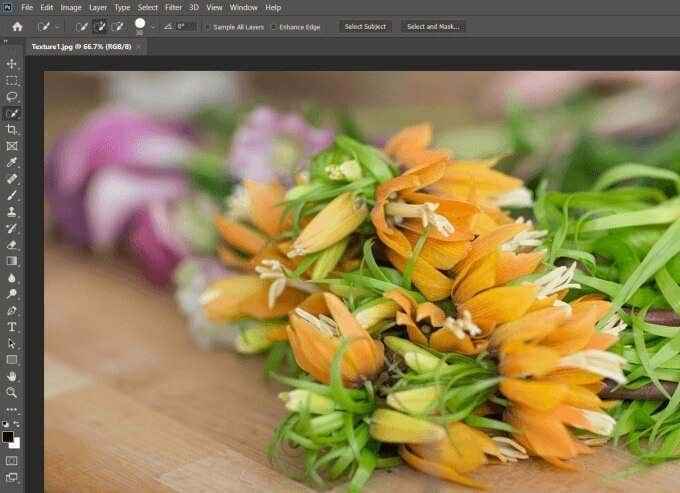
L'étape suivante consiste à ajouter une image en allant à Déposer > Place intégrée, Sélectionnez une image dans votre ordinateur et cliquez Lieu.
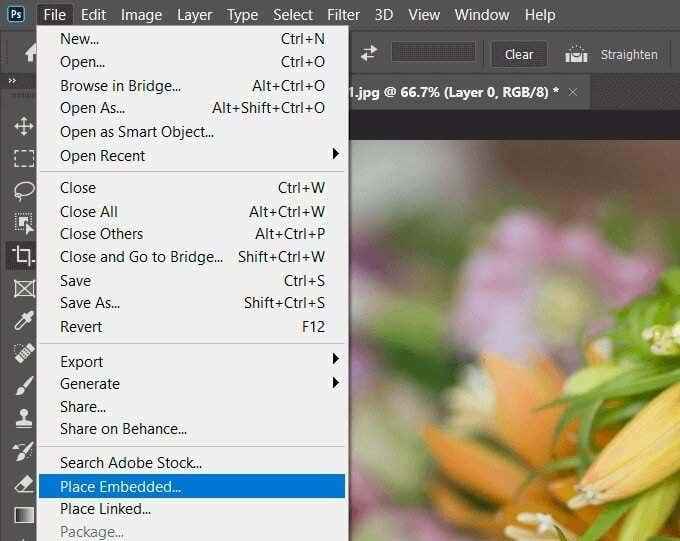
Nous choisirons une image avec une texture. Pour enregistrer le placement, cliquez sur la coche sur la navigation de la barre supérieure.
Regardez le panneau Calques sur le côté droit. Parce que nous avons ajouté la deuxième image via Place Embed, Photoshop a automatiquement fait un nouveau calque pour l'image texturée.
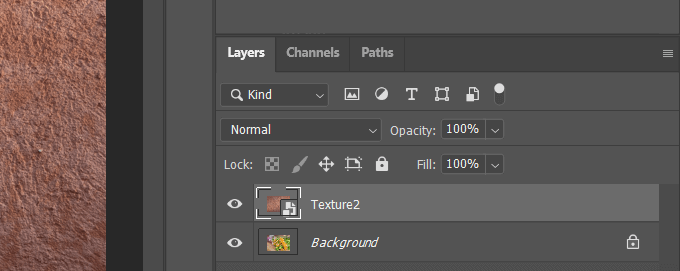
Assurez-vous de sélectionner le nouveau calque texturé comme dans la capture d'écran ci-dessus. Pour appliquer un mode de mélange de calque, ouvrez le menu déroulant en haut du panneau de calque. Vous verrez plusieurs modes de mélange à partir de laquelle choisir.
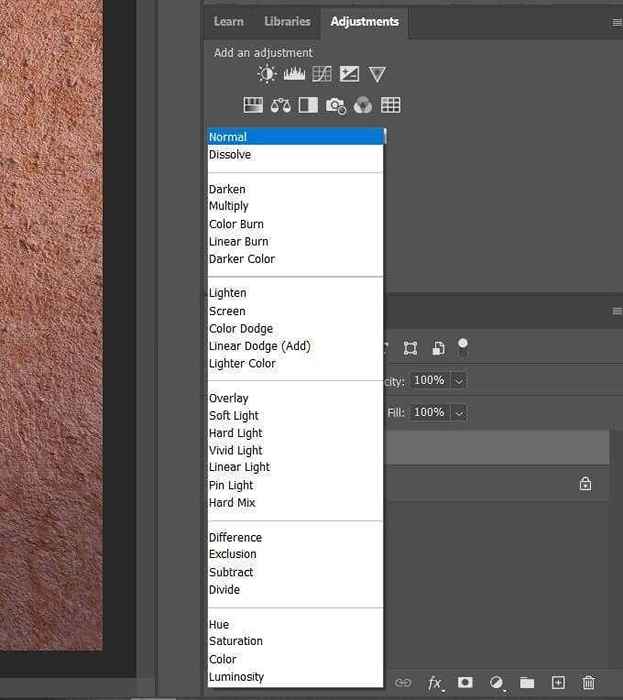
Cliquez sur l'une des options pour voir à quoi ressemblera chaque filtre sur votre image d'arrière-plan Photoshop.
Photoshop mélange la couleur et les tons dans le calque texturé avec ceux sur le niveau de fond en dessous. Voir un exemple de ce que le Multiplier L'option ressemble à la capture d'écran ci-dessous.
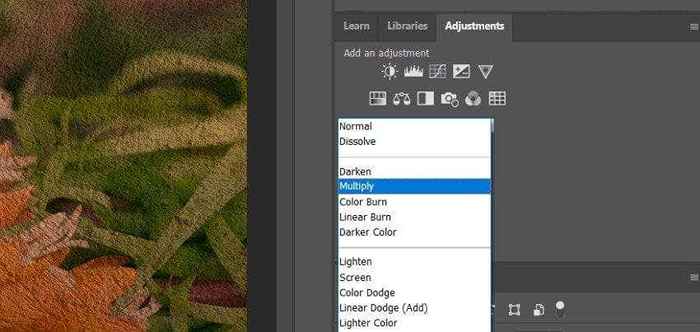
Cliquez sur chaque mode de mélange dans le menu déroulant jusqu'à ce que vous trouviez une combinaison que vous aimez. Ou vous pouvez essayer une méthode ou un raccourci plus rapide pour essayer différents modes de mélange.
Gardez le mode de texture surligné. Faire du vélo à travers les choix en sélectionnant le Outil de déplacement à partir du panneau d'outils. Tout en maintenant le Touche Majuscule, appuie sur le Plus la clé. Chaque fois que vous appuyez sur et libérez la touche Plus, le mode de mélange suivant dans le menu est appliqué à votre image.
Pendant que vous faites défiler les options à l'aide du raccourci, les noms du mode Blender changeront également. Vous trouverez ci-dessous quelques exemples de différents modes de mélangeur.

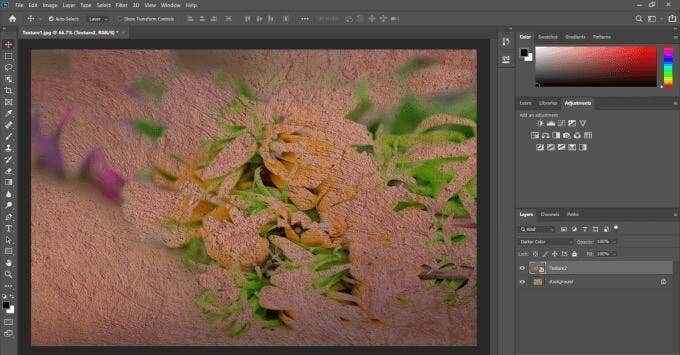

Pour remonter les options de menu, maintenez le Touche Majuscule et appuyez sur le Moins Clé.
Nous utiliserons le Recouvrir option. Si vous voulez un look différent, vous pouvez modifier l'opacité du calque texturé en ajustant le curseur. Il est situé sur le côté droit du menu Mode Blend.

Lorsque vous aimez l'apparence des résultats mélangés, accédez à Déposer > Enregistrer sous. Enregistrez l'image en tant que fichier Photoshop ou PSD, ou tout format que vous souhaitez. N'oubliez pas de sauver les couches si vous souhaitez pouvoir modifier ce projet à l'avenir.
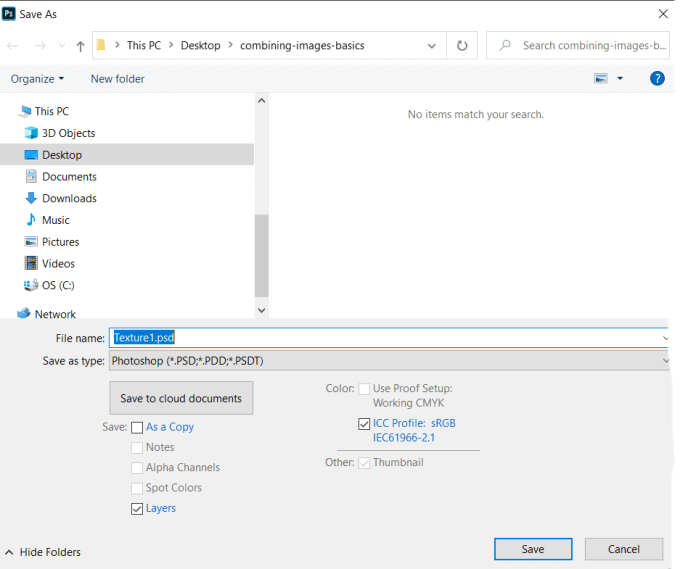
Comment fusionner deux calques d'image
Vous pouvez également utiliser des modes de mélange de couche pour mélanger ou fusionner le contenu de deux images ensemble. Revenir à Déposer > Ouvrir, Accédez à une image sur votre ordinateur et cliquez Ouvrir.

Ajoutons une autre image à celle ci-dessus. Aller à Déposer > Place intégrée. Sélectionnez une image et cliquez Lieu.
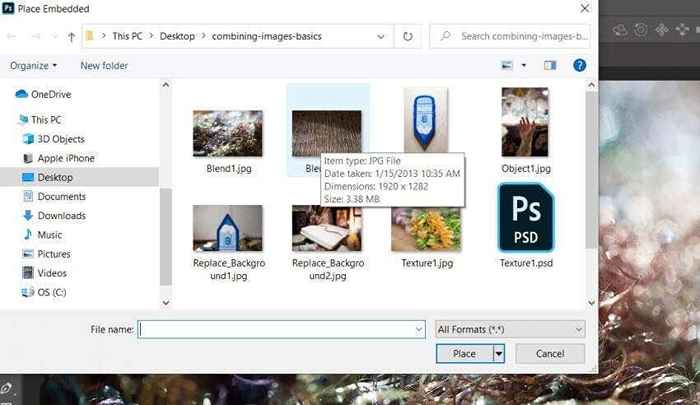
Cliquez sur la coche dans la navigation supérieure pour enregistrer votre photo intégrée. Maintenant, appliquez un mode de mélange sur la couche supérieure.
Faites défiler le menu ou utilisez le raccourci décrit ci-dessus pour trouver un mode de mélange que vous aimez. La capture d'écran ci-dessous montre à quoi ressemble l'image avec le Mixer d'éclairage Mode.

Pour enregistrer votre image, allez à Déposer > Enregistrer sous > Photoshop fichier ou un type de fichier de votre choix.
Combinez deux photos ensemble
Commencez par créer un nouveau document. Ouvrez Photoshop, choisissez Déposer > Nouveau > Sélectionner le type de document, ensemble Contenu en arrière-plan pour Transparent, et cliquer Créer.
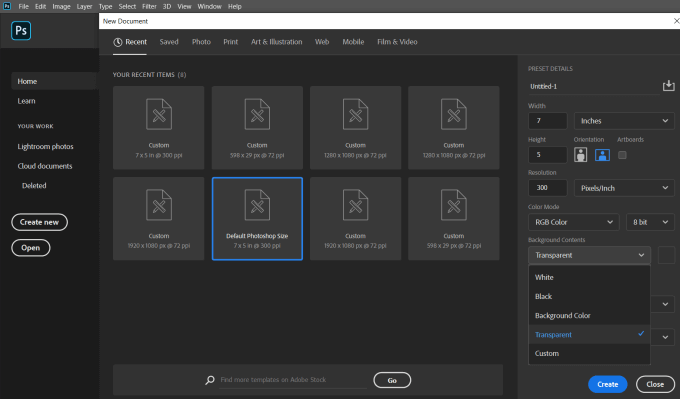
Faites glisser une image de votre ordinateur dans Photoshop. Redimensionner l'image pour le faire s'adapter à la fenêtre en cliquant et en saisissant les poignées sur les bords. Cela conservera le rapport d'aspect de votre image et ne le déformera pas.

Presse Entrer continuer. Faites glisser une autre image dans la fenêtre Photoshop. Regardez dans le panneau Calques sur le côté droit pour voir que chaque image est maintenant une couche distincte.

Vous pouvez déplacer des images devant ou derrière en faisant glisser une couche vers le haut ou vers le bas dans le panneau Calques. Pour afficher ou masquer des images, cliquez sur l'icône des yeux à côté du calque pour le masquer. Pour le rendre visible, cliquez à nouveau.
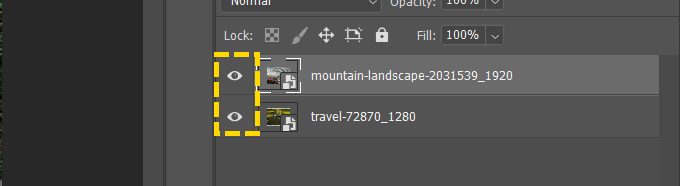
Nous fusions les deux images pour donner l'impression que la voiture roule dans la montagne. Commencez par saisir le Sélection rapide outil de la navigation de la barre gauche.
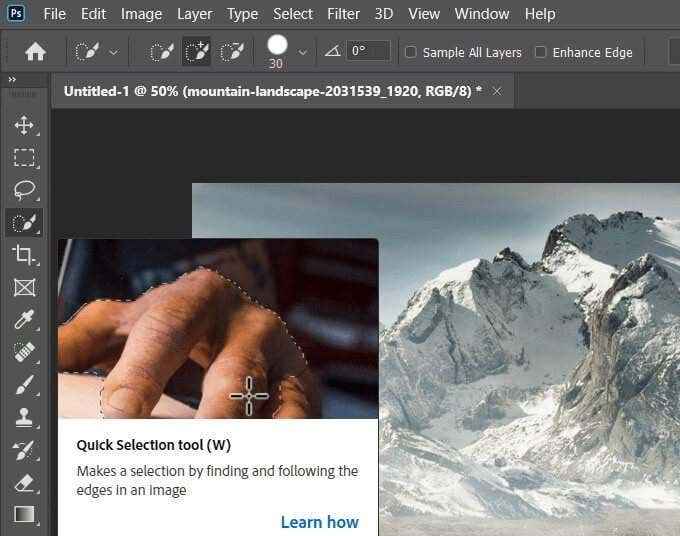
Maintenez l'outil rapide et faites-le glisser sur la partie supérieure de l'endroit où la voiture conduit dans l'image d'origine.

Maintenant cliquez sur Inverse sous sélection dans la barre supérieure. Avec cette zone sélectionnée, nous allons créer un masque en cliquant sur l'icône située en bas du panneau latéral droit.

La voiture semble maintenant conduire dans les montagnes.

Une caractéristique puissante de Photoshop est la possibilité de redimensionner, de fusionner et de combiner des images pour créer des composites imaginatifs.
Nous avons seulement gratté la surface des fonctionnalités robustes de Photoshop et comment vous pouvez les utiliser pour créer des images impressionnantes.
- « Qu'est-ce que Windows Package Manager et comment puis-je l'utiliser?
- Comment configurer Windows 10 sans compte Microsoft »

