Qu'est-ce que Windows SmartScreen et est-il sûr?
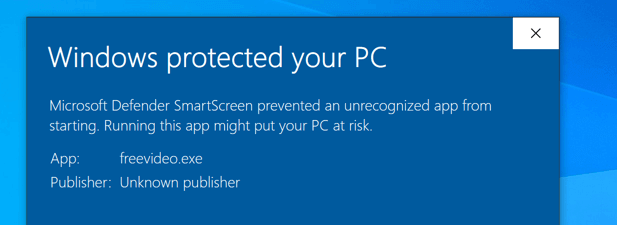
- 2661
- 432
- Clara Nguyen
Windows 10 comprend un certain nombre de protections intégrées qui visent à stimuler la sécurité de votre PC. De la numérisation antivirus intégrée aux connexions sans mot de passe, Windows 10 offre une plus grande protection que les versions Windows précédentes. Pour aider à augmenter cela encore plus, Microsoft bloque automatiquement les applications et programmes inconnus de l'exécution.
Cette fonctionnalité est Windows SmartScreen, conçue pour empêcher le code potentiellement malveillant d'exécuter. Le processus SmartScreen (écran intelligent.exe) s'exécute en arrière-plan, ce qui peut signifier qu'il utilise occasionnellement vos ressources système. Si vous êtes curieux d'en savoir plus ou si vous êtes inquiet pour la sécurité, ce guide devrait vous mettre à l'aise.
Table des matières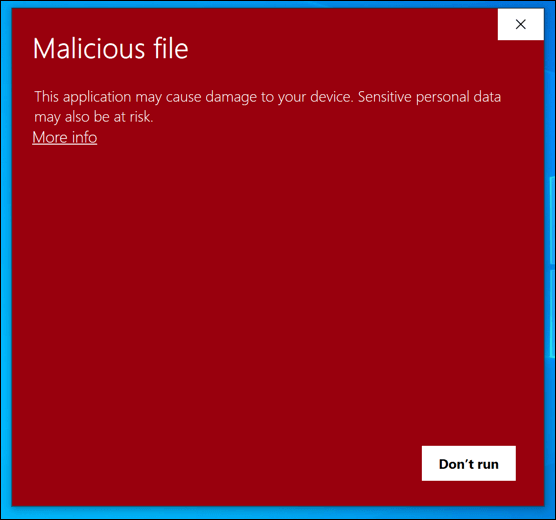
Si SmartScreen n'est pas sûr, vous pourrez remplacer la décision. Vous pouvez le faire si vous êtes absolument sûr qu'un logiciel que vous exécutez est sûr, mais si vous souhaitez vérifier, vous pouvez l'exécuter en mode Sandbox Windows 10, une version isolée de Windows que vous pouvez utiliser pour tester Logiciel en dehors en quoi vous ne faites pas entièrement confiance.
SmartScreen est également le nom de la protection de phishing et de logiciels malveillants intégrée au nouveau navigateur Microsoft Edge basé sur Google Chromium. Comme pour la protection des fichiers, SmartScreen dans Edge mettra en garde contre et bloquera les sites et les téléchargements qu'il croit être dangereux.
En tant que service système Windows, le processus SmartScreen (répertorié comme Écran intelligent ou écran intelligent.exe dans Task Manager) est complètement sûr. Comme il protège contre les fichiers dangereux, il est préférable de laisser SmartScreen en cours d'exécution, mais vous pouvez débloquer les applications en qui vous avez confiance pour vous assurer que les fichiers qu'il ne reconnaît pas peut encore s'exécuter.
Pourquoi SmartScreen provoque-t-il des problèmes élevés de CPU, de RAM ou d'autres ressources système?
Bien que rares, il est rapporté que SmartScreen peut provoquer un CPU, RAM ou d'autres problèmes avec vos ressources système. Bien qu'il n'y ait pas de cause claire à ce problème, il est possible qu'une infection malveillante obstinée ou des fichiers système corrompus soient à l'origine du problème.
Avant d'envisager de désactiver Windows SmartScreen, vous devez tenter de réparer les fichiers système de votre PC à l'aide du Vérificateur de fichiers système (SFC) outil. Cela devrait aider à résoudre les problèmes avec les performances de votre PC, en particulier avec les processus système Windows comme SmartScreen.exe.
- Pour ce faire, cliquez avec le bouton droit sur le menu Démarrer et sélectionnez le Windows PowerShell (Admin) option.
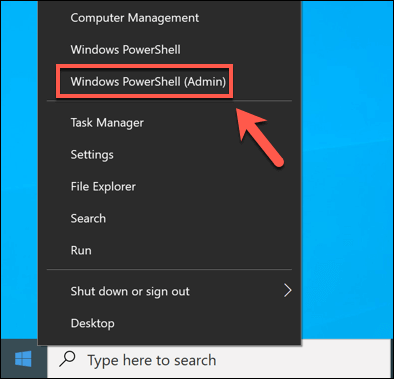
- Dans le Powershell fenêtre, tape sfc / scanne Pour commencer à vérifier vos fichiers système pour des erreurs.
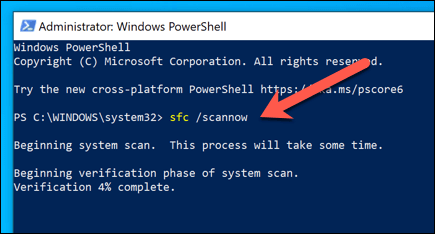
Le SFC L'outil recherchera automatiquement et résoudra tous les problèmes avec vos fichiers système. Bien que ce ne soit pas une solution garantie pour ce problème, vous assurer que votre système est bien entretenu et n'a pas de fichiers corrompus devrait aider à éviter les problèmes avec les performances de votre PC.
Si des fichiers manquants ou une infection malveillante ne sont pas la cause, vous devrez peut-être regarder le PC lui-même. Comme Microsoft introduit de nouvelles fonctionnalités, Windows devient plus difficile à exécuter sur des PC plus anciens. Si tel est le cas, vous devrez peut-être envisager la mise à niveau de votre PC pour exécuter la dernière version de Windows 10 sans problèmes de performances.
Vous pouvez également désactiver entièrement SmartScreen en suivant les étapes ci-dessous. Cela réduira l'utilisation des ressources système de SmartScreen à des niveaux minimaux, mais ce n'est pas quelque chose que nous avons recommandé pour la plupart des utilisateurs.
Ajout d'un logiciel à Windows SmartScreen Autoriser la liste ou la liste de blocs
Le service Windows SmartScreen est un service basé sur la confiance. Si Microsoft reconnaît une application et sait qu'il peut lui faire confiance en fonction des données de télémétrie qu'il reçoit, elle lui permettra d'exécuter. S'il ne le reconnaît pas, il ne lui fait pas confiance, il le bloquera donc par précaution.
Si vous faites confiance à une application et que vous souhaitez qu'il s'exécute sans que SmartScreen ne le bloque, vous pouvez ajouter l'application à la liste d'autorisation de SmartScreen. Alternativement, si vous souhaitez bloquer un fichier exécutable en exécutant à nouveau sur votre PC, vous pouvez l'ajouter à la liste de blocs de SmartScreen.
- Pour ajouter un .Fichier EXE sur la liste d'autorisation ou de blocs de Windows SmartScreen, recherchez le fichier dans Fichier Explorer ou sur votre bureau. Si vous n'avez pas tenté d'exécuter le logiciel auparavant, double-cliquez sur le fichier pour l'exécuter. Cela lui permettra d'être identifié par SmartScreen.
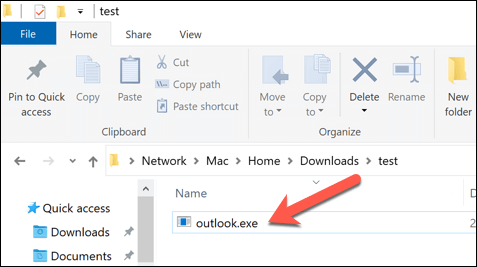
- Pour les logiciels qui ne s'exécutent pas auparavant sur votre PC, SmartScreen le vérifiera par rapport à sa base de données. S'il ne lui fait pas confiance, vous verrez le Windows a protégé votre PC message. Sélectionner Ne courez pas Pour fermer l'invite.
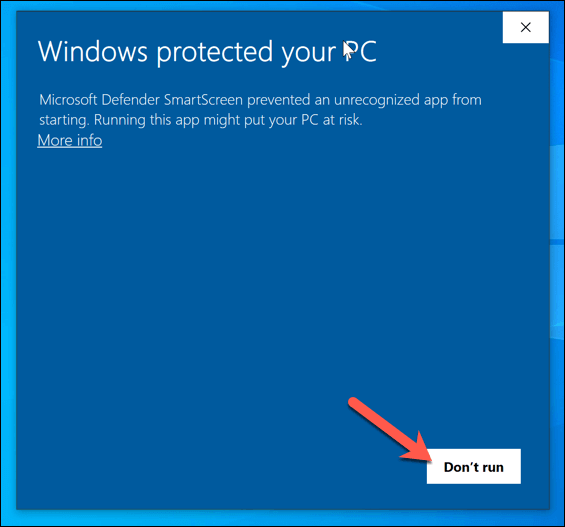
- Pour bloquer ou débloquer une application à l'aide de SmartScreen, cliquez avec le bouton droit sur le fichier dans Fichier Explorer ou sur votre bureau, puis sélectionnez le Propriétés option.
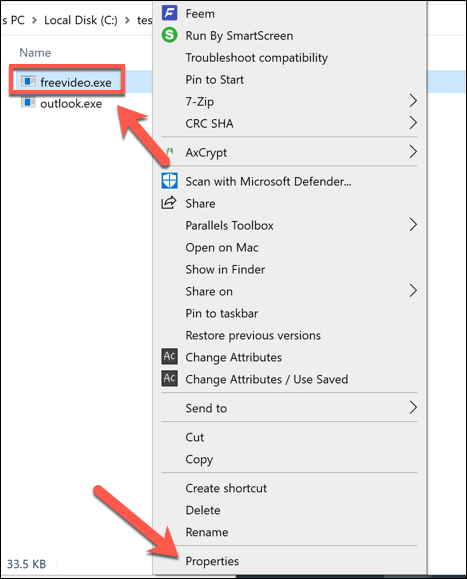
- Dans le Général Onglet du Propriétés fenêtre, vous devriez voir une section étiquetée Sécurité. Pour vous assurer que SmartScreen empêche le fichier d'être ouvert à l'avenir, assurez-vous Débloquer La case à cocher n'est pas contrôlée. Si vous souhaitez débloquer le fichier et l'ajouter à la liste approuvée, vérifiez le Débloquer cocher. Sélectionner D'ACCORD (ou Appliquer> ok) Pour enregistrer votre paramètre.
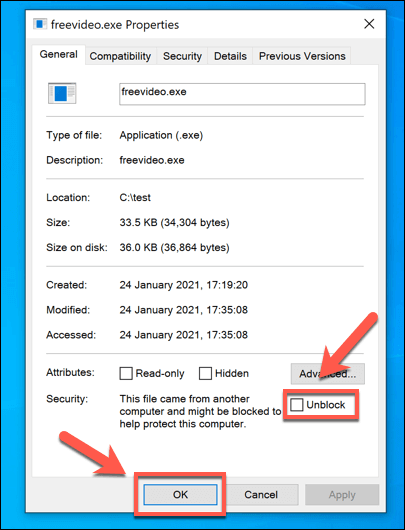
Comment désactiver Windows SmartScreen
Windows SmartScreen est une fonctionnalité de sécurité qui devrait rester activée pour la plupart des utilisateurs, car il peut vous aider à vous empêcher d'exécuter un logiciel ou d'ouvrir des fichiers qui pourraient potentiellement endommager votre PC. Bien que cela puisse être ennuyeux, vous pouvez contourner les invites à écran intelligent qui apparaissent pour les applications en qui vous avez confiance en suivant les étapes ci-dessus.
Dans cet esprit, nous fortement recommandé Vous laissez SmartScreen activé. Si vous souhaitez le désactiver pour des problèmes de test ou de performances, vous pouvez le faire en suivant ces étapes.
- Pour désactiver la protection SmartScreen pour les logiciels (ainsi que les sites Web de Microsoft Edge), cliquez avec le bouton droit sur le menu Démarrer et sélectionnez le Paramètres option.
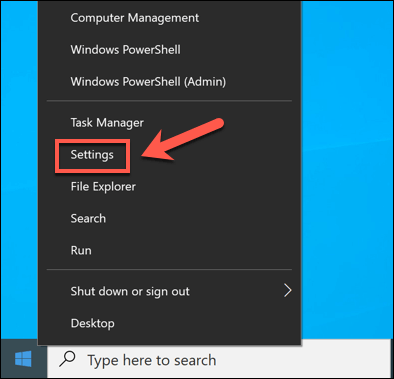
- Dans le Paramètres menu, sélectionner Mise à jour et sécurité> Sécurité Windows> Ouvrir la sécurité Windows. Cela ouvrira le menu Windows Security dans une nouvelle fenêtre.
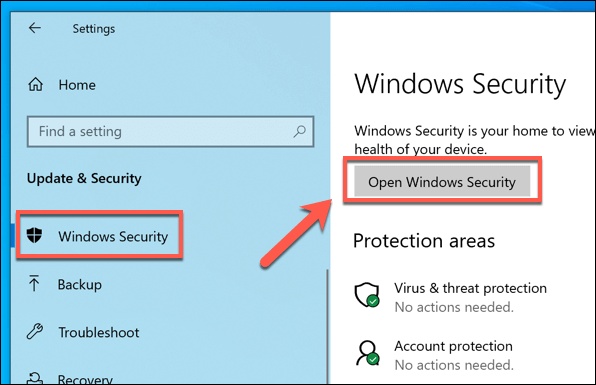
- Dans le les fenêtres Sécurité fenêtre, sélectionnez Contrôle des applications et du navigateur sur la gauche. À droite, sélectionnez le Paramètres de protection basés sur la réputation option.
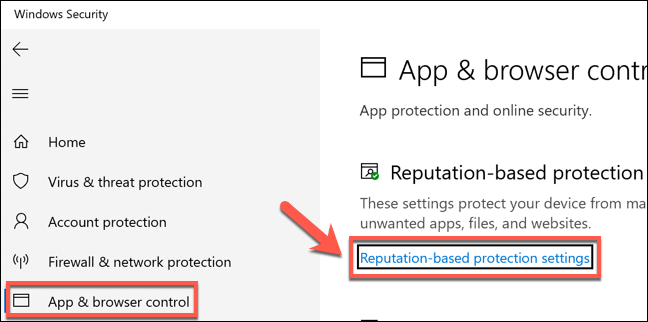
- Pour désactiver la protection SmartScreen pour exécuter des applications et des fichiers, sélectionnez le Vérifiez le curseur des applications et des fichiers au Désactivé position.
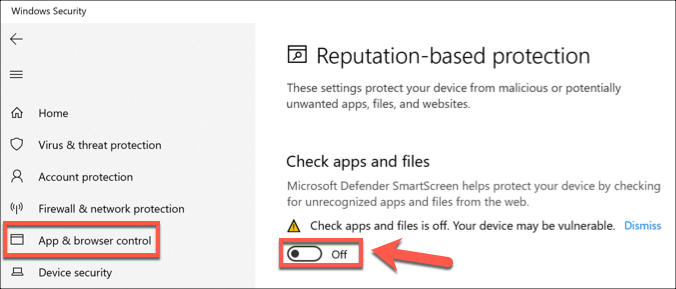
- Si vous souhaitez désactiver le filtrage à écran intelligent dans Microsoft Edge, sélectionnez le SmartScreen pour le curseur Microsoft Edge pour Désactivé.
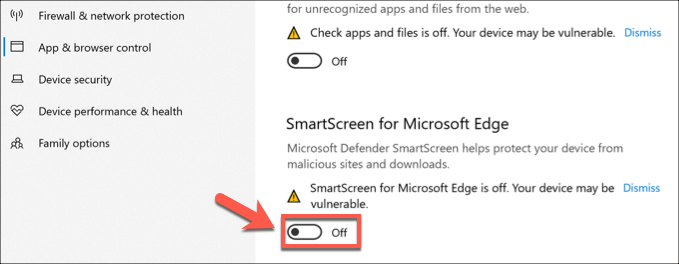
- Pour arrêter la protection contre les fichiers que Windows ne reconnaît pas (par exemple, les fichiers que vous avez téléchargés en ligne), sélectionnez le Curseur de blocage d'applications potentiellement indésirable pour Désactivé.
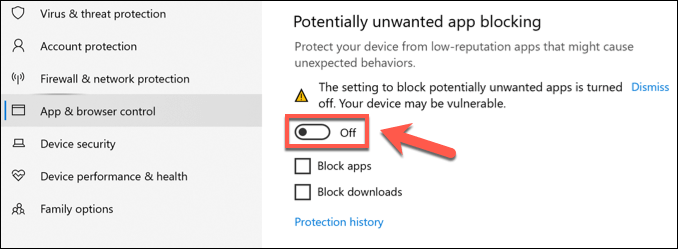
- Enfin, pour arrêter le filtrage Web SmartScreen dans les applications Microsoft Store, sélectionnez le SmartScreen pour le curseur d'applications Microsoft Store pour Désactivé.
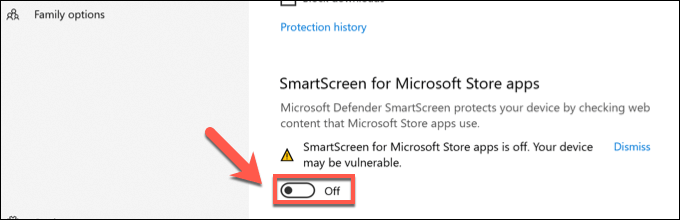
Protéger contre les menaces dans Windows 10
Le processus Windows SmartScreen est l'un des nombreux processus essentiels, de Werfault.exe à ntoskrnl.exe, qui aident à maintenir les fenêtres opérationnelles. Garder SmartScreen Active est un excellent moyen de se protéger contre les menaces dans Windows 10, mais vous pouvez également penser à définir un calendrier d'analyse dans Windows Defender ou à crypter votre disque dur.
Si vous vous inquiétez de la perte de données contre les virus ou les logiciels malveillants, vous devez vous assurer de sauvegarder votre système et de vérifier régulièrement des logiciels malveillants pour vous assurer que votre PC est sûr. N'oubliez pas de vérifier également d'autres appareils, car même votre routeur peut être infecté par des logiciels malveillants.
- « Comment réparer le système interrompt une utilisation élevée du processeur dans Windows 10
- 6 meilleurs paramètres de caméra pour les photos de lune »

