Comment réparer le système interrompt une utilisation élevée du processeur dans Windows 10

- 2643
- 348
- Anaïs Charles
Peu importe à quel point les CPU sont puissants, il y aura toujours quelque chose qui utilise toutes les ressources. Le problème le plus frustrant à résoudre peut-être est peut-être une utilisation élevée du processeur en raison des interruptions du système. Astuce: il est presque toujours causé par des pilotes matériels ou périphériques.
Voici les étapes pour dépanner ce problème. Nous allons aller plus en détail ci-dessous. Ils sont répertoriés du plus simple au plus compliqué:
Table des matières
Le matériel de votre ordinateur doit demander à faire ses tâches. Parfois, ils doivent interrompre d'autres tâches. C'est comme les enfants interrompant les parents. Les besoins des enfants sont également essentiels, mais attirer l'attention d'un adulte peut aller bien ou être perturbateur. Il en va de même pour les interruptions du système matériel.
Combien de processeur devrait utiliser les interruptions du système?
Peut-être que vous le regardez et penser à 5% est trop élevé. Il peut varier d'un ordinateur à l'autre, mais s'il est supérieur à 10%, il y a un problème. Il est temps de faire quelque chose.
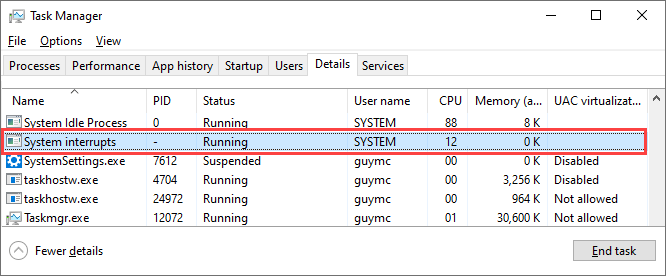
Redémarrer le PC
Avez-vous essayé de l'éteindre puis à nouveau? Oui, cette vieille châtaigne. Pourquoi? Parce que ça marche souvent.
Il y a un milliard de choses qui vont dans le démarrage des fenêtres et parfois les choses ne vont pas bien. Essayez à nouveau et ça pourrait aller bien. C'est la chose la plus simple, la plus simple et la plus rapide à faire, et cela fonctionne le plus souvent.
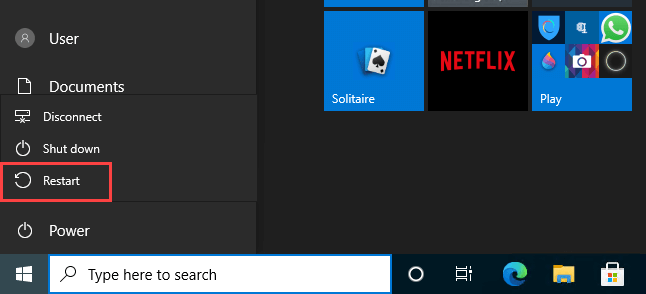
Mettre à jour les pilotes
Étant donné que le problème d'interruption du système CPU élevé est presque toujours lié au matériel, essayez de mettre à jour les pilotes. C'est une approche simple et facile qui fonctionne souvent. De plus, il est bon de toujours tenir les conducteurs à jour.
- Sélectionnez le Commencer bouton.
- Commencer à écrire appareil et sélectionner Gestionnaire de périphériques.
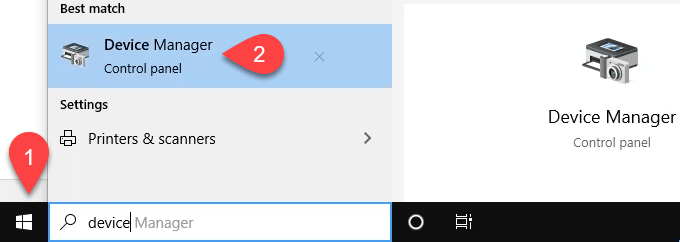
- Développez chaque élément jusqu'à ce que vous atteigniez des appareils spécifiques. Cliquez avec le bouton droit et sélectionnez Mettre à jour le pilote.
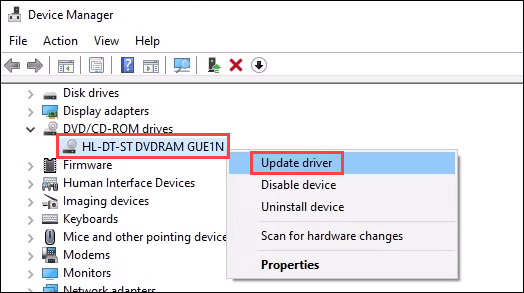
- Sélectionner Recherchez automatiquement le logiciel de pilote mis à jour. Vous pouvez choisir de Parcourez mon ordinateur pour le logiciel Driver Si vous avez déjà téléchargé le pilote et savoir où il se trouve.
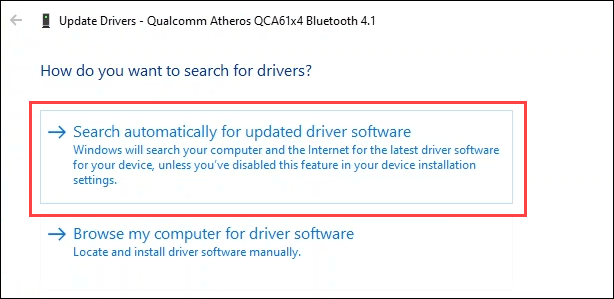
- S'il trouve un pilote, installez-le. Vous pouvez également essayer de sélectionner Rechercher des pilotes mis à jour sur Windows Update.
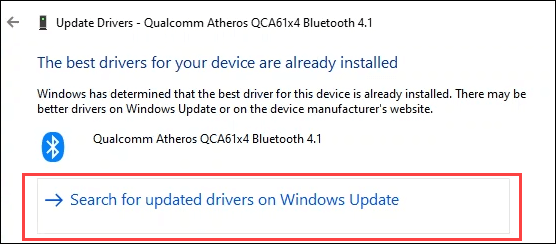
- Dans Windows Update, sélectionner Vérifier les mises à jour Même si ça dit Tu es à jour. Ça pourrait te surprendre.
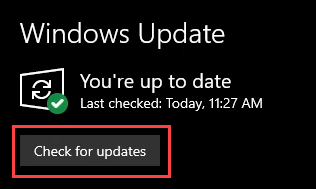
Désactiver le démarrage rapide
Le travail de la startup rapide consiste à mettre votre ordinateur dans un sommeil profond qu'il semble qu'il est éteint. Alors quand tu recommences, c'est plus comme le réveiller. Cet état de sommeil profond peut parfois causer des problèmes de matériel.
Les raisons derrière sont complexes et au-delà de cet article. Pour ce faire, vous aurez besoin de privilèges d'administrateur sur l'ordinateur.
- Sélectionnez le Commencer bouton et commencer à taper contrôle.
- Sélectionner Panneau de commande.
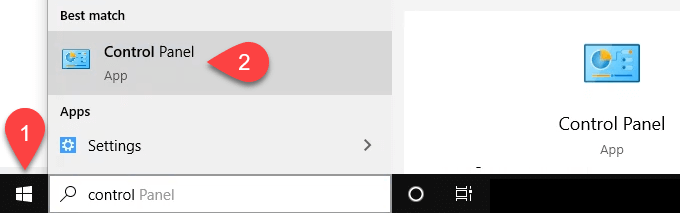
- Dans le panneau de configuration, recherchez pouvoir.
- Sélectionner Changer ce que font les boutons d'alimentation.
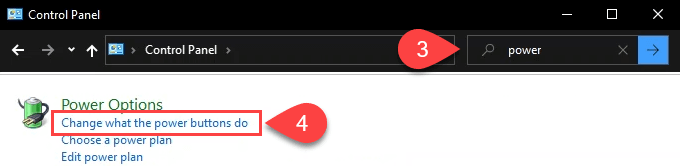
- Sélectionner Modifier les paramètres qui ne sont actuellement pas disponibles.Si vous voyez le bouclier bleu et jaune, cela signifie que vous devez avoir des droits d'administrateur sur cet ordinateur.
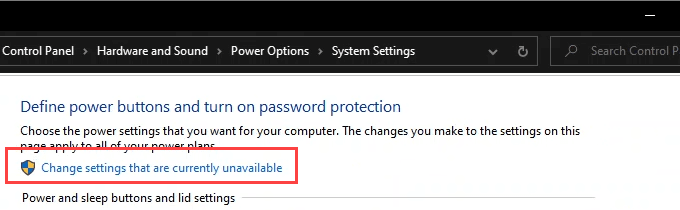
- Décochez le Activez le démarrage rapide boîte.
- Sélectionnez le Sauvegarder les modifications.
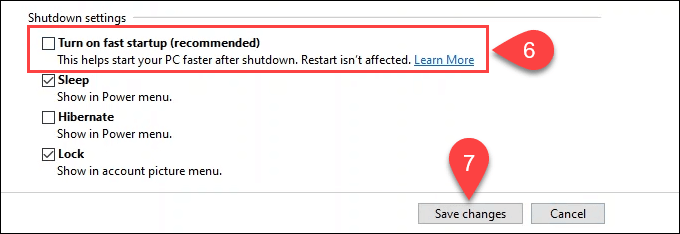
Désactiver le paquet magique
Cela ne peut pas vraiment être une chose, peut-être? Oui, le paquet magique est réel. Il permet à votre ordinateur de se réveiller depuis le mode de veille ou de sommeil lorsqu'il reçoit le paquet magique du réseau local. Vous avez peut-être entendu cela appelé Wake sur Lan (Wol).
- Sélectionnez le bouton Démarrer et commencez à taper Gestionnaire de périphériques pour trouver l'utilitaire.
- Sélectionner Gestionnaire de périphériques.
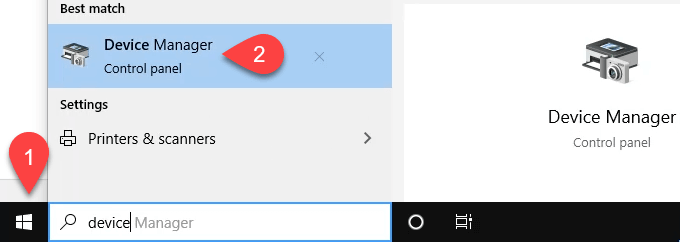
- Accédez à des adaptateurs réseau et cliquez avec le bouton droit sur votre adaptateur Ethernet. Sélectionner Propriétés.
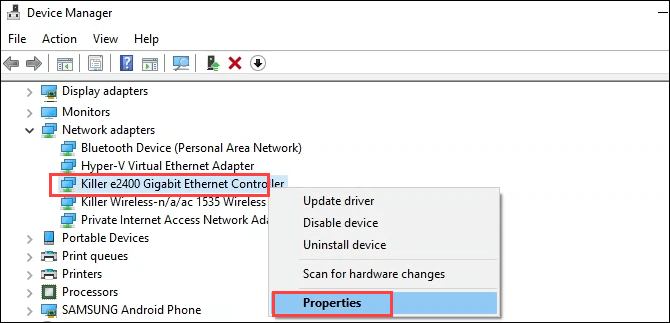
- Sélectionnez le Avancé onglet dans le Propriétés fenêtre.
- Dans le Propriété Pane, faire défiler vers le bas vers Paquet magique et le sélectionner en un seul clic.
- Dans le Valeur: Sélectionnez la boîte, changez-le en Désactivé, et sélectionnez le D'ACCORD bouton pour commettre le changement. Cela peut prendre quelques secondes.
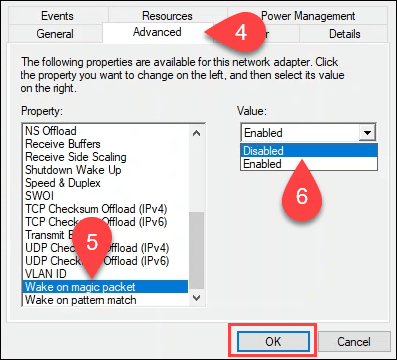
Désactiver les appareils matériels un par un
Un matériel ne peut pas être débranché. Voici comment les désactiver, un par un. Lorsque vous trouvez celui qui laisse tomber l'utilisation du processeur d'interruption du système, c'est le matériel à réparer.
- Sélectionnez le bouton Démarrer et commencez à taper Gestionnaire de périphériques pour trouver l'utilitaire.
- Sélectionner Gestionnaire de périphériques.
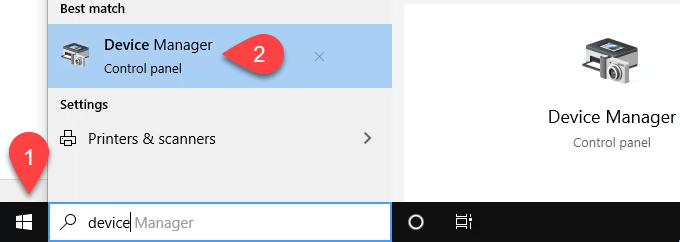
- Naviguer dans l'arbre pour trouver du matériel qui n'est pas critique pour l'ordinateur. Si vous n'êtes pas sûr de ce qui est critique ou non, passez à la méthode suivante. Cliquez avec le bouton droit sur le matériel qui n'est pas critique et sélectionnez Désactiver l'appareil.
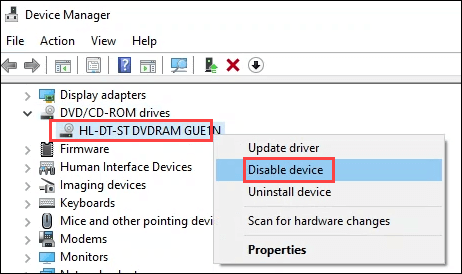
- Ça vous avertira. Si vous êtes convaincu qu'il est sûr de désactiver l'appareil, sélectionnez Oui.
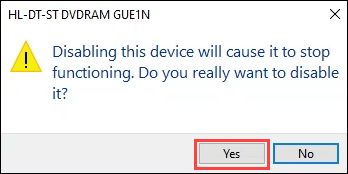
- Vérifier Interruptions du système Utilisation du processeur dans Gestionnaire des tâches pour voir si ça a baissé. Sinon, trouvez un autre matériel dans le gestionnaire de périphériques et désactivez-le. Faites celui-ci un par un jusqu'à ce que vous résolviez le problème ou que vous manquiez de matériel pour désactiver.
Supprimer le matériel externe un par un
Il y a de fortes chances que vous soyez déjà désactivé le matériel externe dans la méthode précédente. Mais peut-être que tu as manqué quelque chose.
- Ont Gestionnaire des tâches Ouvert et se concentrer sur Interruptions du système
- Débranchez un appareil à la fois de votre ordinateur et attendez quelques instants. Voyez si le Interruptions du système Les baisses d'utilisation du processeur. Sinon, passez à l'appareil suivant.
- Si vous trouvez l'appareil de cette façon, mettez à jour ses pilotes et réessayez. Vérifiez également la page d'assistance du fabricant de matériel.
Vérifiez le matériel défaillant
Il est possible qu'un matériel puisse être proche de l'échec et provoque par intermittence le système d'interruption du CPU élevé. Utilisez notre comment diagnostiquer, vérifier et tester la mauvaise mémoire comme guide pour vérifier votre RAM.
Nous partageons également 15 outils de diagnostic Windows pour améliorer la santé de votre PC. Hwinfo et Crystaldiskinfo sont particulièrement utiles. Les deux sont disponibles en tant qu'applications portables pour fonctionner à partir d'un bâton USB, ils ne nécessitent donc pas d'installation complète.
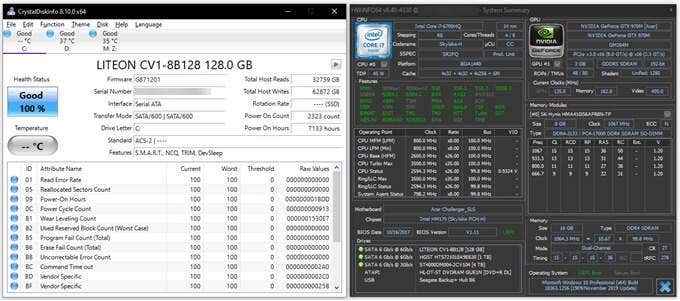
Mettre à jour le bios
C'est la dernière chose que tu devrais faire. Le BIOS peut mal tourner et rendre votre ordinateur inutile, nécessitant peut-être une nouvelle carte mère ou remplacer l'ordinateur. Alors d'abord, vérifiez si une mise à jour du BIOS est nécessaire.
L'article auquel le lien vous explique également comment faire la mise à jour. Si vous n'êtes pas à l'aise de faire cela, amenez votre ordinateur dans une boutique d'ordinateur respectée. Ils peuvent également vérifier le matériel pour vous.
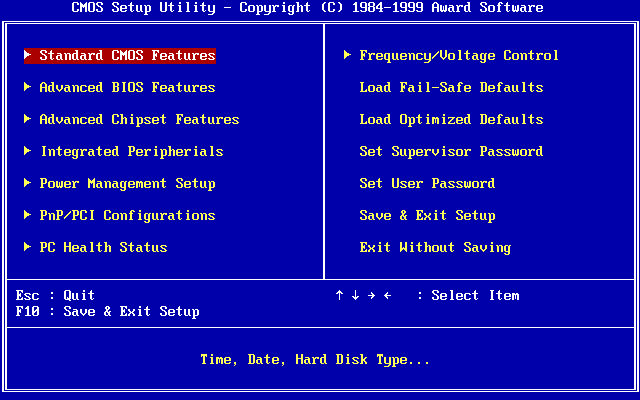
Le système interrompt l'utilisation du processeur est encore trop élevée
Vous avez deux choix. Emmenez l'ordinateur à un technicien informatique certifié et compétent ou améliorez l'ordinateur. Ne te sens pas mal, tu as fait de ton mieux. Rappelez-vous, la durée de vie maximale de l'ordinateur moyen est de 5 ans. Chaque année, c'est comme 14 ans pour la santé de votre ordinateur. Être gentil avec lui.
- « Comment faire une conférence téléphonique sur PC ou mobile
- Qu'est-ce que Windows SmartScreen et est-il sûr? »

