Que faire si «la réparation automatique ne pouvait pas réparer votre PC» dans Windows
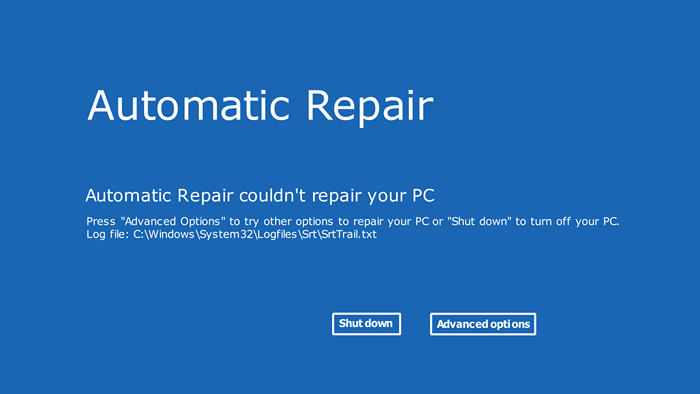
- 2202
- 484
- Rayan Lefebvre
La réparation automatique est censée résoudre les problèmes de démarrage de Windows sans aucune entrée utilisateur. En pratique, cependant, il lance généralement un message d'erreur «réparation automatique ne peut pas réparer votre PC». Alors voyons comment vous pouvez résoudre le problème vous-même.
La raison la plus courante pour obtenir cette erreur est la corruption du secteur de démarrage, dans une mesure où même les fichiers système ont été compromis. Heureusement, il existe également des moyens de réparer ces erreurs critiques.
Table des matières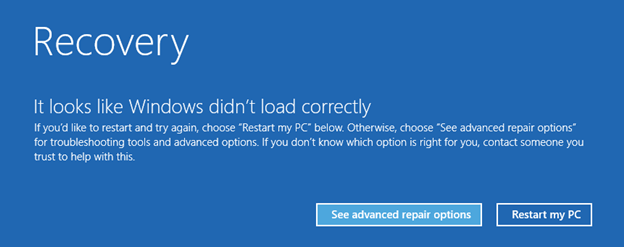
- Cela ouvrira l'environnement de récupération de Windows, contenant un certain nombre d'outils pour - vous l'avez deviné - récupérer votre système. Sélectionnez le dépannage pour voir ces options avancées.
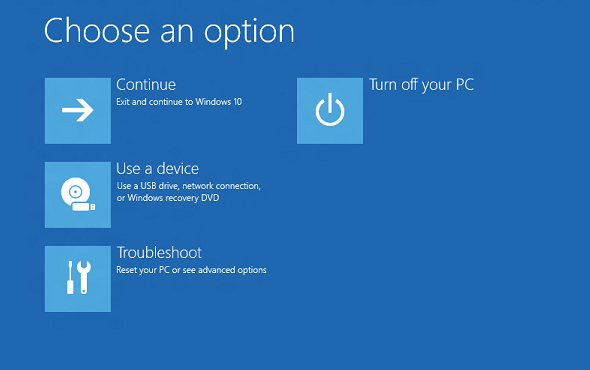
- Maintenant, choisissez simplement l'invite de commande.
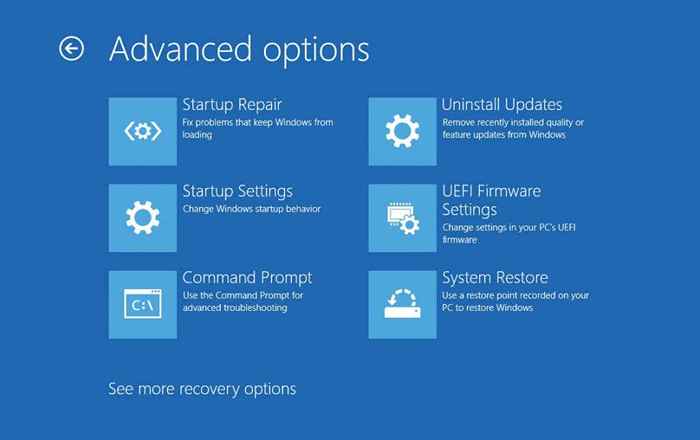
- Dans les anciennes versions de Windows, appuyez simplement sur F8 à plusieurs reprises lorsque votre ordinateur démarre pour afficher les options de démarrage avancées. Vous pouvez démarrer en mode sans échec avec une invite de commande ici.
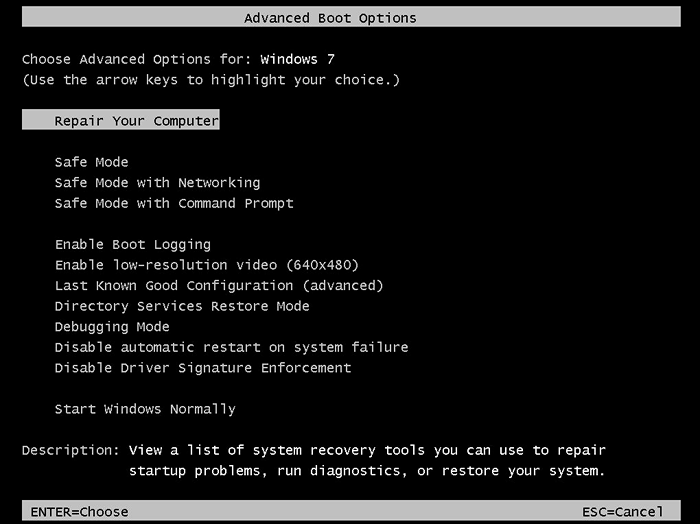
- Une fois que vous avez une invite de commande dans le haut et l'exécution, entrez les commandes suivantes une par une:
bootrec.exe / Rebuildbcd
bootrec.exe / fixmbr
bootrec.exe / fixeboot
Bootrec.Exe, pour toute sa puissance, n'est pas une baguette magique. Alors ne vous attendez pas à des miracles. Mais si votre seul problème était un MBR corrompu, vous pourrez à nouveau démarrer votre ordinateur.
Correction 2: Exécutez DISM et SFC à partir du mode sans échec
Parfois, il est possible que l'image système elle-même soit corrompue - empêcher la réparation automatique de résoudre les problèmes de fenêtres. Ce dont nous avons besoin dans ce cas, c'est la commande DISM.
Entretien et gestion de l'image de déploiement (DISM) est un utilitaire d'invite de commande introduit dans Windows 8 pour scanner et réparer l'image du système Windows. Fondamentalement, il télécharge une nouvelle image à partir des serveurs de Microsoft, contournant toute corruption de données des fichiers sur votre disque dur.
Cela doit être suivi d'une analyse SFC pour résoudre réellement tous les problèmes système, de sorte que ces commandes sont généralement utilisées en tandem.
- Étant donné que la DISM a besoin d'accès au réseau, nous devons démarrer en mode sans échec avec le réseautage pour que cela fonctionne. Les PC absolument insensibles peuvent être sauvés à l'aide de Winpe, mais nous en discuterons dans une autre sous-direction.
- Le processus est similaire à la façon dont nous avons accédé à l'invite de commande plus tôt. Attendez simplement deux redémarrages consécutifs échoués et sélectionnez Voir les options de réparation avancées.
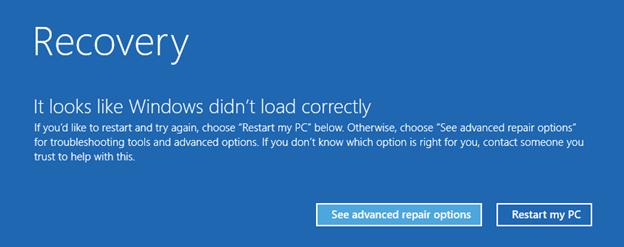
- Cela ouvre l'environnement de récupération de Windows, avec différentes méthodes pour sauver un système de défaut. Sélectionnez le dépannage des options avancées.
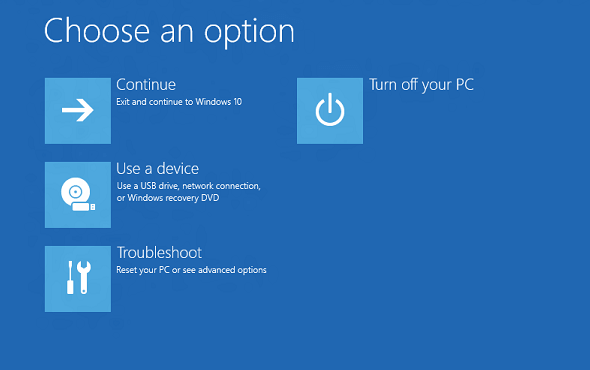
- Comme nous devons modifier notre mode de démarrage, sélectionnez la première option, paramètres de démarrage.
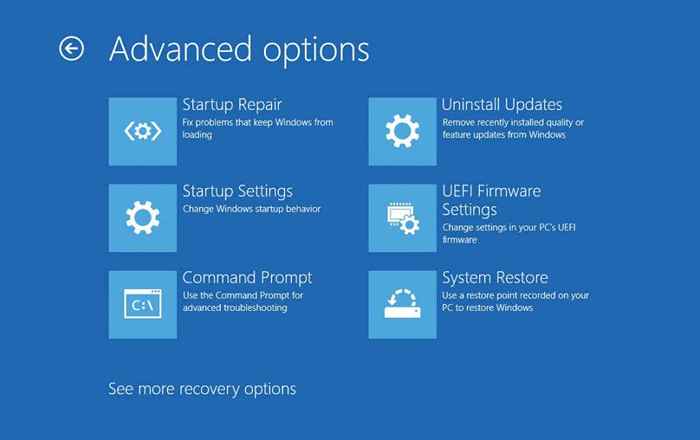
- Cela répertorie toutes les options de démarrage disponibles dans Windows. Pour DISM, nous devons choisir 5) Activer le mode sans échec avec le réseautage.
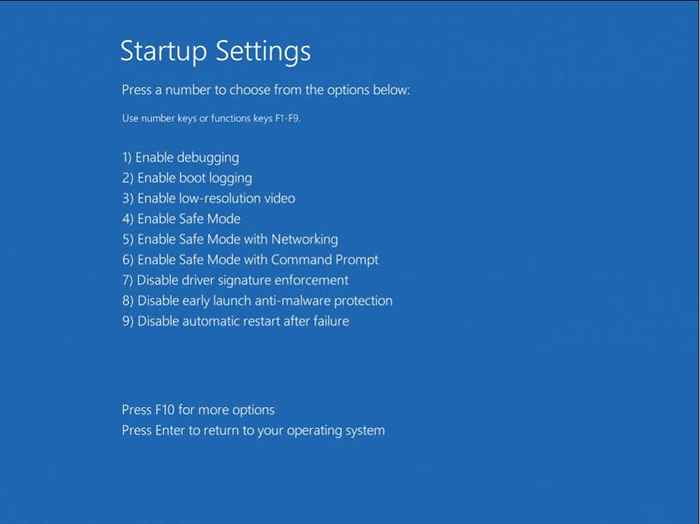
- Dans les anciennes versions de Windows, les options de démarrage sont généralement accessibles en frappant à plusieurs reprises F8 lorsque le démarrage de l'ordinateur. Sélectionnez le mode sûr avec l'option de réseautage.
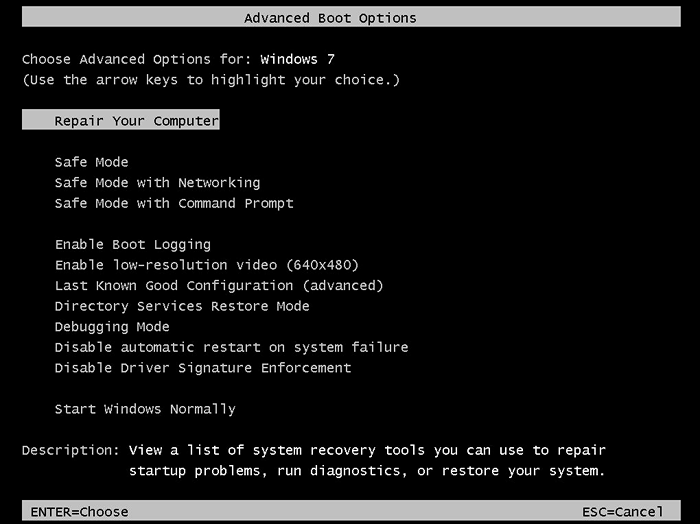
- Une fois que l'ordinateur a démarré avec succès en mode sans échec, exécutez l'invite de commande en tant qu'administrateur.
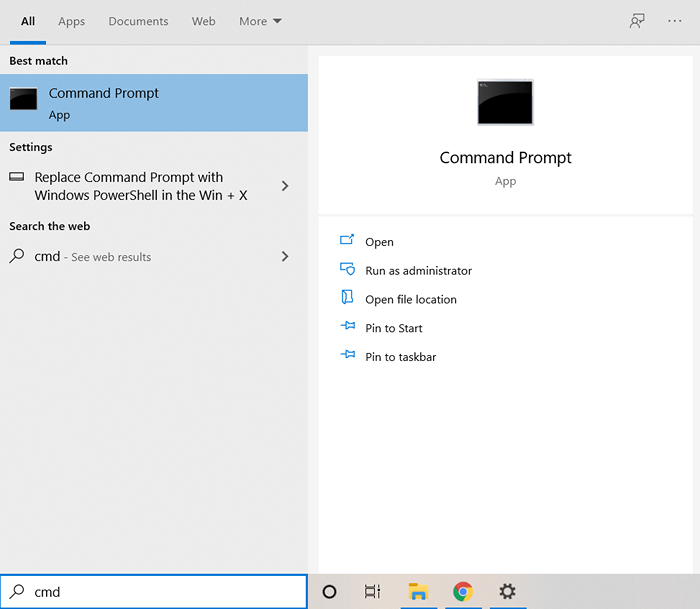
- Maintenant, nous pouvons commencer à réparer l'image du système avec DISM. Entrez la commande suivante:
DISM / en ligne / nettoyage-image / restauration

- Cela amènera l'utilitaire à télécharger une nouvelle version de l'image système à partir de Microsoft et à l'utiliser pour réparer toute corruption de données ou fichiers manquants sur votre propre système.
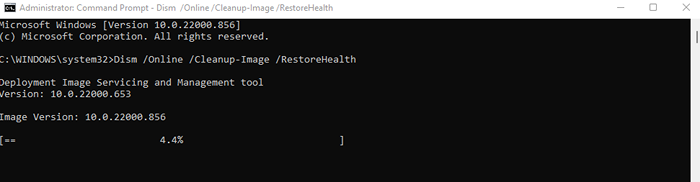
- Une fois la DISM terminée, nous devons exécuter une analyse SFC pour réparer réellement le système d'exploitation Windows. Entrez SFC / ScanNow dans l'invite de commande élevée.
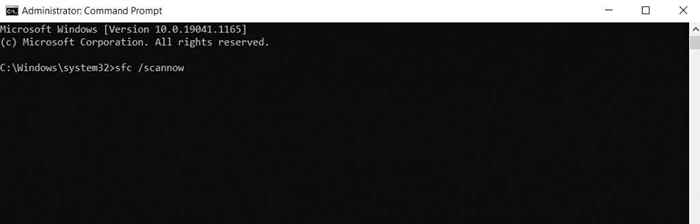
- Le vérificateur du fichier système vérifie l'intégrité des fichiers du système d'exploitation, en remplaçant toutes les données endommagées de l'image système que nous venons de restaurer par DISM.
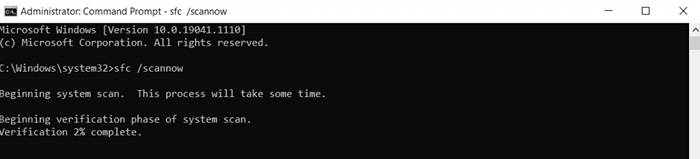
Cela résoudra tous les problèmes liés à Windows, permettant à votre PC de démarrer à nouveau normalement. Si vous ne pouvez toujours pas faire fonctionner votre ordinateur, vous avez affaire à un pilote ou à un problème matériel.
Correction 3: Réparer l'image du système avec Winpe
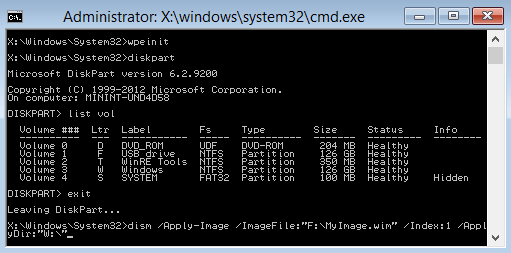
Dans le cas où vous ne pouvez même pas démarrer en mode sans échec sur votre ordinateur, vous avez besoin d'un autre moyen d'exécuter DISM et SFC dessus. Winpe est une version dépouillée de Windows que vous pouvez utiliser pour réparer votre installation existante.
Il peut fonctionner à partir d'un bâton USB ou d'un CD (si vous avez toujours un lecteur fonctionnel) et scanner le disque dur sans avoir à le démarrer. Cela vous permet d'exécuter des commandes de diagnostic comme DISM avec un accès au réseau.
En même temps, le dépannage avec Winpe n'est peut-être pas la tasse de thé de tout le monde. Il s'agit d'un système d'exploitation purement basé sur le texte, sans icônes ni interface conviviale.
Si vous n'êtes pas découragé par la perspective d'exécuter des commandes sur un terminal noir, créez un lecteur flash WinPE Rescue Bootable et exécutez les commandes DISM et SFC pour réparer votre système d'exploitation.
Correction 4: Désactiver la protection anti-malware de lancement précoce
Très rarement, il est possible que la réparation automatique soit retenue par un programme d'antimalware trop zélé. L'éteindre des options de démarrage est un moyen facile de contourner ce problème.
Et ne vous inquiétez pas de laisser votre PC vulnérable aux virus - cela ne désactive que la protection des logiciels malveillants pendant le démarrage. Vous récupérerez votre sécurité antivirus après que Windows a réussi à démarrer.
Depuis que nous avons déjà parcouru la façon d'accéder aux paramètres de démarrage deux fois, vous pouvez obtenir des instructions détaillées pour cela à partir de nos deux premiers correctifs. Une fois y arriver, sélectionnez 8) Désactiver la protection anti-malware de lancement précoce.
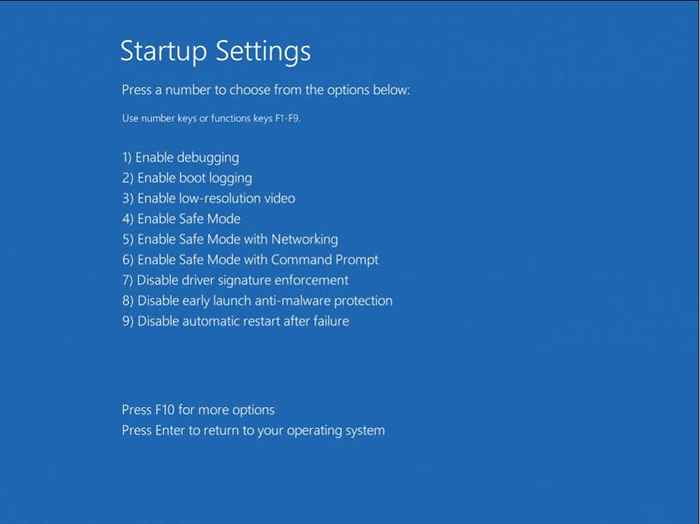
Quelle est la meilleure méthode pour réparer «la réparation automatique n'a pas pu réparer votre PC» dans Windows?
La réparation automatique est un excellent outil pour résoudre de simples problèmes de configuration de démarrage - mais une corruption système plus avancée dépasse sa capacité. Les utilitaires de ligne de commande sont votre meilleure option pour réparer ces problèmes profonds et faire démarrer votre système.
Le premier d'entre eux est bootrec.EXE, qui peut reconstruire l'enregistrement de démarrage principal (MBR) et réinitialiser les données de configuration de démarrage. Il peut être exécuté à partir de l'environnement de récupération Windows (RE), sans aucune connectivité réseau.
Si cela ne fonctionne pas, l'étape suivante consiste à exécuter DISM et SFC. Ces commandes réparent les fichiers du système d'exploitation, permettant à Windows de se remettre des problèmes critiques. Le DISM nécessite cependant un accès au réseau, il est donc recommandé de démarrer en mode sans échec avec la mise en réseau ou d'utiliser WinPE avant d'essayer ces commandes.
- « Comment changer l'arrière-plan dans Microsoft PowerPoint
- Comment dupliquer les pages dans un document Word Microsoft »

