Quelle version de Windows ai-je?

- 2759
- 356
- Maxence Arnaud
Microsoft facilite la vérification de la version de Windows que votre PC s'exécute. Vous pouvez vérifier la version principale de votre PC (comme Windows 10 ou 11), la version mineure, le numéro de construction et l'édition.
Certaines façons de trouver votre version Windows incluent l'utilisation de l'exécution, les paramètres, les informations système et une commande à partir de l'invite de commande. Quelle que soit la méthode que vous utilisez, vous verrez la même version de votre système d'exploitation Windows.
Table des matières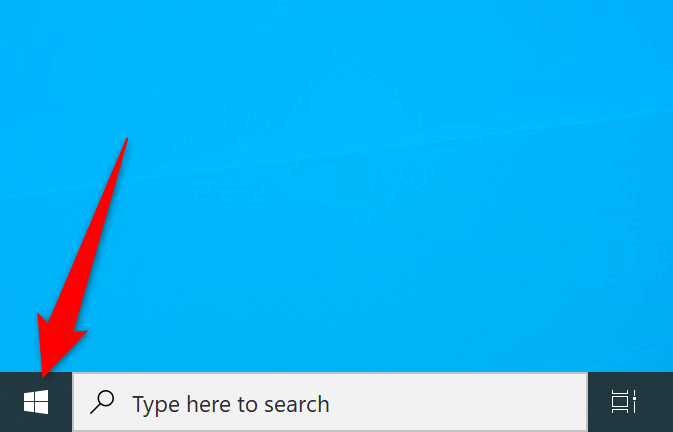
Sur Windows 11, vous trouverez le menu Démarrer au centre de la barre des tâches (la barre en bas de votre écran).
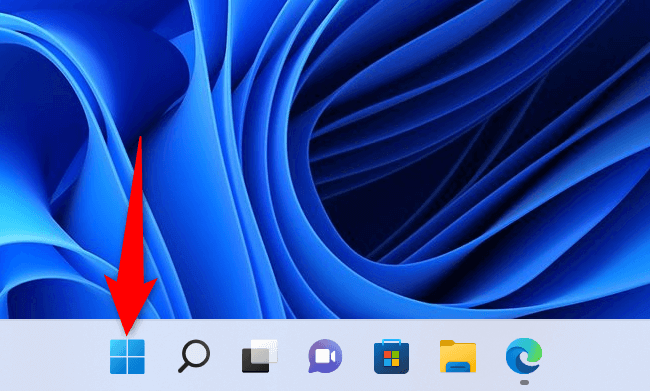
Si vous avez installé une application de menu de démarrage personnalisé ou ne pouvez pas identifier votre version Windows en utilisant la méthode ci-dessus, les méthodes alternatives suivantes devraient aider.
Utilisez des paramètres pour trouver la version Windows actuelle
Un moyen rapide de trouver la version principale, la version mineure, le numéro de construction et l'édition de votre système Windows est d'utiliser l'application Paramètres. Cette application affiche toutes ces informations sur un seul écran, ce qui facilite l'identification de votre PC.
- Appuyez sur Windows + I pour ouvrir l'application Paramètres.
- Choisissez le système dans la barre latérale à gauche.
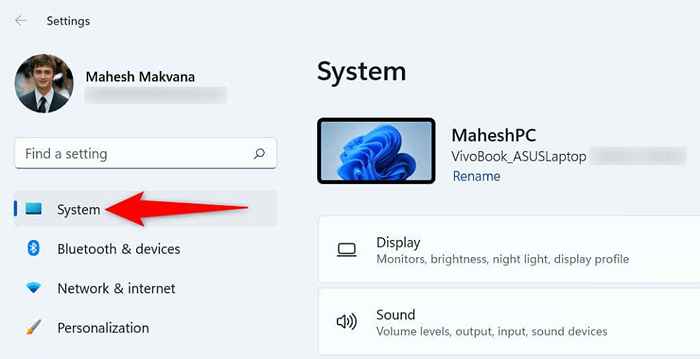
- Faites défiler la page du système vers le bas et sélectionnez.
- Vous verrez les détails de votre version Windows dans la section Spécifications Windows à droite. Vous pouvez voir votre édition Windows, votre version, votre numéro de construction et d'autres informations.
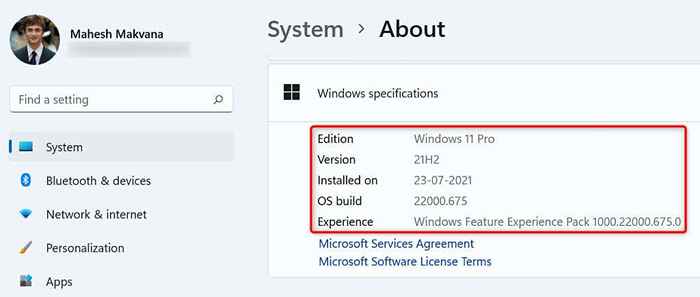
Utilisez Run pour trouver votre version Windows
La commande d'exécution vous aide à accéder rapidement à divers outils sur votre PC, y compris la fenêtre qui affiche vos informations système.
- Ouvrez l'exécution en appuyant sur Windows + R.
- Tapez Winver dans la case Run et appuyez sur Entrée.
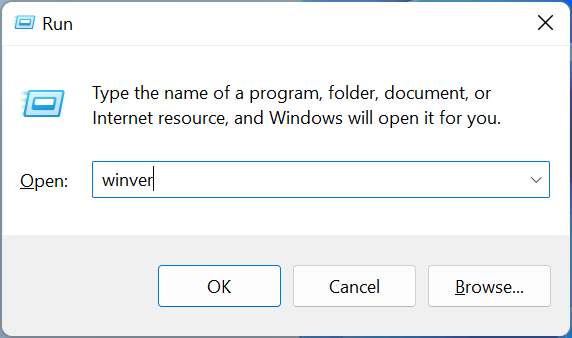
- Vous trouverez la version principale et d'autres détails dans la boîte de dialogue à propos de Windows.
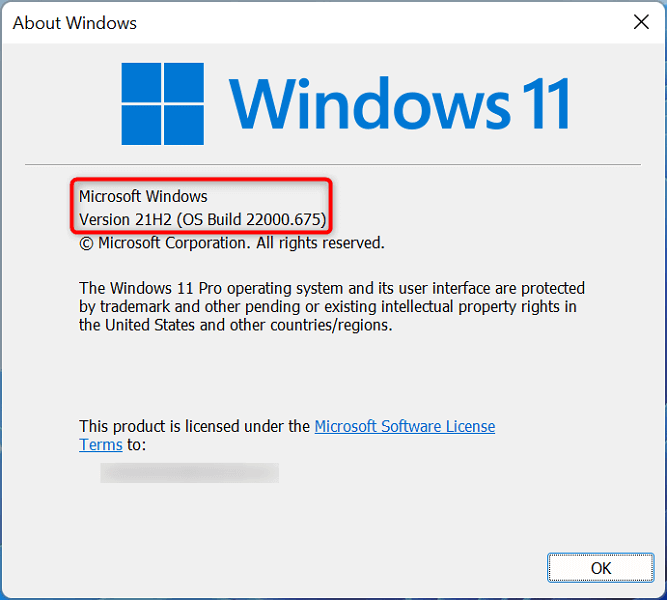
Utilisez l'invite de commande pour afficher votre version Windows
Si vous préférez utiliser des commandes pour exécuter des tâches, vous pouvez exécuter une commande à partir de l'invite de commande pour afficher votre version Windows. Notez que cette commande affiche uniquement les détails de la version, pas votre édition Windows.
- Ouvrez l'invite de commande en cliquant avec le bouton droit sur l'icône du menu de démarrage et en choisissant l'invite de commande.
- Tapez ver à l'invite et appuyez sur Entrée.
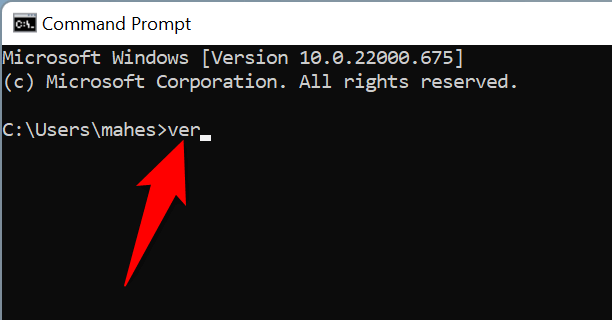
- L'invite de commande affiche votre version Windows actuelle.
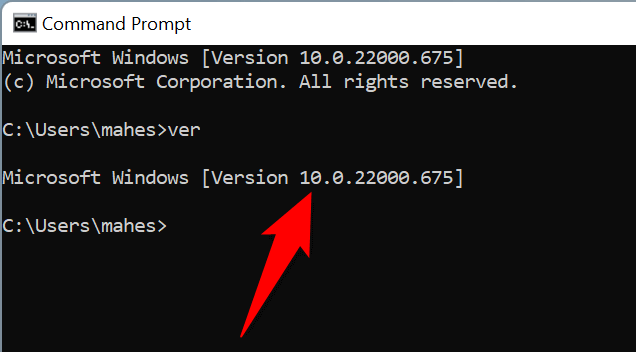
Afficher les détails de votre version Windows dans les informations système
Les informations système vous permettent de trouver des informations détaillées sur divers composants de votre machine, y compris votre version Windows.
- Appuyez sur Démarrer, recherchez les informations du système et sélectionnez l'application dans les résultats de la recherche.
- Choisissez le résumé du système dans la barre latérale à gauche.
- Vous verrez les détails de votre version Windows dans le volet à droite. Faites défiler le volet pour afficher plus d'informations.
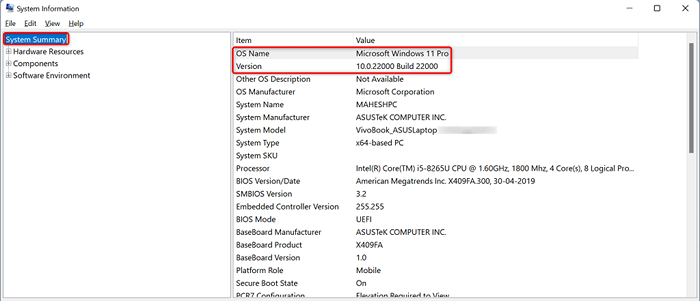
Il est utile de savoir quelle version de Windows vous utilisez
En sachant quelle version de Windows que vous utilisez, vous pouvez être sûr que vous obtenez les bonnes mises à jour du pilote, téléchargez des applications compatibles et donnant à votre équipe technologique le numéro de version correct afin qu'ils puissent vous aider avec vos tâches.
Vous pouvez également mieux décider s'il est temps de passer à Windows 11 ou peut-être changer d'éditions de la maison à Pro.
- « 7 façons de corriger «Windows ne peut pas se connecter à l'imprimante»
- Comment installer Windows 11 sur votre PC »

