Pourquoi ntoskrnl.Exe provoque un processeur élevé et comment le réparer
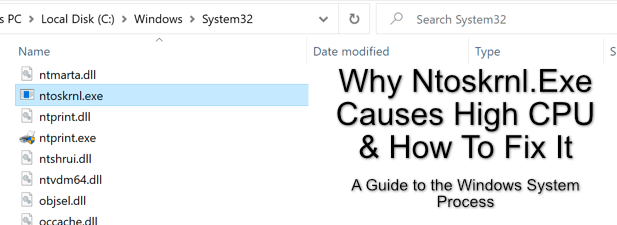
- 2417
- 431
- Rayan Lefebvre
Lorsque vous démarrez un PC ou un ordinateur portable Windows, un certain nombre de processus système différents entrent en action. Ils génèrent l'interface utilisateur que vous utiliserez pour vous connecter et commencer à travailler, mais ils seront également responsables de diverses actions sous le capot que vous ne connaissez même pas, comme communiquer avec d'autres appareils réseau.
Malheureusement, des processus système comme NTOSKRNL.EXE et CSRSS.EXE peut parfois causer des problèmes sur votre PC. Ntoskrnl.EXE, en particulier, est un composant majeur du système d'exploitation Windows, ce qui rend difficile la résolution des problèmes. Si ntoskrnl.EXE provoque une utilisation élevée du processeur et vous cherchez à le réparer, voici ce que vous devrez faire.
Table des matières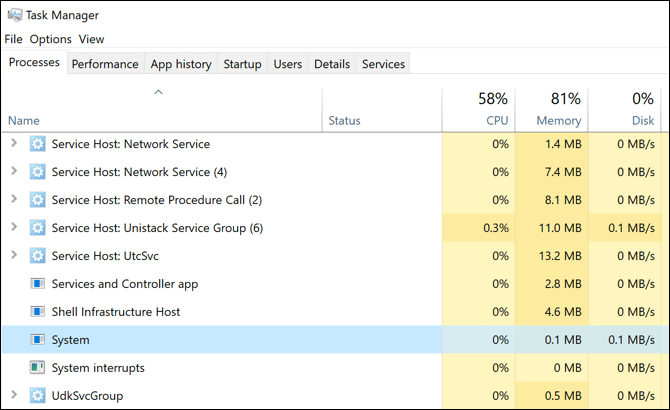
Il a la responsabilité de fournir aux logiciels un accès aux composants et aux périphériques attachés, à gérer les processus logiciels chargés pour s'assurer qu'ils interagissent correctement avec le matériel (et en toute sécurité), et le contrôle de la mémoire utilisée (et reste disponible) sur votre PC, entre autres choses.
Bien que d'autres composants système puissent être désactivés, vous ne pourriez pas désactiver ntosknrl.EXE dans une installation Windows. S'il est jamais obligé de s'arrêter, Windows retournera un ntoskrnl.Erreur EXE BSOD, et vous devrez redémarrer votre PC.
Pourquoi ntoskrnl.exe provoquer des problèmes de processeur élevés?
Malheureusement, il n'y a pas de réponse claire sur la raison pour laquelle Ntoskrnl.EXE peut provoquer une utilisation élevée du processeur dans Windows Task Manager. Les causes derrière ce problème peuvent différer du PC à PC.
C'est parce que ntoskrnl.EXE est responsable de nombreuses actions du système Windows, ou a un rôle dans la réalisation d'autres actions du système via d'autres processus. Un autre service Windows, une application installée, des fichiers système corrompus ou des périphériques joints pourrait tous provoquer la Windows Ntoskrnl.Processus du système EXE (et votre processeur).
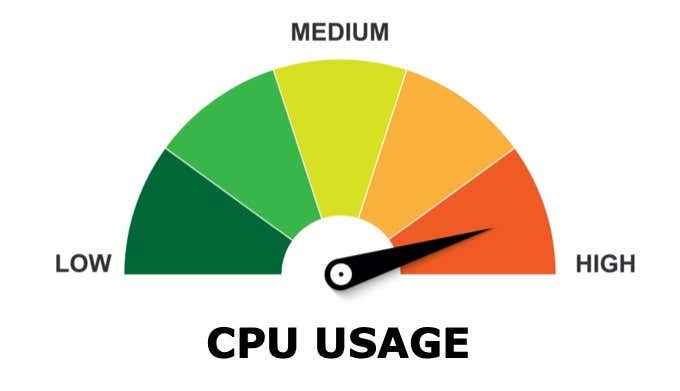
La meilleure façon d'essayer de résoudre ce problème est de vérifier vos fichiers système Windows, de scanner des logiciels malveillants ou des virus et de mettre à jour votre PC. Vous pouvez également exécuter Windows en mode «Clean Boot» pour voir si une autre application ou un service installé provoque le problème.
Comme ntoskrnl.EXE est en partie responsable de la gestion de la mémoire dans Windows 10, vous pouvez constater qu'une autre application ou service interfaçante avec elle utilise plus de ressources système, qui est mal rapporté comme appartenant au NTOSKRNL.processus exe.
Vérifiez et réparez les fichiers système Windows
Windows fonctionne bien lorsque tous ses fichiers système requis sont en place. Si certains de ces fichiers sont corrompus, manquants ou ne sont pas accessibles, votre installation de Windows 10 peut commencer à devenir instable, avec ntoskrnl.les exe bsods et les erreurs deviennent plus probables.
Une façon possible de résoudre ce problème est en exécutant le chkdsk et SFC outils de ligne de commande utilisant le Windows PowerShell.
- Pour exécuter Windows PowerShell, cliquez avec le bouton droit sur le menu Démarrer et sélectionnez le Windows PowerShell (Admin) option.
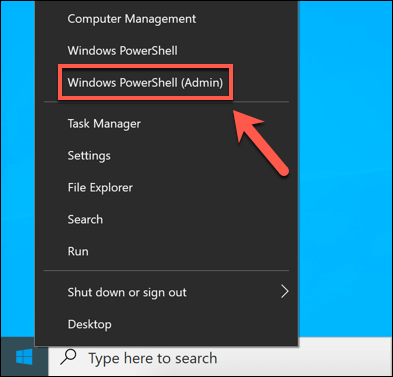
- Dans le Powershell fenêtre de terminal, type sfc / scanne Pour vérifier l'intégrité des fichiers système Windows. Cela devrait trouver et corriger automatiquement tous les fichiers manquants ou corrompus, mais vous devrez peut-être frapper Y Pour accepter tout changement.
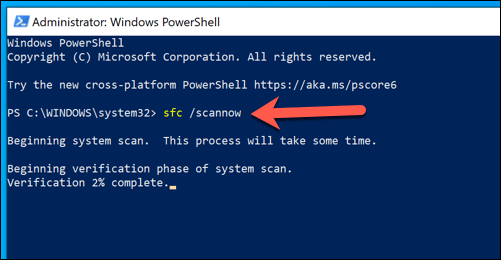
- Une fois SFC a terminé, type chkdsk / r Pour planifier une analyse de démarrage pour vérifier le système de fichiers de votre disque dur. Vous devrez confirmer en frappant Y Sur votre clavier, puis redémarrez votre PC pour exécuter le scan.
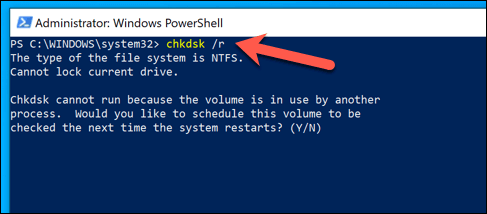
Ces outils vérifieront votre installation et votre disque dur pour les fichiers manquants ou corrompus. Si ntoskrnl.Les problèmes d'EXE continuent, vous devrez essayer l'une des étapes supplémentaires énumérées ci-dessous.
Installation des mises à jour du système et du pilote Windows
Les mises à jour du système Windows sont livrées avec des correctifs et des mises à niveau qui peuvent aider à résoudre les problèmes plus courants que les utilisateurs signalent en ligne, y compris les erreurs BSOD et une utilisation élevée du processeur.
S'assurer que votre PC est à jour en installant tous les mises à jour du système et du pilote disponibles peut parfois résoudre ces problèmes. Vous pouvez le faire à partir du Paramètres Windows menu.
- Lancer Paramètres Windows, Cliquez avec le bouton droit sur le menu Démarrer et sélectionnez le Paramètres option. Dans le Paramètres menu, sélectionner Mise à jour et sécurité> Mise à jour Windows> Télécharger (ou Télécharger et installer) Si les mises à jour sont prêtes à installer. Sinon, sélectionnez Vérifier les mises à jour plutôt. Cela commencera automatiquement à télécharger et à installer toutes les mises à jour du système et du pilote disponibles.
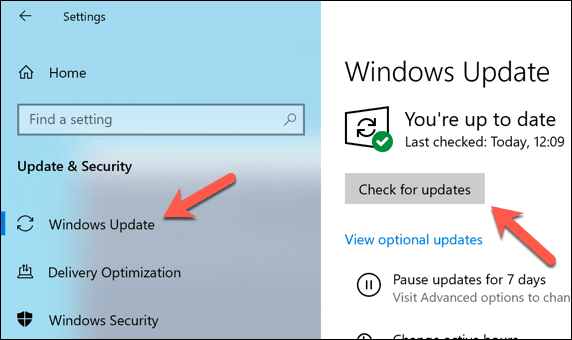
Si vous avez récemment installé un nouveau composant PC ou un nouveau périphérique, vous souhaiterez peut-être consulter le site Web du fabricant pour les mises à jour du pilote. Cela est particulièrement vrai pour les cartes graphiques, car des fabricants comme NVIDIA publient régulièrement de nouveaux pilotes avant d'être ajoutés à Windows Update.
Vérifiez les virus et les logiciels malveillants
Grâce à Microsoft Defender (auparavant Windows Defender), il n'a jamais été plus facile de supprimer les logiciels malveillants obstinés d'un PC Windows 10.
- Pour commencer, ouvrir Paramètres Windows (Cliquez avec le bouton droit sur le menu Démarrer et sélectionnez Paramètres). À partir de là, sélectionnez Mise à jour et sécurité> Open Windows Security.
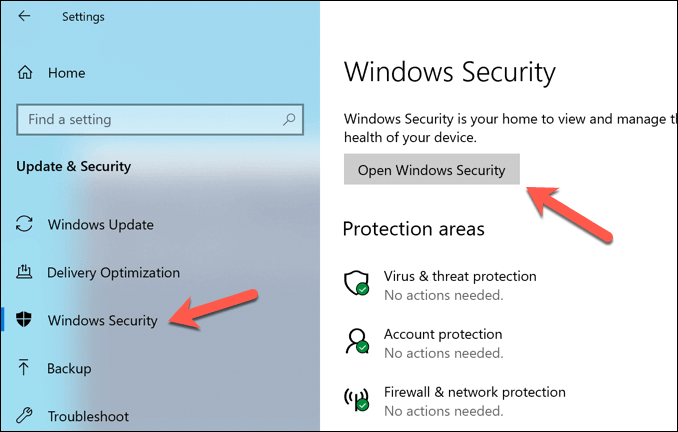
- Dans le Sécurité Windows fenêtre, sélectionnez Virus et protection des menaces> Options de numérisation, puis sélectionnez le Microsoft Defender Offline Scan option. Cela préparera une analyse de démarrage de votre PC pour les logiciels malveillants. Sélectionnez le Scanne maintenant bouton pour redémarrer votre PC et commencer le processus de numérisation.
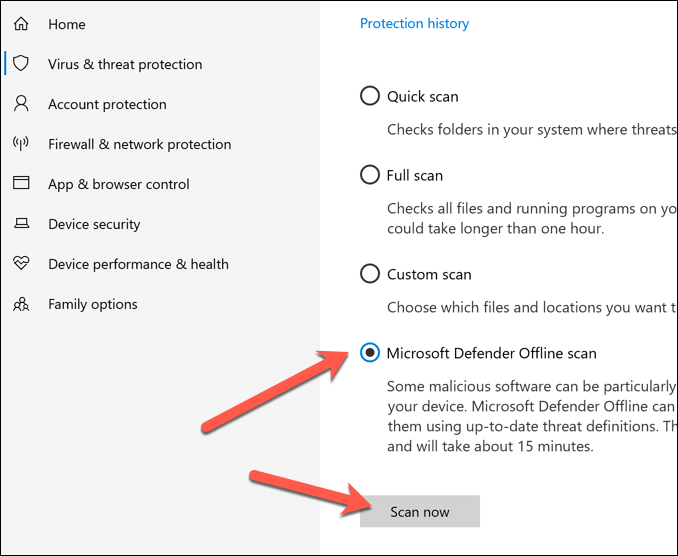
Windows redémarrera et commencera à scanner vos lecteurs de logiciels malveillants. S'il en détecte, il vous sera demandé si vous souhaitez le retirer ou le mettre en quarantaine.
Dépanner les applications et services installés à l'aide d'un démarrage Windows Clean
Windows 10 n'est pas libre d'erreurs ou de bogues, mais si votre PC est à jour et que vos fichiers système sont intacts, une autre application ou un service installé pourrait être à l'origine de tout NTOSKRNL potentiel.EXE Problèmes.
Pour vérifier cela, vous pouvez exécuter un coffre, qui exécutera Windows sans applications et services tiers.
- Pour redémarrer Windows dans un mode de démarrage propre, cliquez avec le bouton droit sur le menu Démarrer et sélectionnez le Courir option (ou appuyez sur le Clé Windows + R sur votre clavier). Dans le Courir boîte de commande, tapez msconfig, puis sélectionnez D'ACCORD Pour le lancer.
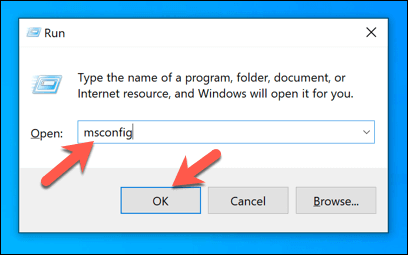
- Dans le Général Onglet du Configuration du système fenêtre, sélectionnez le Startup selective option, alors décochez le Services de chargement des systèmes et Charge les composants de démarrage options. Cela garantira que seuls les services émis par Microsoft se chargeront au prochain redémarrage. Presse D'ACCORD Pour confirmer, puis redémarrez votre PC.
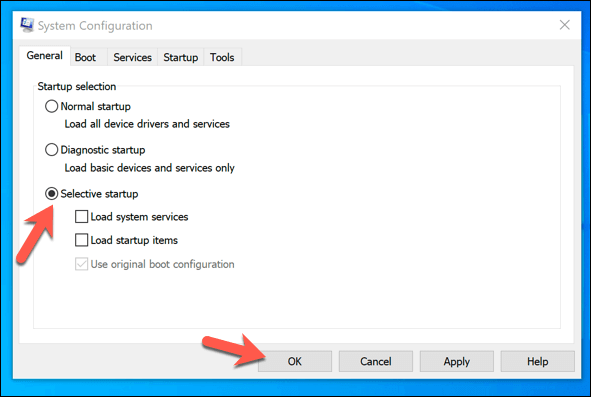
- Une fois que vous avez redémarré dans une version de démarrage propre de Windows, vérifiez votre utilisation du processeur. Si le problème est résolu, cela indiquerait que l'un des services non microsoft indiqués dans le Prestations de service Onglet du Configuration du système La fenêtre est derrière le problème.
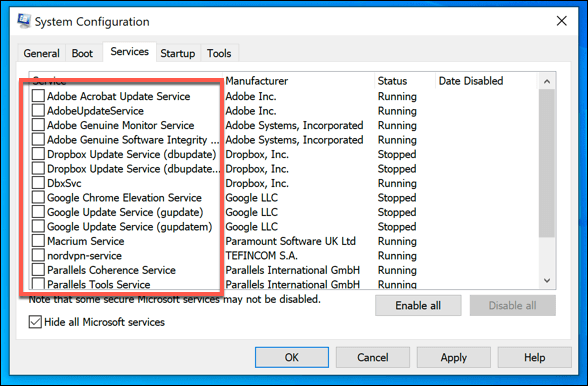
Si tel est le cas, vous devrez enquêter sur chaque service à son tour pour déterminer ce qui pourrait provoquer une utilisation élevée du processeur. Vous pouvez ensuite désactiver de façon permanente toutes les applications ou services problématiques si vous trouvez un coupable.
Résolution de ntoskrnl.EXE Problèmes
Si les méthodes ci-dessus ne fonctionnent pas, et si vous voyez une utilisation élevée du processeur pour NTOSKRNL.Exe régulièrement, alors vous devrez peut-être considérer d'autres correctifs. C'est particulièrement vrai si vous voyez un ntoskrnl.EXE BSOD ERROR POP UP, ce qui pourrait indiquer un problème avec votre PC qui ne peut être résolu qu'en essuyage et en réinstallant Windows.
Si une option drastique comme réinstaller Windows ne résout toujours pas le problème, alors un problème matériel ne peut pas être exclu. La mise à niveau de votre PC en remplaçant les composants essentiels, comme votre RAM ou votre CPU, peut être suffisant pour que les choses fonctionnent à nouveau, mais vous pouvez constater que le remplacement entièrement de votre PC est la seule option.
- « Pourquoi WSAppx provoque une utilisation élevée du processeur et comment le réparer
- Comment mélanger dans Photoshop »

