Pourquoi WSAppx provoque une utilisation élevée du processeur et comment le réparer
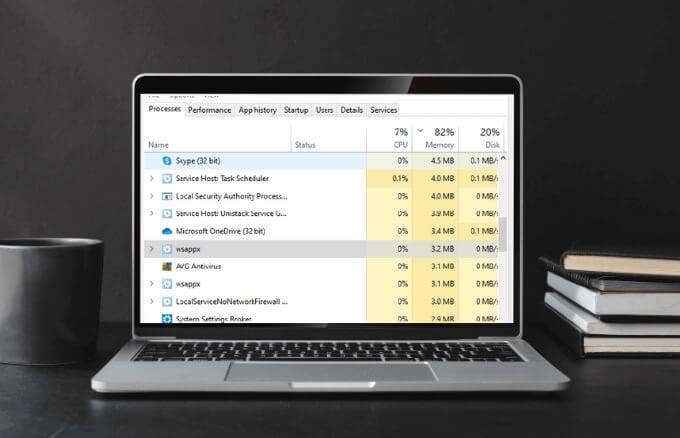
- 5022
- 1402
- Lucas Bernard
Si votre ordinateur est lent, l'une des façons d'étudier ce qui cause le problème est de vérifier le gestionnaire de tâches. Alors que Task Manager affiche les processus en cours qui pourraient s’enrober toutes les ressources, cela n’explique pas nécessairement ce qu’ils signifient.
WSAppx est l'un de ces services inconnus que vous verrez dans Task Manager. Cependant, même si vous pouvez voir le processus WSAppx, il n'est pas entièrement clair ce qu'il fait. Et pourquoi prend-il une quantité importante de vos ressources CPU et disque?
Table des matières
Si votre ordinateur a un virus ou un malware, il peut provoquer des pics d'utilisation dans divers processus Windows. Il en va de même si des applications téléchargées ou Microsoft Store sont infectées. L'exécution d'un virus ou d'une analyse de logiciels malveillants vous aidera à exclure la possibilité que de telles menaces soient la raison d'une utilisation élevée du processeur sur votre ordinateur.
Mettre à jour Windows
Si le Microsoft Store ne s'ouvre pas ou qu'il y a un problème avec le programme, vérifiez s'il y a des mises à jour Windows en attente et installez-les.
- Pour vérifier les mises à jour Windows, sélectionnez Démarrer> Paramètres> Mise à jour et sécurité.
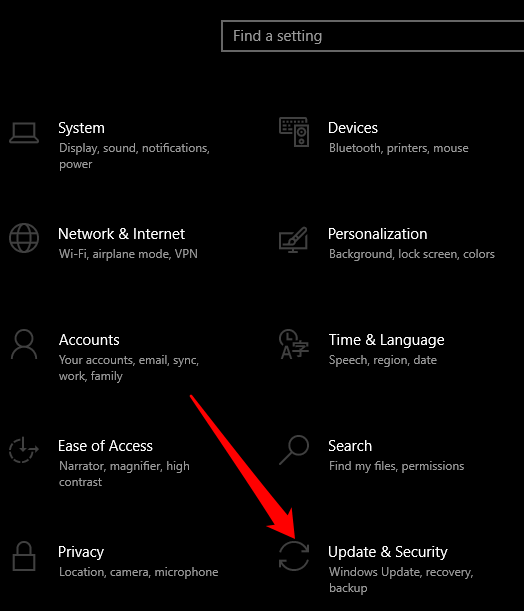
- Ensuite, sélectionnez Mises à jour Windows et vérifiez le volet droit pour toutes les mises à jour en attente.
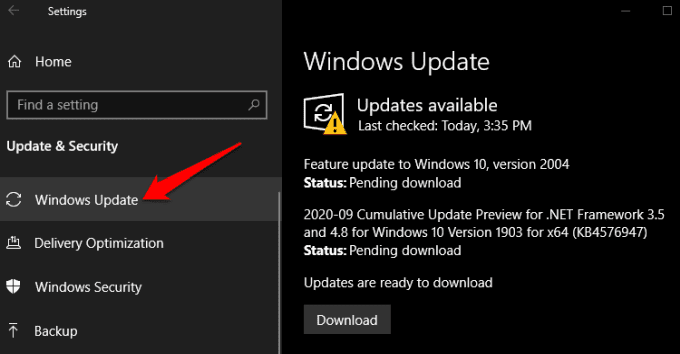
Désinstaller des applications récemment installées
Parfois, une utilisation élevée du processeur peut être à la suite d'une application que vous avez récemment installée. Dans ce cas, désinstallez l'application et redémarrez votre ordinateur. Si cela résout le problème élevé d'utilisation du processeur, essayez de réinstaller l'application et de voir si le problème persiste.
- Pour désinstaller une application, ouvrez le contrôle Panneau et sélectionner Programmes.
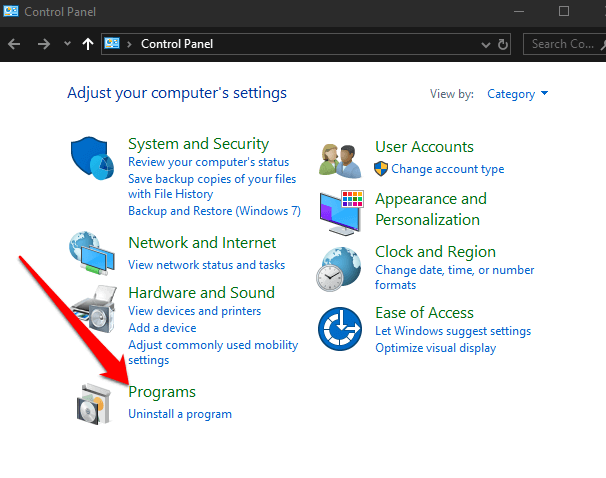
- Ensuite, sélectionnez Désinstaller un programme sous le Programmes et fonctionnalités section.
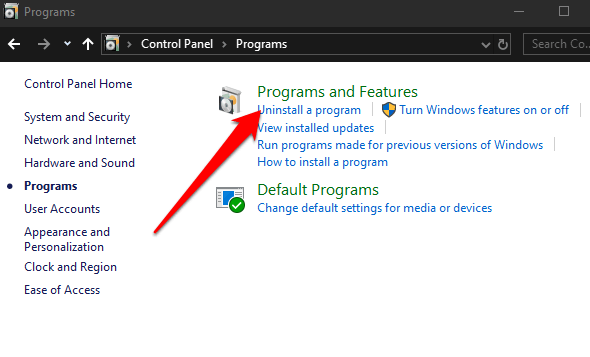
- Trouvez l'application que vous souhaitez désinstaller, cliquez avec le bouton droit dessus et sélectionnez Désinstaller.
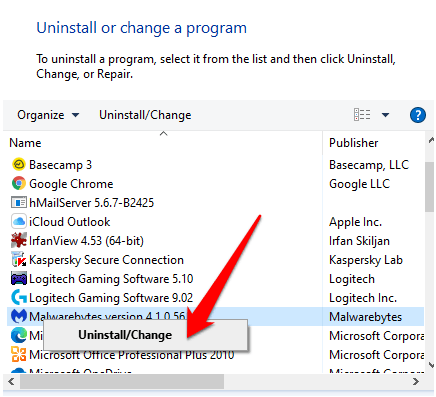
Allouer plus de mémoire virtuelle
L'augmentation de la mémoire virtuelle de votre ordinateur peut aider à réduire l'utilisation élevée du processeur.
- Pour ce faire, cliquez avec le bouton droit sur Démarrer> Recherche et tapez Performance Dans la boîte de recherche. Sélectionner Ajustez l'apparence et les performances des fenêtres.
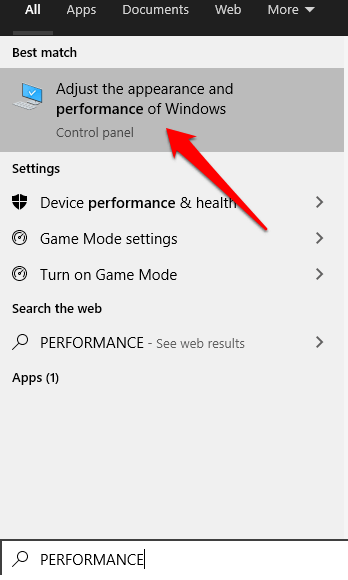
- Ensuite, sélectionnez Avancé onglet, allez à Mémoire virtuelle et sélectionner Changement.
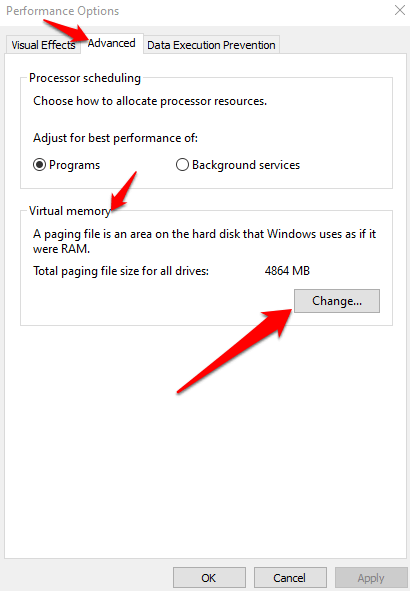
- Décochez le Gérer automatiquement la taille du fichier de pagination pour tous les disques boîte.
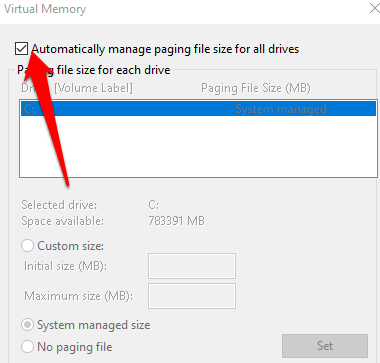
- Choisi ton conduire puis sélectionner Format personnalisé.
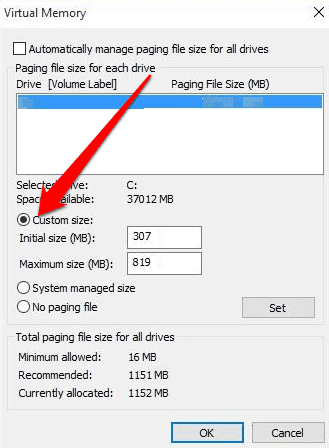
- Si vous connaissez la RAM de votre appareil, définissez-la comme la taille initiale (en MBS) et définissez la taille maximale en double la taille de la RAM. Sélectionner Définir> OK et redémarrez votre ordinateur.
Désactiver Microsoft Store
Vous pouvez désactiver Microsoft Store à l'aide de l'éditeur de politique de groupe ou de l'éditeur de registre.
- Pour désactiver Microsoft Store à l'aide de l'éditeur de stratégie de groupe, entrez gpedit.MSC Dans le boîtier de recherche et appuyez sur Entrer Pour ouvrir l'éditeur de politique de groupe.
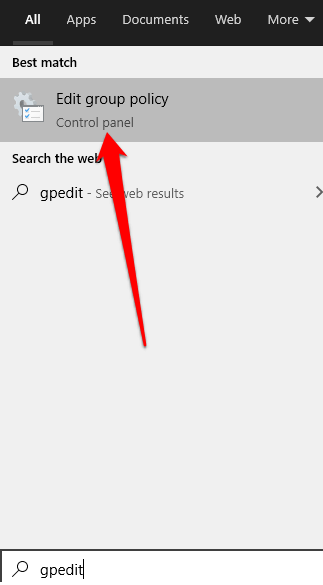
- Ensuite, sélectionnez Modèles d'administration sous La configuration d'un ordinateur.
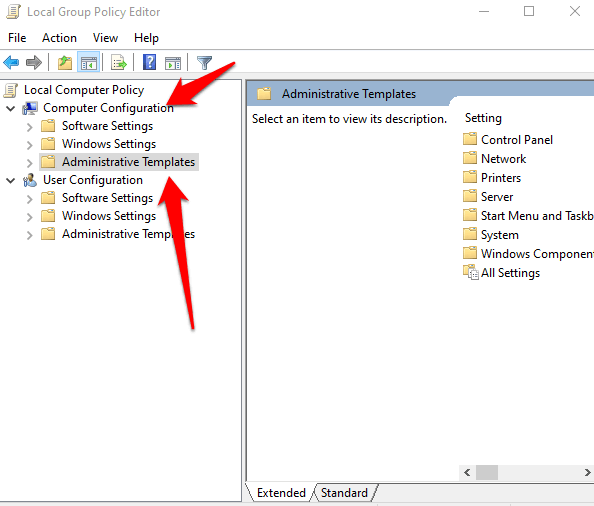
- Double cliquer Composants de fenêtre et sélectionner Magasin.
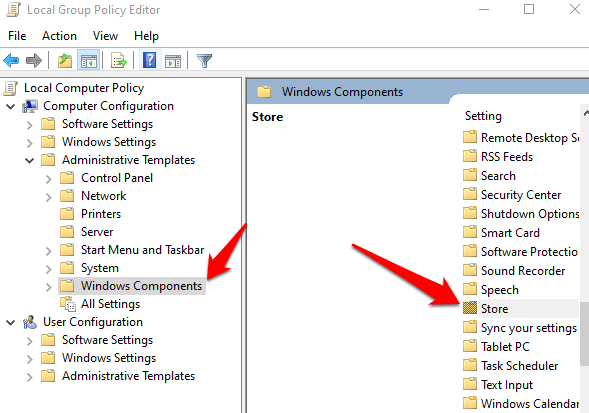
- Double-cliquez Magasin, Et puis cherchez le Éteignez l'application du magasin réglage sur le volet droit.
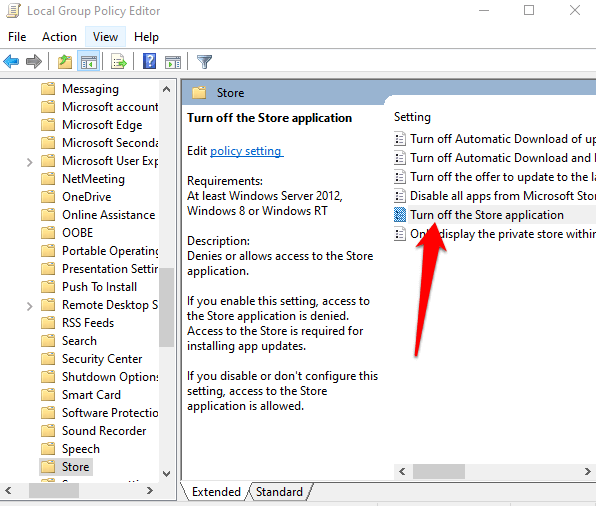
- Double-cliquez Éteindre le magasin Application pour ouvrir ses paramètres Windows, puis sélectionner Activé> ok.
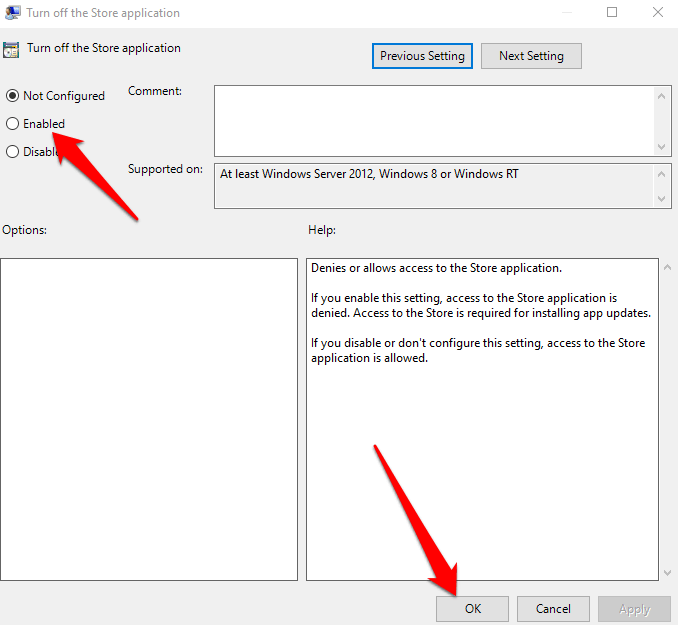
Si votre version Windows n'a pas l'option de l'éditeur de stratégie de groupe, vous pouvez désactiver Microsoft Store à l'aide de l'éditeur de registre.
- Pour ce faire, cliquez avec le bouton droit Démarrer> Courir.
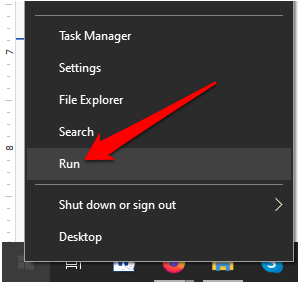
- Taper regedit et presser Entrer Pour ouvrir l'éditeur de registre.
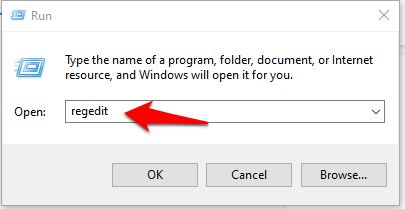
- Accédez à la clé suivante:
HKEY_LOCAL_MACHINE \ Software \ Politiques \ Microsoft \ Windowsstore
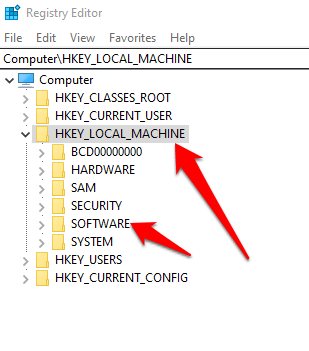
- Créer un nouveau Dword Valeur dans la touche Windows Store et étiquetez-la Supprimer. Taper 1 Dans le champ de valeur. Redémarrez votre ordinateur et vérifiez si l'utilisation du processeur WSAppx est minime.
Note: La désactivation de Windows Store n'est pas recommandée si vous avez besoin de mises à jour automatiques fréquentes pour des applications comme les photos, la calculatrice, le courrier, les films et la télévision et OneNote. De plus, vous ne pouvez pas installer ou mettre à jour les applications tierces de Windows Store lorsque Windows Store est désactivé.
Désactiver les mises à jour des applications de magasin automatique
Une autre façon de réduire l'utilisation du processeur WSAppx élevé est de désactiver les mises à jour automatiques pour les applications de magasin pour les empêcher de mettre à jour sans votre implication.
- Pour ce faire, tapez Magasin Dans la zone de recherche et sélectionner Microsoft Store pour l'ouvrir.
- Clique le Menu en haut à droite de la fenêtre du magasin et sélectionnez Paramètres.
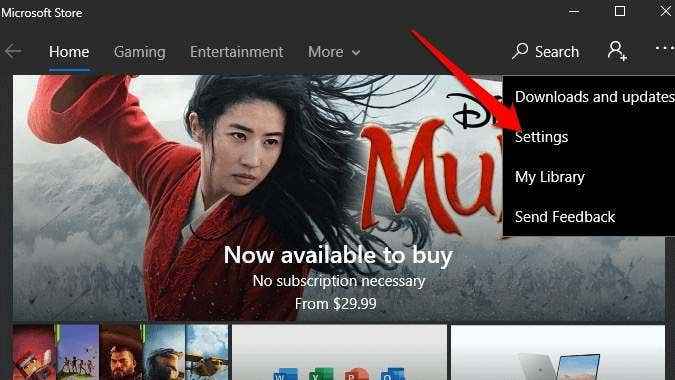
- Basculer le Mettre à jour les applications automatiquement curseur pour le tourner Désactivé. Cela vous permet de déclencher manuellement les mises à jour de l'application.
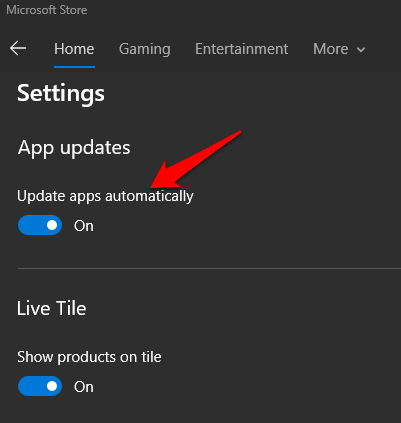
- Clique le Menu Encore une fois, sélectionnez Téléchargements et mises à jour, et sélectionner Obtenir les mises à jour Pour vérifier les mises à jour. Si vous trouvez des mises à jour importantes, installez-les.
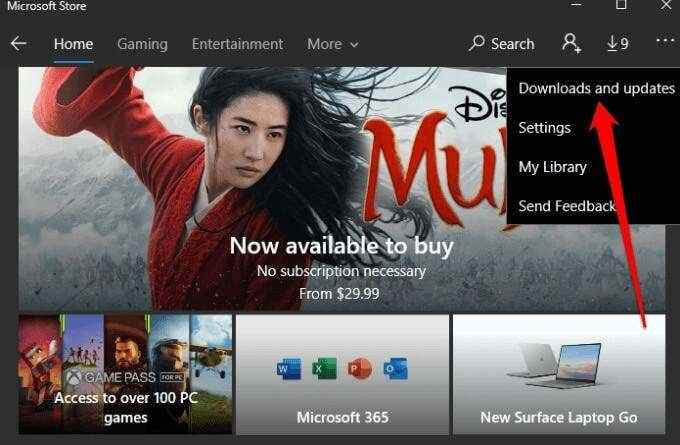
Note: Se souvenir de vérifier les mises à jour manuellement n'est pas facile pour la plupart des gens. De plus, les applications sont une partie importante du système d'exploitation Windows 10, donc à moins que les mises à jour automatiques ne s'arrêtent votre système, nous ne recommandons pas de les désactiver.
Retirer les bloatware et arrêter les applications d'arrière-plan
Les applications des bloatware et d'arrière-plan ont tendance à fonctionner lorsque vous ne le souhaitez pas, augmentant ainsi l'utilisation du processeur sur votre ordinateur. La suppression des Bloatware garantit qu'ils ne continuent pas à mettre à jour en arrière-plan et à consommer des ressources.
- Pour éliminer les bloatware, sélectionnez Démarrer> Paramètres> Applications> Applications et fonctionnalités Pour voir toutes les applications installées sur votre ordinateur. Vous pouvez désinstaller n'importe quelle application que vous n'utilisez pas, y compris les ordures préinstallées et autres applications de déchets.
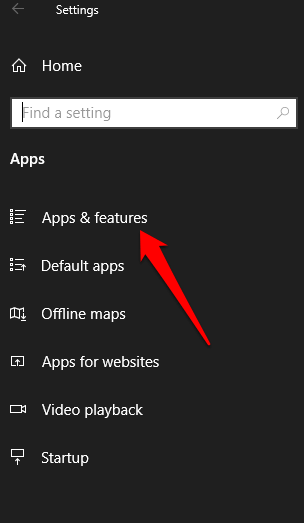
- Pour empêcher les applications de s'exécuter en arrière-plan, sélectionnez Démarrer> Paramètres> Confidentialité> Applications d'arrière-plan sous Autorisation d'application.
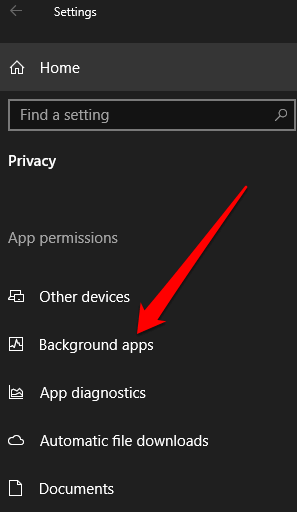
Désactiver les applications d'arrière-plan de l'exécution signifie que l'application ne peut pas vérifier les nouvelles notifications lorsqu'elle n'est pas utilisée. Vous pouvez désactiver les applications d'arrière-plan que vous n'utilisez jamais ou basculez le curseur pour désactiver complètement toutes les applications d'arrière-plan.
Autres correctifs pour essayer
- Modifier la valeur appxsvc dans le registre. Vous pouvez le faire dans l'éditeur de registre. Accédez à la clé suivante et modifiez le Commencer valeur de 4.
HKEY_LOCAL_MACHINE \ System \ ControlSet001 \ Services \ Appxsvc
- Effectuez un démarrage propre pour faire exécuter Windows à exécuter des programmes de démarrage et quelques ensembles de pilotes essentiels afin que vous puissiez vérifier si l'utilisation élevée du processeur est causée par les programmes de démarrage.
Gérer la charge du processeur
Si vous utilisez Microsoft Store ou que les applications mettent à jour en arrière-plan, vous pouvez rencontrer le problème d'utilisation du processeur WSAppx élevé sur votre ordinateur, bien que temporairement. Essayez les solutions ci-dessus et voyez si WSAppx remonte à des niveaux normaux.
- « Le Zapier Email Parser 3 façons créatives de l'utiliser
- Pourquoi ntoskrnl.Exe provoque un processeur élevé et comment le réparer »

