Le Wi-Fi est déconnecté sur iPhone lorsqu'il est verrouillé [résolu]
![Le Wi-Fi est déconnecté sur iPhone lorsqu'il est verrouillé [résolu]](https://ilinuxgeek.com/storage/img/images/wi-fi-gets-disconnected-on-iphone-when-locked-[solved]_2.png)
- 2981
- 759
- Lucas Bernard
De nombreux utilisateurs d'iPhone ont remarqué un problème tout d'un coup sur leurs iPhones. Le problème est que le Wi-Fi est déconnecté sur leurs iPhones lorsqu'il est verrouillé ou en mode veille.
Cela est devenu problématique pour les utilisateurs d'iPhone qui utilisent pour passer des appels sur Internet via Wi-Fi. Ils ne savent pas pourquoi le Wi-Fi est déconnecté dès qu'il passe en mode sommeil ou lorsqu'il est verrouillé.
Nous avons fait des recherches à ce sujet et avons découvert que cela pourrait probablement se produire après que les utilisateurs ont mis à jour leur iOS. Il existe également une possibilité de problèmes de réseau avec le fournisseur de réseau Internet.
Dans cet article, vous pouvez trouver de nombreux correctifs étonnants pour résoudre ce problème. Veuillez continuer à lire pour en savoir plus si vous avez également le même problème.
Table des matières
- Correction 1 - Désactivez la fonction d'assistance Wi-Fi
- Correction 2 - Oubliez le réseau Wi-Fi et rejoignez à nouveau
- Correction 3 - Activer l'option automatique pour le réseau
- Correction 4 - Renouveler le bail pour le réseau Wi-Fi
- Correction 5 - Éteignez le VPN sur l'iPhone
- Correction 6 - Réinitialiser les paramètres du réseau
- Correction 7 - Utilisez Google DNS sur votre iPhone
- Correction 8 - Réinitialisez l'usine de votre iPhone
- Correctifs supplémentaires
Correction 1 - Désactivez la fonction d'assistance Wi-Fi
L'assistance Wi-Fi est une option disponible sur n'importe quel iPhone pour fournir une connectivité Internet continue via des données mobiles lorsque le Wi-Fi est déconnecté. Cela peut être gênant pour certains utilisateurs, alors essayez de désactiver cette fonctionnalité sur l'iPhone et de vérifier si cela aide.
Étape 1: Pour ce faire, vous devez d'abord ouvrir le Paramètres page sur l'iPhone.
Étape 2: puis appuyez sur le Données mobiles option comme indiqué dans la capture d'écran ci-dessous.
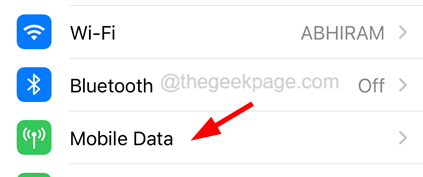
Étape 3: Suivant faites défiler la page de données mobiles à son bas.
Étape 4: Au bas de la page, vous trouverez une option appelée Assistance Wi-Fi.
Étape 5: vous devez le désactiver par tapotement sur bouton à bascule comme montré.
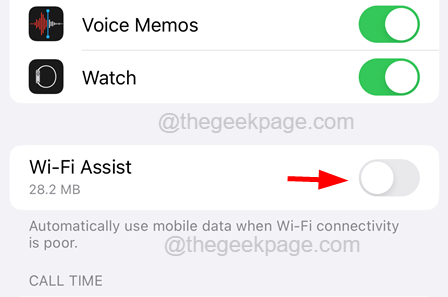
Correction 2 - Oubliez le réseau Wi-Fi et rejoignez à nouveau
S'il y a un problème à connecter un réseau Wi-Fi particulier sur l'iPhone, cela peut survenir ce type de problèmes. Essayez donc d'oublier le réseau Wi-Fi, puis de le réjouir en utilisant les étapes mentionnées ci-dessous.
Étape 1: Ouvrez le Paramètres page sur l'iPhone.
Étape 2: sélectionnez le Wifi Option sur la page Paramètres comme indiqué.
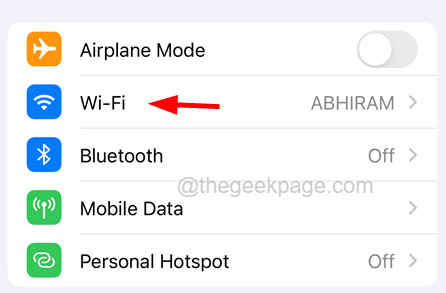
Étape 3: Maintenant, appuyez sur le Réseau Wi-Fi à partir de la liste des réseaux sur le Wifi page.
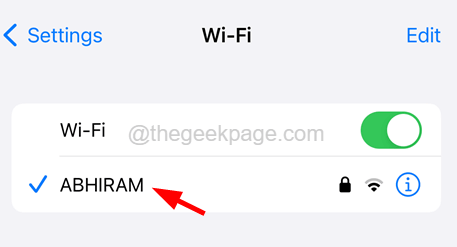
Étape 4: Appuyez sur le Oubliez ce réseau option en haut du Wifi page réseau comme indiqué dans la capture d'écran ci-dessous.
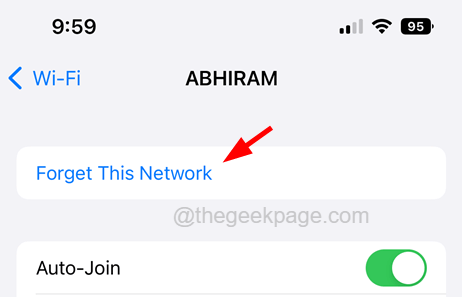
Étape 5: Maintenant, cela apparaîtra une fenêtre de confirmation et vous devez appuyer sur le Oublier Option comme indiqué.
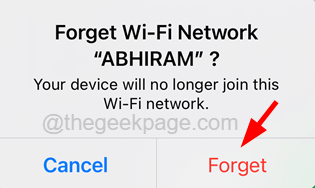
Étape 6: Une fois ce mot de passe réseau effacé de l'iPhone, vous pouvez le rejoindre à nouveau.
Étape 7: Pour cela, vous devez à nouveau appuyer sur le Réseau Wi-Fi à partir de la liste des réseaux sur le Wifi page comme indiqué.
Étape 8: Entrez le mot de passe et appuyez sur Rejoindre en haut à droite comme indiqué.
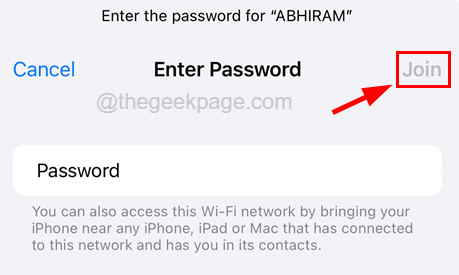
Correction 3 - Activer l'option automatique pour le réseau
Lorsque l'option automatique est désactivée pour le réseau Wi-Fi et qu'il y a une fluctuation dans le signal du réseau, il ne se joindra jamais après sa déconnexion. Pour activer la fonctionnalité automatique, utilisez les étapes expliquées ci-dessous.
Étape 1: Tout d'abord, vous devez aller au Paramètres page sur l'iPhone.
Étape 2: puis appuyez sur le Réseau Wi-Fi connecté à l'iPhone.
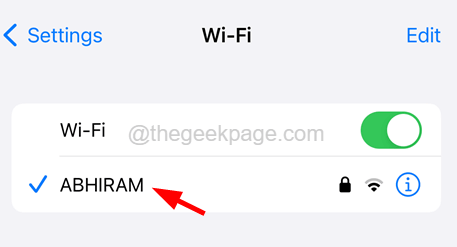
Étape 3: sur le Réseau Wi-Fi page, activer le S'auto-joing option tapotement sur basculer bouton.
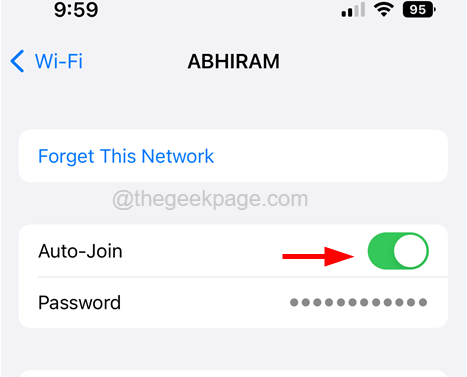
Correction 4 - Renouveler le bail pour le réseau Wi-Fi
Lorsque certains utilisateurs d'iPhone ont renouvelé le bail pour leur réseau Wi-Fi, cela a fonctionné pour eux et a pu résoudre ce problème. Alors essayons de faire cela et voyons si cela fonctionne ou ne pas utiliser les étapes ci-dessous.
Étape 1: Allez au Paramètres Page sur votre iPhone en premier.
Étape 2: puis appuyez sur le Wifi Option comme indiqué.
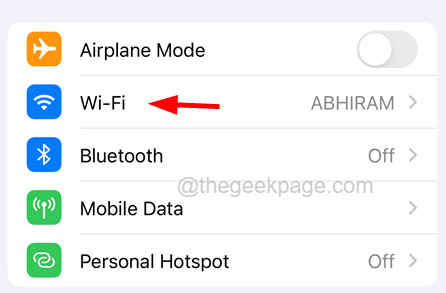
Étape 3: Sélectionnez maintenant le Réseau Wi-Fi de la liste des réseaux en appuyant dessus.
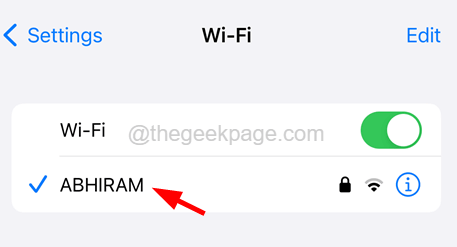
Étape 4: Faites défiler vers le bas et appuyez sur Renouveler le bail.
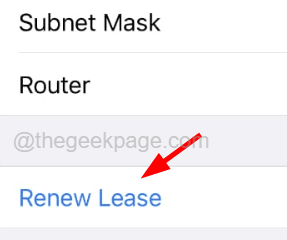
Étape 5: Après son renouvellement, fermez la page des paramètres et le problème doit être résolu.
Correction 5 - Éteignez le VPN sur l'iPhone
Si l'iPhone est connecté à un VPN, le réseau Wi-Fi ne fonctionne probablement pas correctement. Alors essayez de désactiver le VPN sur l'iPhone et de voir si cela fonctionne car il a fonctionné pour beaucoup.
Étape 1: Ouvrez le Paramètres page sur votre iPhone.
Étape 2: puis appuyez sur le Général Option comme indiqué.
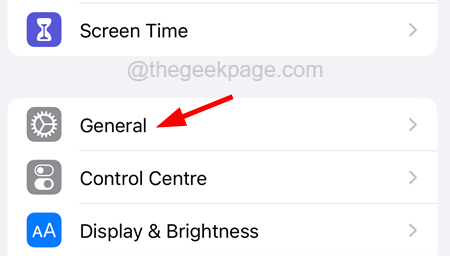
Étape 3: Ensuite, faites défiler le long du Général page et sélectionnez le VPN et gestion des appareils option comme indiqué dans la capture d'écran ci-dessous.
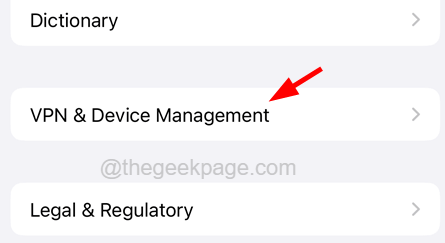
Étape 4: Choisissez le VPN option en appuyant dessus.
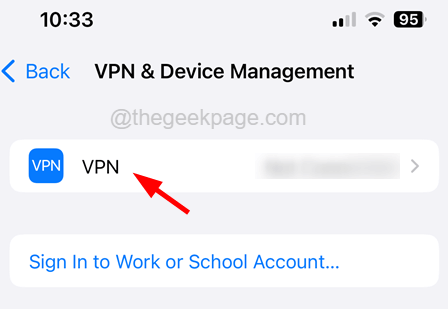
Étape 5: S'il y a des connexions VPN déjà connectées, veuillez les désactiver.
Étape 6: Après l'avoir désactivé, vous n'obtiendrez plus ce type de problème.
Correction 6 - Réinitialiser les paramètres du réseau
Si l'un des paramètres de l'iPhone est modifié, ce problème peut avoir tendance à se produire. Lors de la détection du paramètre qui cause ce problème est impossible, la réinitialisation de tous les paramètres est le seul moyen de le résoudre.
Voici les étapes sur la façon de le faire.
Étape 1: Ouvrez le Paramètres page d'abord et appuyez sur le Général option.
Étape 2: puis sélectionnez le Transférer ou réinitialiser l'iPhone option au bas du Général page comme indiqué ci-dessous.
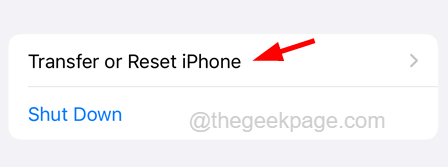
Étape 3: Maintenant, appuyez sur le Réinitialiser Option comme indiqué.
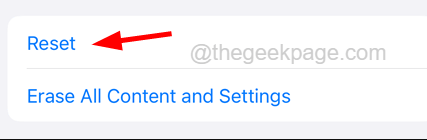
Étape 4: puis sélectionnez Réinitialiser les réglages réseau de la liste des écarts en appuyant dessus une fois.
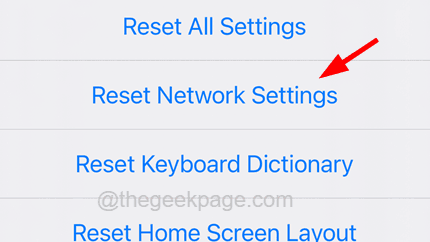
Étape 5: Cela vous incitera à entrer le mot de passe pour continuer.
Étape 6: Vous devez le confirmer en appuyant sur Réinitialiser le réseau Paramètres encore comme indiqué dans la capture d'écran ci-dessous.
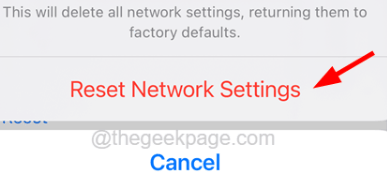
Étape 7: Après avoir réinitialisé les paramètres du réseau, vous devez probablement saisir à nouveau le mot de passe du réseau pour vous connecter.
Correction 7 - Utilisez Google DNS sur votre iPhone
S'il y a un problème avec les adresses du serveur DNS sur votre iPhone, vous pouvez utiliser les adresses DNS publiques de Google pour accéder à Internet.
Suivez les étapes ci-dessous sur la façon d'utiliser Google DNS sur votre iPhone.
Étape 1: Ouvrez le Paramètres page sur votre iPhone.
Étape 2: puis appuyez sur le Wifi option comme indiqué dans la capture d'écran ci-dessous.
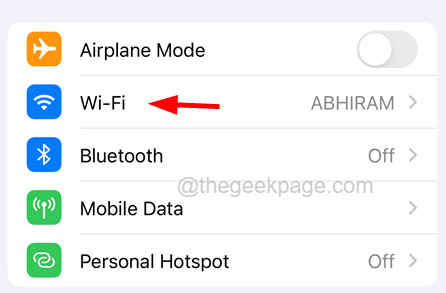
Étape 3: Choisissez maintenant le Réseau Wi-Fi tu veux en tapant dessus.
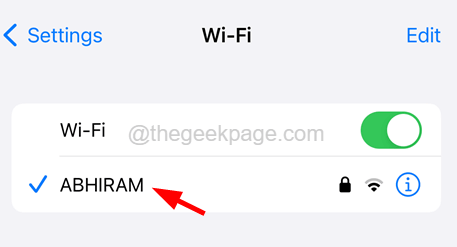
Étape 4: Une fois l'ouverture de la page réseau Wi-Fi, faites défiler vers le bas et appuyez sur le Configurer DNS Option en bas comme indiqué ci-dessous.
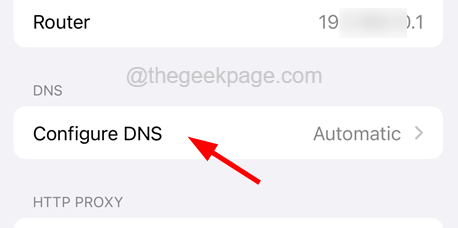
Étape 5: Appuyez sur le Manuel option puis appuyez sur le Ajouter un serveur option pour ajouter manuellement une adresse.
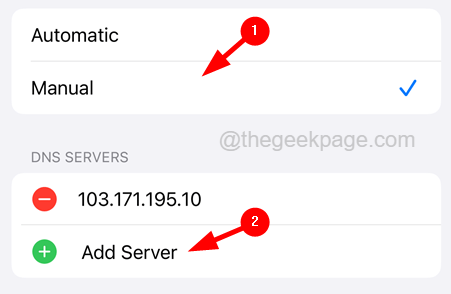
Étape 6: Il apparaît une zone de texte et vous devez entrer 8.8.8.8 dans.
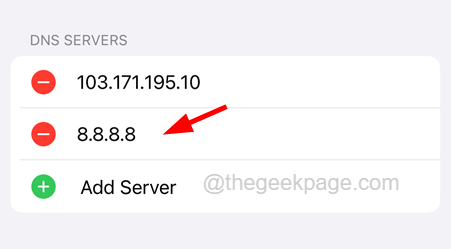
Étape 7: Maintenant, appuyez sur Ajouter un serveur encore et entrer 8.8.4.4 dans la zone de texte et enfin appuyer sur Sauvegarder.
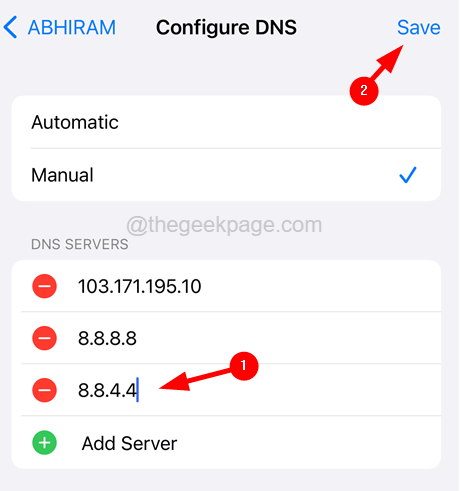
NOTE - Une fois que vous avez ajouté les adresses du serveur, supprimez toutes les adresses de serveur existantes en appuyant sur le cercle rouge moins et taper sur le Supprimer Option comme indiqué ci-dessous.
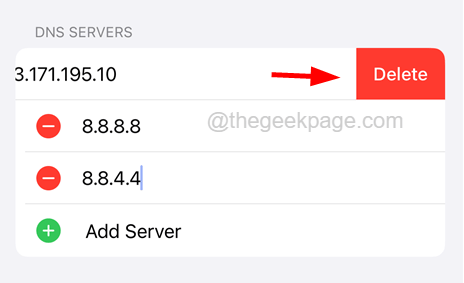
Étape 8: Après avoir modifié l'adresse DNS en DNS de Google, vous pouvez facilement commencer à utiliser les appels Internet sans déconnecter.
Correction 8 - Réinitialisez l'usine de votre iPhone
Quand aucune des méthodes mentionnées ci-dessus ne vous a aidé à résoudre le problème, ce que vous pouvez faire en dernier recours est l'usine réinitialiser votre iPhone et vérifier si cela aide.
NOTE - Veuillez sauvegarder toutes vos données personnelles nécessaires de l'iPhone à votre PC ou iCloud, car la réinitialisation d'usine effacera tous les contenus et données de votre iPhone.
Étape 1: Tout d'abord, vous devez aller au Paramètres page sur votre iPhone.
Étape 2: puis accédez à la page générale en appuyant sur le Général option.
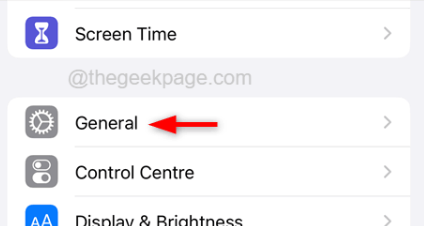
Étape 3: Appuyez sur le Transférer ou réinitialiser l'iPhone option.
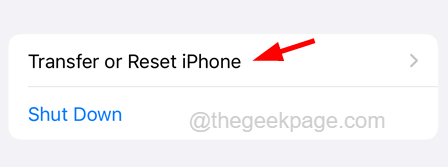
Étape 4: Maintenant, appuyez sur Effacer tous les contenus et paramètres au bas de la page.
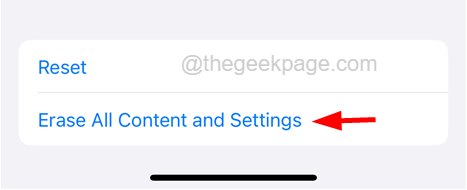
Étape 5: Appuyez sur le Continuer Option et suivez toutes les instructions à l'écran sur votre iPhone.
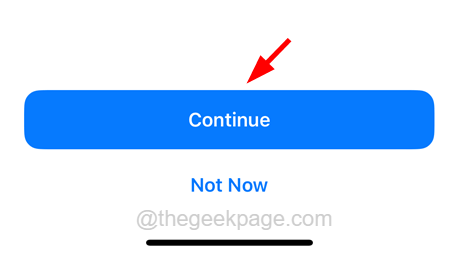
Étape 6: Une fois que votre iPhone est réinitialisé en usine, le problème doit être résolu.
Correctifs supplémentaires
Redémarrer le modem / routeur
Si vous constatez que ce problème ne se produit qu'avec un réseau Wi-Fi particulier, cela signifie qu'il pourrait être dû au problème du routeur. Alors essayez de déconnecter le réseau Wi-Fi de l'iPhone et de redémarrer le routeur en éteignant le bouton d'alimentation puis en l'activant.
Une fois le routeur redémarré, vérifiez si le problème est résolu.
Mettre à jour l'iOS de l'iPhone
Certains utilisateurs d'iPhone qui n'ont pas mis à jour leur logiciel iPhone sont également confrontés à ce problème. Ils doivent donc mettre à jour leurs iPhones une fois et voir si cela fonctionne. Pour mettre à jour l'iPhone, accédez au Paramètres page d'abord et appuyez sur le Général option. Puis sélectionnez Mise à jour logicielle Et s'il y a des mises à jour disponibles, veuillez Télécharger et installer eux sur votre iPhone.
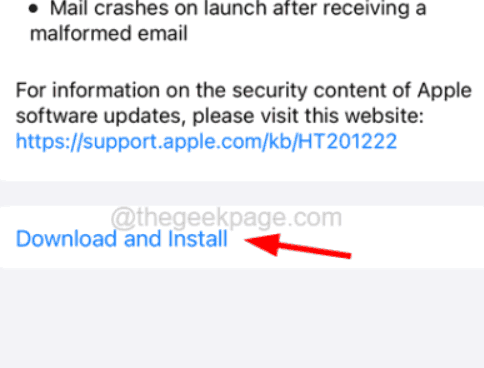
- « Comment réinitialiser le mot de passe dans Windows 11 via l'invite de commande
- Vous devrez fournir l'autorisation de l'administrateur pour copier ce fichier ou ce dossier »

