Comment réinitialiser le mot de passe dans Windows 11 via l'invite de commande
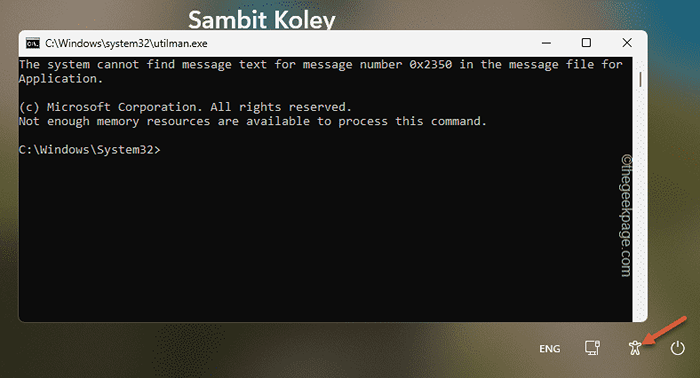
- 1279
- 78
- Jade Muller
Windows vous offre de nombreuses façons alternatives de vous connecter à votre appareil, même si vous avez oublié le mot de passe de l'appareil. Mais que se passe-t-il lorsque vous ne pouvez pas comprendre le mot de passe / broche même avec les conseils de mot de passe? Il n'y a pas de raccourci ni d'autre moyen mais de réinitialiser le mot de passe de votre Windows 11 en utilisant l'invite de commande. Ne t'inquiète pas. Vous ne perdrez pas un seul octet de vos données cruciales dans le processus. Ainsi, vous pouvez simplement aller de l'avant et suivre nos étapes organisées pour réinitialiser le mot de passe via le terminal CMD.
Comment réinitialiser le mot de passe sous Windows via CMD
Vous devez d'abord ouvrir le terminal CMD du mode de récupération.
Étape 1 - Ouvrez le terminal
Vous vous demandez comment ouvrir le terminal à partir de la page de connexion? Il y a une astuce soignée à celle-ci.
1. Sur la page de connexion, cliquez sur le bouton d'alimentation au coin de l'écran.
2. Juste, Appuyez sur le Touche Majuscule Et taper "Redémarrage«Pour redémarrer votre ordinateur.
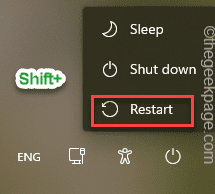
Attendez que le système redémarre. Il vous enverra directement en mode de récupération Windows.
3. Ici, vous remarquerez plusieurs options pour redémarrer / fermer ou continuer à Windows 11.
4. Maintenant, appuyez sur le "Dépanner" option.
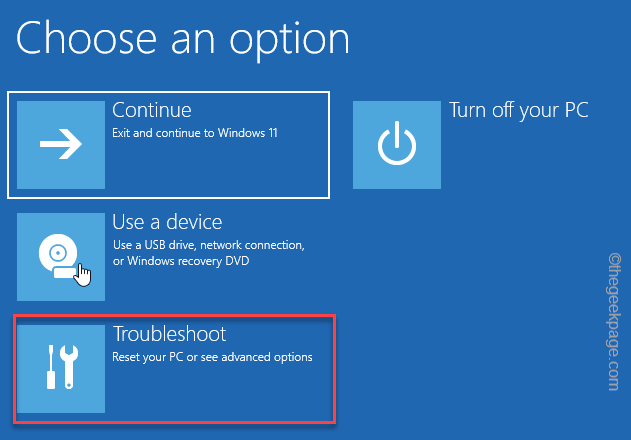
5. Après cela, appuyez sur "Options avancées"Sur l'écran suivant.
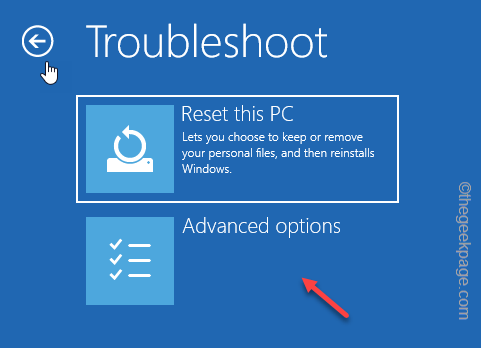
6. Enfin, sur la page pleine d'outils de dépannage avancés, vous trouverez «Invite de commande". Cliquez dessus une fois pour ouvrir le terminal.
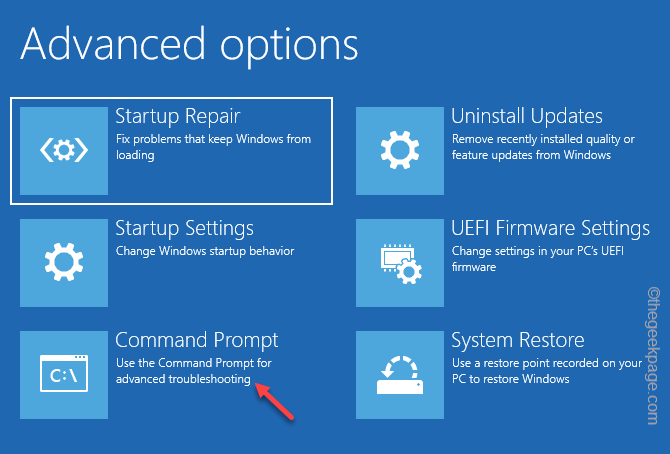
Étape 2 - Remplacez l'Utilman.exe
Utilman.EXE ou le gestionnaire de services publics fonctionne lorsque vous activez l'un des Facilité d'accés paramètres. Remplacement de l'Utilman.exe avec le CMD.exe vous pouvez facilement réinitialiser n'importe quel mot de passe utilisateur.
1. Sur la page du terminal, saisissez ces deux commandes une par une et frappez Entrer.
Volume de liste de DiskPart
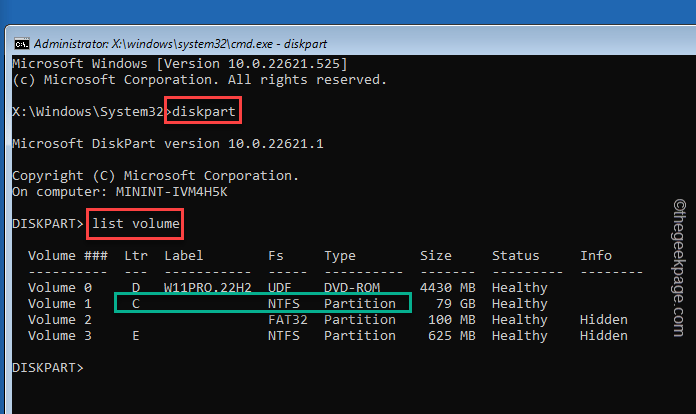
2. Maintenant, dans la liste élargie des volumes, identifiez le volume que Windows a installé. Généralement, c'est le C conduire mais c'est peut-être autre chose sur votre ordinateur.
3. Une fois que vous avez identifié cela, taper ceci et frappe Entrer pour quitter le diskpart.
sortie
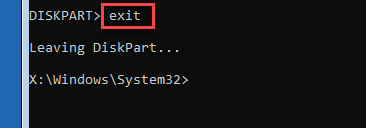
4. Maintenant, vous pouvez facilement remplacer le composant Utilman avec la commande CMD.
Il s'agit de prendre une sauvegarde de l'Utilman au répertoire racine du système d'exploitation.
déplacer lettre de lecteur:\ windows \ system32 \ utilman.exe lettre de lecteur:\
[
Remplace le "lettre de lecteur"Avec la lettre de lecteur où vous avez trouvé Windows installé. Dans notre cas, comme Windows est installé dans C: Drive, la commande est -
déplacer C:\ windows \ system32 \ utilman.exe C:\
]]
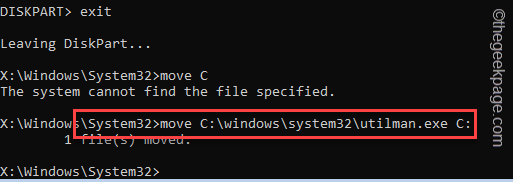
5. Maintenant, il est temps de remplacer Utilman.EXE avec l'application CMD.
copie lettre de lecteur: \ windows \ system32 \ cmd.exe lettre de lecteur: \ windows \ system32 \ utilman.exe
[
Remplacer le «lettre de lecteur:"Avec la lettre d'entraînement de la lecteur Windows.
Exemple -
copie C:\ windows \ system32 \ cmd.exe C:\ windows \ system32 \ utilman.exe
]]
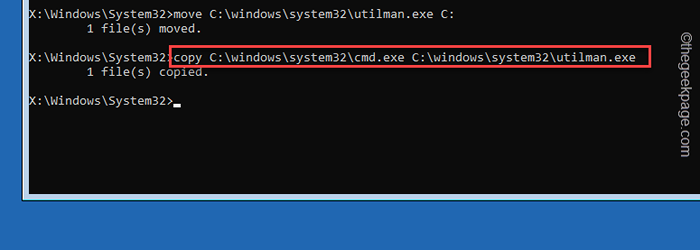
6. Une fois que vous avez fait ça, taper ce code et frappe Entrer Pour redémarrer l'appareil en mode normal.
redémarrage de Wpeutil
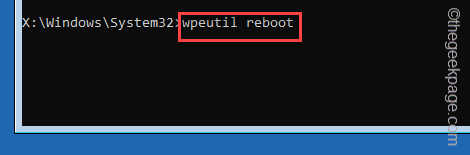
Après cela, attendez que votre système redémarre normalement.
Étape 3 - Réinitialisez le mot de passe
Enfin, maintenant vous pouvez facilement réinitialiser le mot de passe à partir du terminal CMD.
1. Cliquez simplement une fois sur l'icône d'accessibilité. Attendez quelques secondes patiemment. Maintenant vous verrez le Terminal CMD est apparu au lieu du menu d'accessibilité.
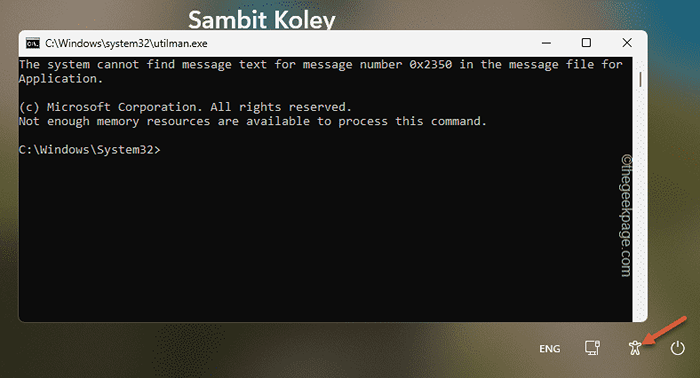
2. Maintenant, saisir Ce code, modifiez le code en fonction de votre nom d'utilisateur et appuyez sur Entrer Pour changer le mot de passe.
mot de passe "nom d'utilisateur" net utilisateur
[Ici, remplacez le «nom d'utilisateur"Avec le nom d'utilisateur auquel vous essayez d'accéder et de remplacer le"mot de passe"Avec un nouveau mot de passe.
Exemple - Dans mon cas, le nom d'utilisateur est Lamelle, Et le nouveau mot de passe 12345. Donc, la commande est comme ça -
"Sambit" net "12345
]]
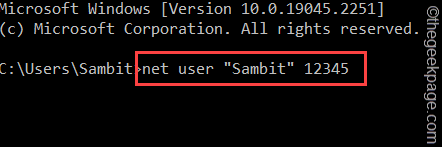
Après cela, fermez le Invite de commande fenêtre.
Maintenant, vous pouvez facilement accéder à votre compte et utiliser le nouveau mot de passe pour vous connecter au système.
NOTE - Vous devez revenir à cette modification dès que vous terminez le processus de connexion et modifiez le mot de passe de connexion. Il est assez facile de restaurer utilman.Exe à son endroit d'origine.
Suivez ces étapes pour restaurer Utilman.exe -
1. Ouvrez le terminal CMD en tant qu'administrateur. Vous pouvez facilement le faire en utilisant la zone de recherche.
2. Alors, copier coller ce code dans le terminal et frappe Entrer Pour le retourner.
Copier C: \ Utilman.exe c: \ windows \ system32 \ utilman.exe
J'espère que cela t'aides.
- « Comment taper sur une ligne dans Microsoft Word
- Le Wi-Fi est déconnecté sur iPhone lorsqu'il est verrouillé [résolu] »

