Déconnexion du WiFi lorsque le VPN est activé dans Windows 10/11 Correction

- 3021
- 540
- Jade Muller
L'utilisation de VPN sur PC présente de nombreux avantages, il est livré avec son propre ensemble de problèmes. Bien que ces problèmes ne soient pas très courants, ils peuvent parfois devenir très irritants et difficiles à résoudre. L'un de ces questions dont nous allons parler est Wi fi déconnectant lorsque le VPN est activé. Comme indiqué par divers utilisateurs, dès que VPN est activé sur leur PC, Internet cesse de fonctionner automatiquement.
L'activation de VPN pourrait éventuellement interférer avec différents paramètres de votre PC, vous ne pouvez donc jamais être sûr de ce qui le cause exactement. Cependant, voici quelques éléments qui pourraient mal tourner:
a) Vous n'êtes déconnecté que du réseau Wi Fi auquel vous êtes connecté. Vous pouvez simplement aller de l'avant et vous reconnecter au réseau Wi Fi et le problème sera résolu.
b) Dès que le VPN est allumé, la carte Wi Fi sur votre PC est désactivée automatiquement. Là encore, vous pouvez essayer de vous connecter à votre réseau Wi Fi en activant simplement la carte du réseau sans fil. Habituellement, il y a une touche de raccourci sur votre clavier pour activer / désactiver la carte sans fil.
c) Vous ne pouvez pas accéder à Internet après avoir activé VPN, même si votre PC est connecté au réseau Wi Fi.
Maintenant, vous pourrez peut-être vous connecter facilement au Wi Fi dans certains cas, mais parfois, cela peut vous obliger à suivre une multitude de solutions pour récupérer votre Internet pendant que le VPN est actif. Laissez-nous consulter toutes les solutions possibles qui peuvent vous aider à résoudre le problème lié à Internet déconnecté lorsque le VPN est connecté.
Table des matières
- Solution 1: Flush DNS Paramètres
- Solution 2: Définissez Wi FI comme connexion par défaut
- Solution 3: Modifier les paramètres DNS
- Solution 4: Réinitialiser l'adaptateur Internet
- Solution 5: En installant le dernier pilote d'adaptateur de robinet
- Solution 6: Utilisez le dépanneur réseau
- Solution 7: apporter des modifications à l'éditeur de politiques de groupe
- Solution 8: Désactiver le service de sensibilisation de l'emplacement du réseau
- Solution 9: Modifier les propriétés du réseau sans fil
- Solution 10: Désactiver les processus inconnus de la liste des startups
- Solution 11: Parcourez les paramètres du logiciel VPN
Solution 1: Flush DNS Paramètres
Parfois, un simple rinçage du cache DNS peut vous aider à vous débarrasser de ce problème. Voici comment le faire:
Étape 1: Presse Win + X touches sur votre clavier. Ensuite, dans le menu qui s'ouvre, sélectionnez Invite de commande (admin).

Étape 2: Dans la fenêtre d'invite de commande qui s'ouvrera, tapez la commande suivante et appuyez sur le Entrer clé:
ipconfig / flushdns
Une fois le cache DNS rincé, voyez si vous pouvez accéder à Internet avec VPN sur.
Solution 2: Définissez Wi FI comme connexion par défaut
Vous pouvez commencer par la définition du réseau Wi Fi comme réseau par défaut. Pour cela, vous devrez déplacer la connexion Wi fi en haut dans la liste des connexions préférées de votre PC.
Étape 1: Recherche Afficher les connexions réseau Dans Windows Search Box.
Étape 2: Maintenant, cliquez sur Afficher les connexions réseau du résultat de la recherche apparu.
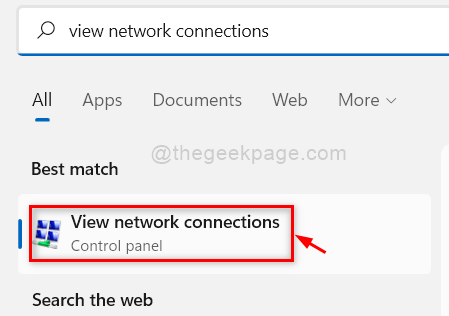
Étape 3: Dans la fenêtre suivante, cliquez sur le Avancé Option disponible dans le menu supérieur, puis à partir de la liste des options qui s'ouvrent, sélectionnez Réglages avancés. Ce menu peut être caché; Si vous ne pouvez pas voir le Avancé Option, appuyez sur le Alt clé lorsque la nouvelle fenêtre s'ouvre.
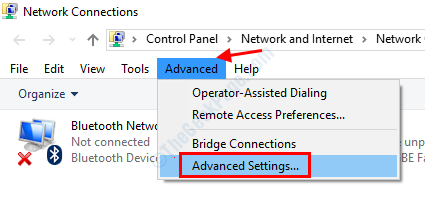
Étape 4: Une nouvelle fenêtre s'ouvrira maintenant. Ici, allez au Adaptateurs et reliures languette. Maintenant, sélectionnez Wifi et le déplacer en haut de la liste en utilisant les touches fléchées.
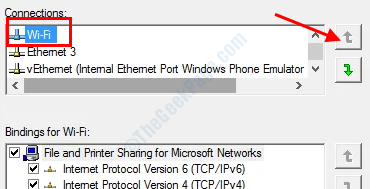
Une fois que vous avez apporté ces modifications, enregistrez les paramètres et voyez si vous pouvez accéder à Internet.
Solution 3: Modifier les paramètres DNS
Vous devriez essayer cette solution si vous êtes connecté à Wi Fi mais incapable d'accéder à Internet avec VPN sur.
Étape 1: Recherche Afficher les connexions réseau Dans Windows Search Box.
Étape 2: Maintenant, cliquez sur Afficher les connexions réseau du résultat de la recherche apparu.
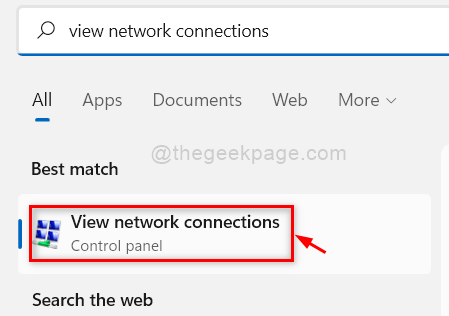
Étape 3: Vous pourrez désormais voir la liste des connexions sur votre PC. Faites un clic droit sur le réseau Wi Fi auquel vous êtes connecté et sélectionnez Propriétés.
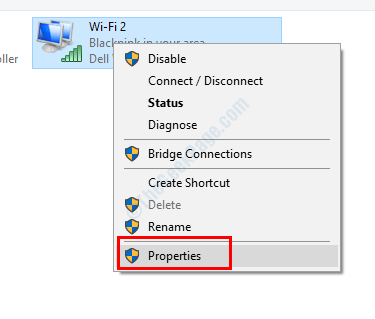
Étape 4: Dans la fenêtre Propriétés qui s'ouvriront, sélectionnez Protocole Internet version 4 (TCP / IPv4) option puis cliquez sur le Propriétés bouton.
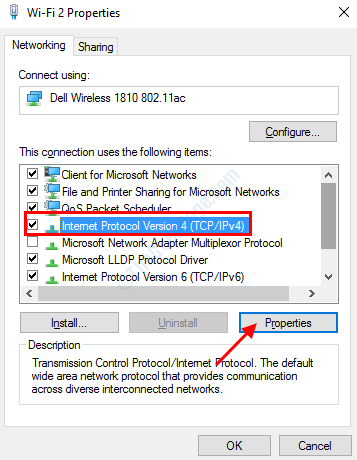
Étape 5: Encore une nouvelle fenêtre s'ouvrira. Ici, sélectionnez le Utilisez l'adresse du serveur DNS suivant Option et entrez l'adresse DNS suivante:
Serveur DNS préféré: 8.8.8.8
Serveur DNS alternatif: 8.8.4.4
Enregistrer les paramètres après avoir saisi les valeurs ci-dessus.
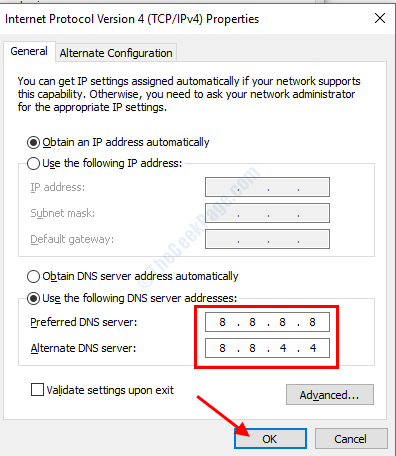
Une fois le paramètre DNS enregistré, déconnectez-vous du réseau Wi Fi et reconnectez-le. Maintenant, le paiement si vous pouvez accéder à Internet sur votre PC.
Solution 4: Réinitialiser l'adaptateur Internet
En réinitialisant l'adaptateur Internet dans votre PC Windows 10, vous pouvez essayer de corriger la déconnexion lorsque VPN est activé. Voici comment:
Étape 1: Ouvrez l'invite de commande avec les privilèges d'administration. Pour cela, appuyez sur Win + X touches, puis sélectionnez Invite de commande (admin) Option du menu qui s'ouvre.

Étape 2: Maintenant, saisissez les commandes suivantes dans la fenêtre de l'invite de commande et appuyez sur Entrer Après avoir entré chacune de ces lignes:
ipconfig / version
ipconfig / flushdns
ipconfig / renouveler
Réinitialisation de Winsh Winsock
Réinitialisation IPv4 de l'interface netsh
Réinitialisation de l'interface netsh ipv6
Catalogue de réinitialisation de Winsh
netsh int ipv4 réinitialiser.enregistrer
netsh int ipv6 réinitialiser.enregistrer
Après avoir exécuté ces commandes avec succès dans CMD, allez-y et vérifiez si le problème persiste.
Solution 5: En installant le dernier pilote d'adaptateur de robinet
Les adaptateurs appuyés sont requis par les logiciels VPN pour fonctionner. Un pilote de l'adaptateur de robinet obsolète peut causer des problèmes sur votre PC et vous empêcher d'accéder à Internet. Vous pouvez essayer d'installer le dernier pilote d'adaptateur de robinet sur votre PC et voir si cela vous aide à vous débarrasser de ce problème.
Vous pouvez aller ici et télécharger le pilote de l'adaptateur de tapage. Selon l'architecture Windows 10 installée sur votre PC, vous pouvez télécharger le programme d'installation MSI 32 bits ou 64 bits. Une fois téléchargé, allez-y et installez le pilote. Redémarrez votre PC après cela et voyez si tout fonctionne bien.
Pour savoir si des fenêtres 32 bits ou 64 bits sont installées sur votre PC, accédez au bureau, faites un clic droit sur Ce PC et sélectionner Propriétés. Dans la nouvelle fenêtre qui s'ouvrira, vérifiez Type de système sous le Système section.
Solution 6: Utilisez le dépanneur réseau
Windows 10 est chargé d'un ensemble de dépanneurs pour vous aider à résoudre les problèmes sur votre PC. L'un de ces dépanneurs est l'adaptateur de réseau. Voici comment exécuter ce dépanneur:
Étape 1: Presse Win + R touches sur votre clavier. Dans la boîte d'exécution, saisissez la commande suivante et appuyez sur D'accord:
MSDT.EXE / ID NetworkDiagnosticsNetworkAdapter
Étape 2: Le dépanneur de l'adaptateur réseau s'ouvrira. Ici, cliquez sur Suivant et suivre les instructions à l'écran. Si un problème lié à l'adaptateur réseau est trouvé, le dépanneur le résoudra.
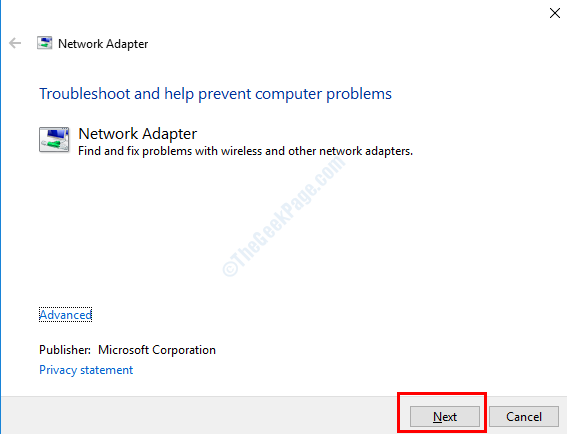
Redémarrez votre PC une fois le dépannage terminé et voyez si vous êtes en mesure de corriger la déconnexion lorsque VPN dans le problème activé.
Solution 7: apporter des modifications à l'éditeur de politiques de groupe
Si vous n'êtes pas en mesure d'accéder à Internet lorsque VPN est en cours, essayez de modifier les modifications suivantes dans l'éditeur de politique de groupe:
Étape 1: Open Run Box en appuyant sur Win + R clés. Dans la boîte de course, tapez gpedit.MSC et appuyez sur le Entrer clé.
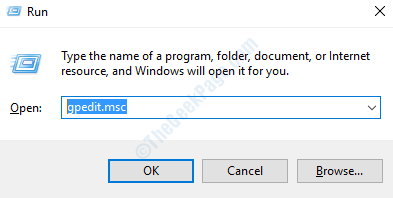
Étape 2: Dans la fenêtre de l'éditeur qui s'ouvre, accédez à l'emplacement suivant:
Configuration de l'ordinateur> Modèles d'administration> Réseau> Manager de connexion Windows
Étape 3: Accédez au volet droit de la fenêtre de l'éditeur de stratégie de groupe, cliquez avec le bouton droit sur le Minimiser le nombre de connexions simultanées à Internet ou à un domaine Windows option et sélectionnez le Modifier option.
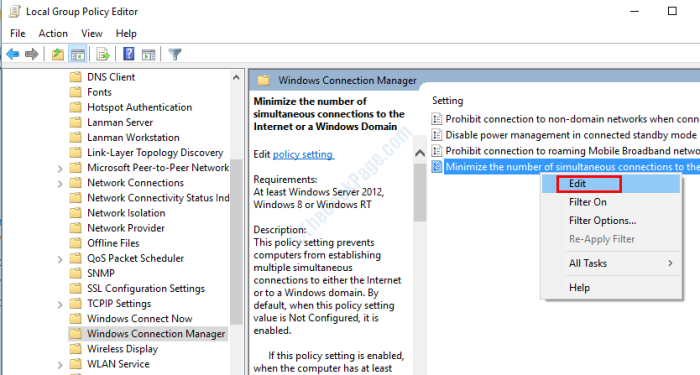
Étape 4: Dans la nouvelle fenêtre qui s'ouvrira, sélectionnez le Désactiver Option, et cliquez sur D'accord Pour appliquer les paramètres.
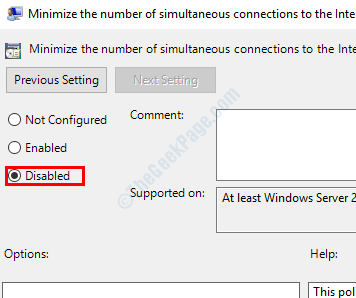
Après avoir appliqué le paramètre, quittez la fenêtre de l'éditeur de stratégie de groupe et redémarrez votre PC. Après le redémarrage, voyez si vous pouvez accéder à Internet avec le VPN sur.
Solution 8: Désactiver le service de sensibilisation de l'emplacement du réseau
Vous pouvez également essayer de vous débarrasser de ce problème en désactivant le service de sensibilisation de l'emplacement du réseau sur votre PC. Pour ce faire, suivez les étapes ci-dessous:
Étape 1: Ouvrir Courir boîte en appuyant sur le Win + R Clés ensemble. Taper prestations de service.MSC Dans la boîte de course et appuyez sur le Entrer clé.
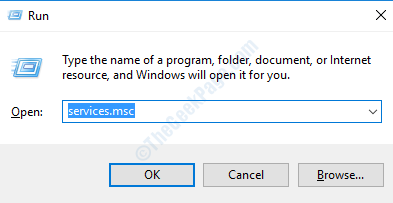
Étape 2: Dans la fenêtre des services qui s'ouvrira, recherchez le service nommé Conscience de l'emplacement du réseau. Lorsque vous êtes trouvé, sélectionnez-le et cliquez sur le Arrêt option. Lorsque le service s'arrête, faites un clic droit sur le service et sélectionnez le Propriétés option.
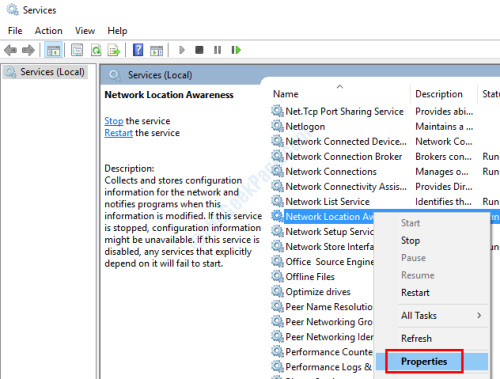
Étape 3: Dans la fenêtre des propriétés, allez à Type de démarrage déroute, sélectionnez le Désactiver Option et cliquez sur D'accord.
Cliquez également sur commencer pour démarrer le service.
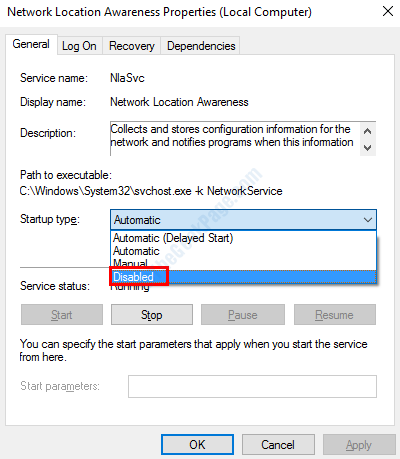
Après avoir fait ce changement, redémarrez votre PC et voyez si le problème a été résolu.
Solution 9: Modifier les propriétés du réseau sans fil
Vous pouvez également modifier quelques propriétés de votre connexion sans fil afin de résoudre le problème.
Étape 1: Ouvrir le réseau et le centre de partage dans le panneau de configuration, sélectionnez Changer les paramètres d'adaptation, Faites un clic droit sur le réseau Wi Fi auquel vous êtes connecté et sélectionnez le Propriétés option.
Étape 2: Maintenant, dans le Propriétés fenêtre, allez au Avancé onglet et dans le Propriété Section, recherchez Handicapé sur la connexion câblée et Consommation d'énergie minimale options. Sélectionnez chacune de ces options à la fois et modifiez la valeur en Désactivé. Une fois terminé, cliquez sur D'accord Pour enregistrer les paramètres.
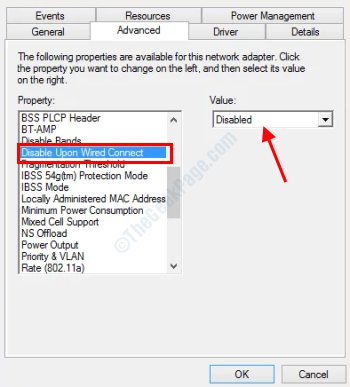
Maintenant, redémarrez votre PC et vérifiez si le Wi Fi se déconnecte lorsque VPN est allumé.
Solution 10: Désactiver les processus inconnus de la liste des startups
Dans cette méthode, nous nous assurons que tout processus ou logiciel tiers n'interfère pas avec vous permettant de vous connecter au Wi Fi. Ennemi ceci, vous devrez effectuer une botte propre sur votre PC. Vérifiez comment redémarrer PC en mode de démarrage propre dans Windows 10.
Solution 11: Parcourez les paramètres du logiciel VPN
Il est possible que le protocole VPN que vous utilisez soit bloqué dans votre pays / région. Essayez de modifier le protocole VPN et vérifiez si vous pouvez accéder à Internet sur votre PC.
Les problèmes avec le logiciel VPN peuvent entraîner un arrêt d'Internet s'il y a un problème avec le serveur VPN. Vous voudrez peut-être l'attendre.
Vous pouvez également essayer de réinstaller le logiciel VPN et de voir si cela aide le cas.
- « Comment désactiver le service de plate-forme des appareils connectés (CDPSVC) pour corriger une utilisation élevée du disque
- Correction Impossible d'accéder au dossier WindowsApps dans Windows 10/11 »

