Correction Impossible d'accéder au dossier WindowsApps dans Windows 10/11
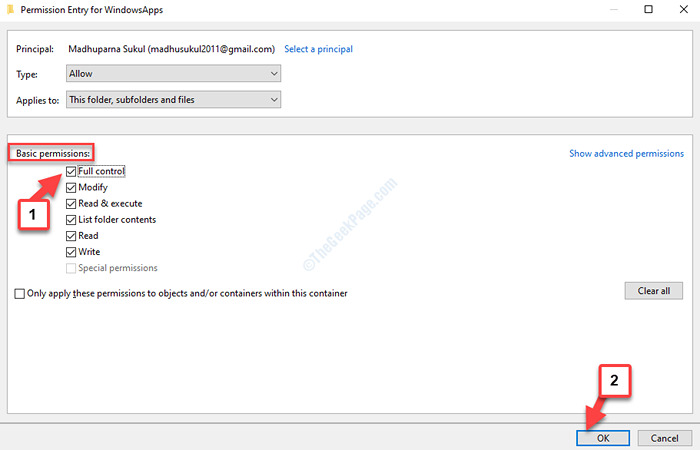
- 3840
- 153
- Mohamed Brunet
Êtes-vous incapable d'accéder au dossier WindowsApp dans votre PC Windows 10 et 11 malgré les privilèges de l'administrateur? Ensuite, vous auriez d'abord besoin de savoir quel est le dossier WindowsApps. WindowsApps est un dossier caché dans Windows qui contient toutes les applications et fichiers téléchargés à partir du magasin. Lorsque vous déplacez des programmes vers une autre partition de votre système, un autre dossier WindowsApps est créé dans ce lecteur spécifique.
Mais le problème se pose lorsque vous essayez de remettre les applications vers le lecteur principal. En effet, Windows veut garder le dossier et ne vous permet pas de les supprimer. La raison pour laquelle vous n'êtes pas autorisé à accéder à ce dossier est qu'il appartient à TrustInstaller et n'est autorisé que pour les utilisateurs du système et personne d'autre.
Ainsi, il est recommandé de ne pas modifier l'autorisation du dossier et de modifier le propriétaire du dossier Il y a des applications installées ici. Vous ne pouvez pas non plus supprimer le dossier qui se trouve à l'intérieur de la partition Windows et vous rencontrerez plutôt une erreur. Ensuite, comment accédez-vous au dossier WindowsApps et supprimez son contenu? Voyons comment.
Solution: en possédant le dossier puis en supprimez
Étape 1: Presse Win + E Tournez-vous ensemble sur votre clavier pour ouvrir le Explorateur de fichiers fenêtre.
Étape 2: Allez sur le côté gauche et cliquez sur le Ce PC raccourci. Maintenant, sur le côté droit du volet, cliquez sur le C entraînement.
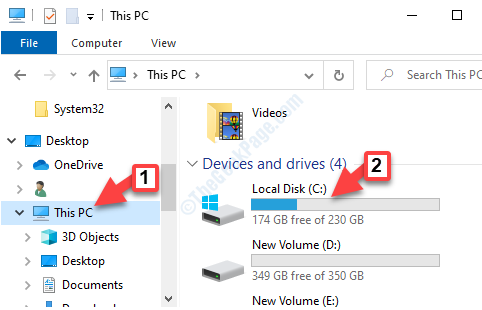
Étape 3: Accédez à la voie ci-dessous pour atteindre le WindowsApps dossier:
C: \ Fichiers de programme
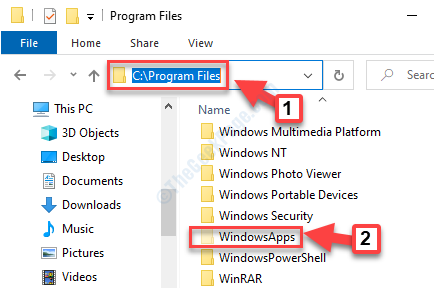
*Note - Depuis WindowsApps est un dossier caché, vous devez intester tous les fichiers cachés. Allez simplement dans la boîte de recherche Windows, puis recherchez Options d'explorateur de fichiers dans la recherche de barre des tâches. Maintenant, cliquez sur des options d'explorateur de fichiers pour l'ouvrir.
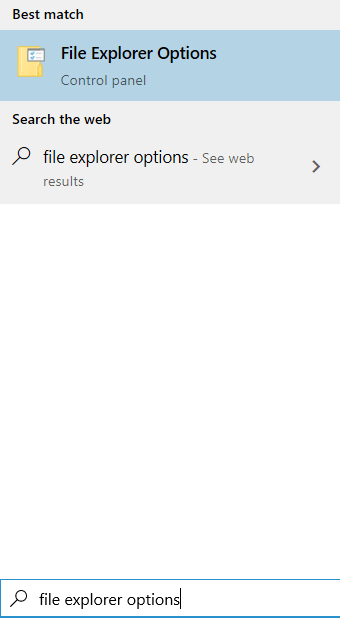
Maintenant, cliquez sur Voir languette. Ensuite, sélectionnez Afficher les fichiers, dossiers et lecteurs cachés Option et cliquez sur Appliquer et ok.
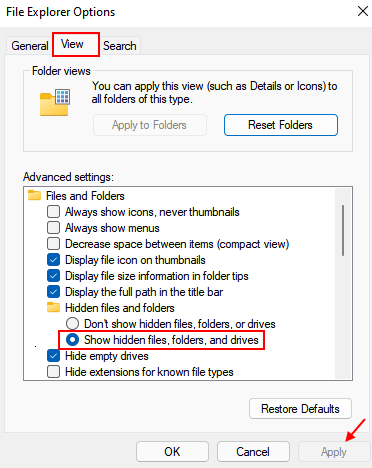
Étape 4: Cliquez avec le bouton droit sur le WindowsApps dossier et sélectionnez Propriétés à partir du menu avec le bouton droit.
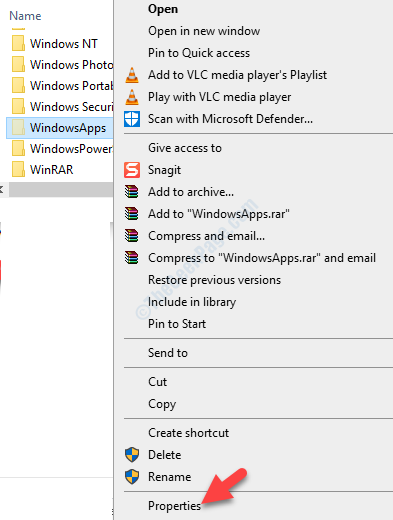
Étape 5: Dans le Propriétés fenêtre, sélectionnez le Sécurité onglet et cliquez sur le Avancé languette.
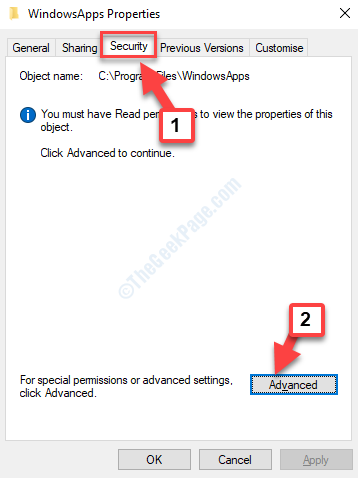
Étape 6: Dans le Paramètres de sécurité avancés fenêtre, sous le Autorisation Onglet, cliquez sur Continuer.
Étape 7: Ensuite, allez au Propriétaire section et appuyez sur le Changement lien.
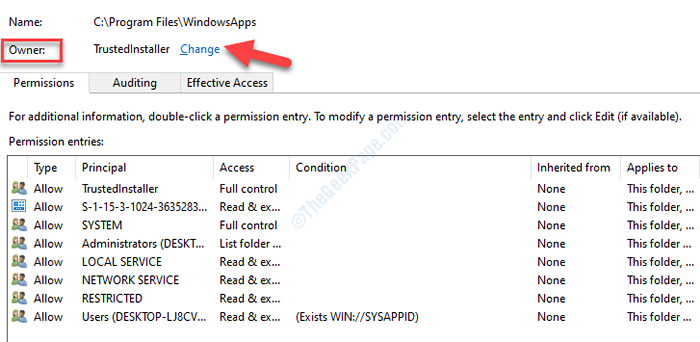
Étape 8: Dans le Sélectionnez l'utilisateur ou le groupe fenêtre, allez au Entrez le nom de l'objet pour sélectionner champ et ajoutez votre nom d'utilisateur.
appuie sur le Vérifier les noms bouton et cliquez D'ACCORD confirmer.
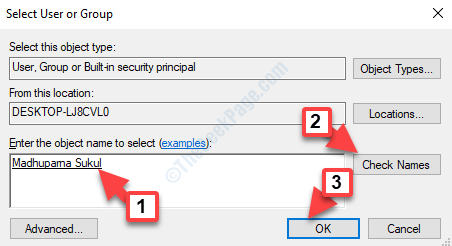
Étape 9: Vous serez de retour au Paramètres de sécurité avancés fenêtre. Ici, allez au Propriétaire section à nouveau et cochez la case à côté de Remplacer le propriétaire sur les sous-contraineurs et objets.
Presse Appliquer et puis D'ACCORD Pour enregistrer les modifications.
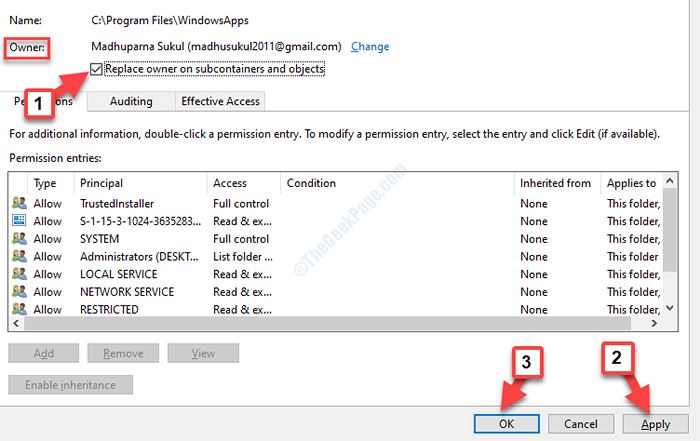
Étape 10: Maintenant, dans le Paramètres de sécurité avancés fenêtre, vous verrez le Propriétaire Le nom a changé pour ce que vous avez ajouté tout à l'heure.
Le Ajouter Le bouton est également mis en surbrillance. Cela vous permettra d'ajouter des autorisations.
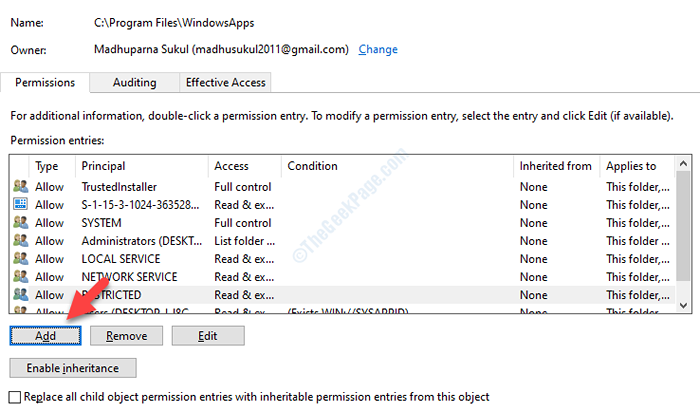
Étape 11: Ensuite, dans le Entrée des autorisations pour WindowsApps page, cliquez sur Sélectionnez un directeur lier à côté de Principal.
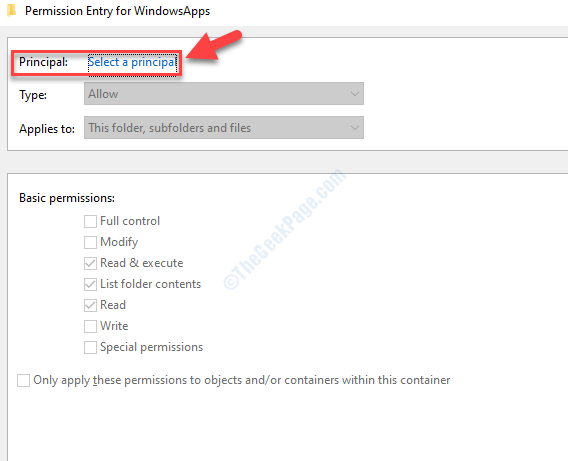
Étape 12: Dans le Sélectionnez l'utilisateur ou le groupe fenêtre, cliquez sur Avancé.
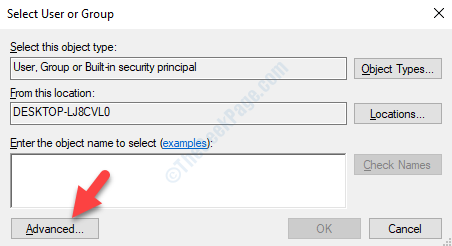
Étape 13: Ensuite, sous Requêtes communes, cliquer sur Trouve maintenant.
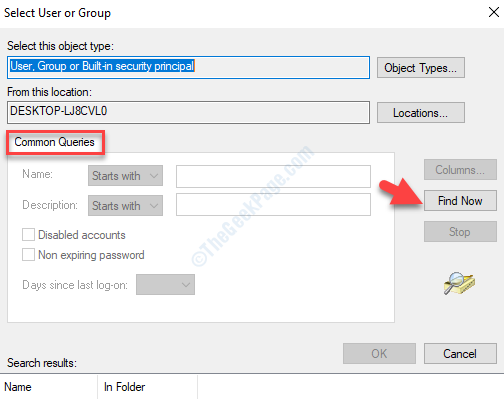
Étape 14: Une liste de Des noms sera auto-peupulé sous le Résultats de recherche. Sélectionnez le nom d'utilisateur que vous avez ajouté.
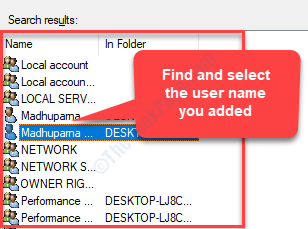
Étape 15: Vous serez de retour dans le Entrée d'autorisation pour WindowsApps page. Ici le Autorisation de base La section sera mise en évidence.
Cochez la case à côté de Controle total et presser D'ACCORD Pour enregistrer les modifications.
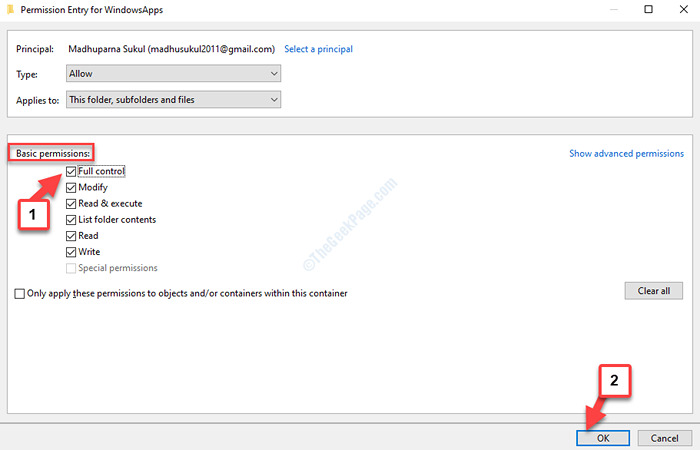
C'est tout. Vous aurez maintenant accès au dossier WindowsApps et pourrez supprimer les applications et les fichiers maintenant.
- « Déconnexion du WiFi lorsque le VPN est activé dans Windows 10/11 Correction
- Microsoft Configuration Bootstrapper a cessé de fonctionner le correctif »

