Windows 10/11 gèle lors de l'utilisation de Google Maps dans Chrome
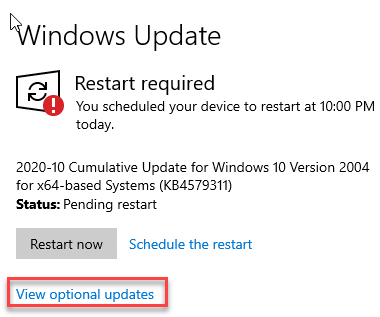
- 4931
- 1343
- Lucas Bernard
Google Maps est un navigateur de carte par défaut pour le moteur de recherche Google dans l'application Google Chrome. Mais, certains utilisateurs se sont récemment plaints que l'ordinateur soit stupéfait tout en utilisant Google Maps dans leur navigateur Chrome préféré. Selon ces utilisateurs, chaque fois qu'ils essaient d'accéder aux cartes.Google.com De Google Chrome, la fenêtre du navigateur se fige, s'écrase finalement après quelques secondes de non-réponse. Après avoir analysé le problème à fond, nous avons conclu que ce problème est causé par le backend du service d'angle. Suivez ces correctifs faciles pour résoudre le problème rapidement.
Table des matières
- Correction 1 - Rectifier les paramètres de l'indicateur
- Correction 2 - Désactiver l'accélération matérielle dans Chrome
- Correction 3 - Supprimer les extensions contradictoires de Google Chrome
- Correction 4 - Exécutez le Google Chrome en mode propre
- Correction 5 - Vérifiez la mise à jour de Windows
Correction 1 - Rectifier les paramètres de l'indicateur
Vous pouvez facilement basculer les paramètres de l'indicateur dans le navigateur Google Chrome.
1. Ouvrez la fenêtre Google Chrome.
2. Ensuite, tapez "chrome: // drapeaux"Et frappez Entrer.
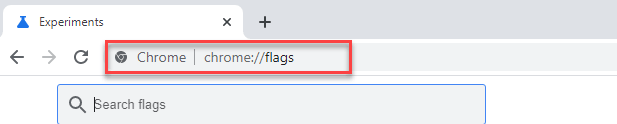
3. Ensuite, tapez "Angle"Dans la boîte de recherche.
4. Maintenant, vous remarquerez que le «Choisissez Backend graphique d'angle»Le drapeau est apparu dans les résultats de la recherche.
5. Ensuite, cliquez sur la liste déroulante et définissez le drapeau sur le «Opengl" paramètres.
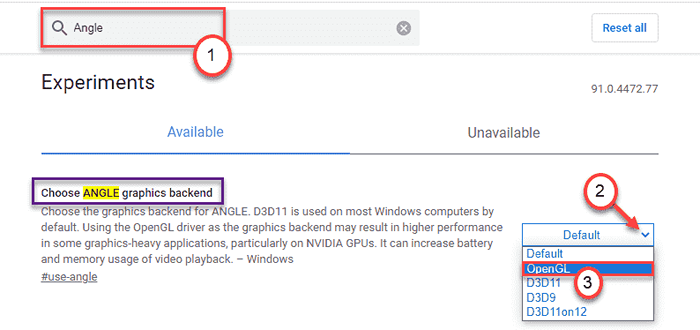
6. Dès que vous activez le drapeau, vous verrez une invite à relancer Google Chrome.
7. Cliquer sur "Relancer"Pour relancer Google Chrome.
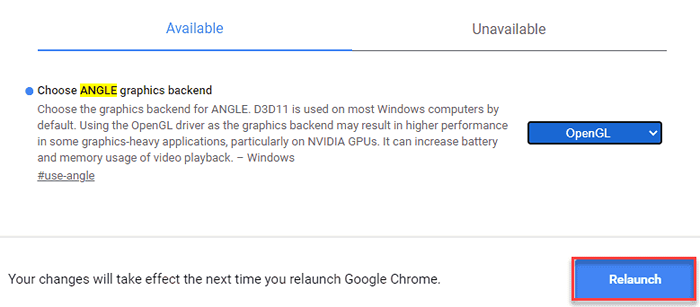
Une fois que vous l'avez relancé, essayez d'accéder à nouveau aux cartes.
Correction 2 - Désactiver l'accélération matérielle dans Chrome
1 - ouvert Chrome Navigateur.
2 - aller à Chrome: // Paramètres en chrome.
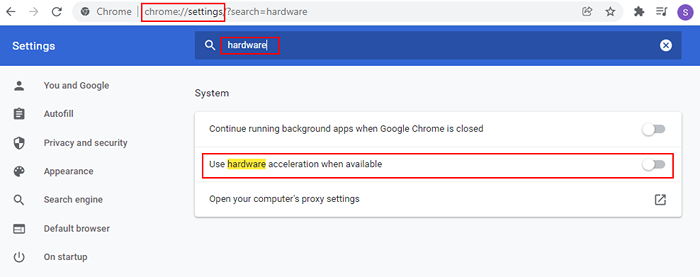
3 - Maintenant, éteignez Utiliser l'accélération matérielle si disponible paramètres.
Correction 3 - Supprimer les extensions contradictoires de Google Chrome
S'il y a des extensions contradictoires dans Google Chrome, provoquant ce problème, vous voudrez peut-être les supprimer.
1. Tout d'abord, ouvrez Google Chrome.
2. Ensuite, cliquez sur le menu à trois barres dans le coin droit et cliquez sur le "Plus outils>".
3. Après cela, cliquez sur le "Extensions".
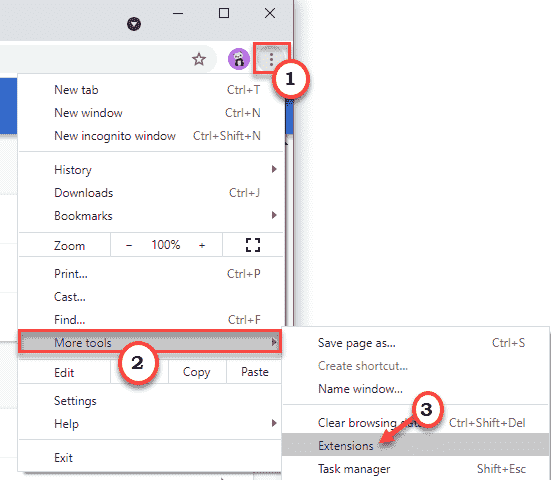
3. Dans la fenêtre d'extensions, vous remarquerez toutes les extensions installées.
4. Juste, bascule toutes les extensions de «Désactivé" un par un. Assurez-vous qu'aucune extension n'est activée.
(Si vous le souhaitez, vous pouvez facilement «supprimer» les extensions indésirables, en cliquant sur «Retirer".)
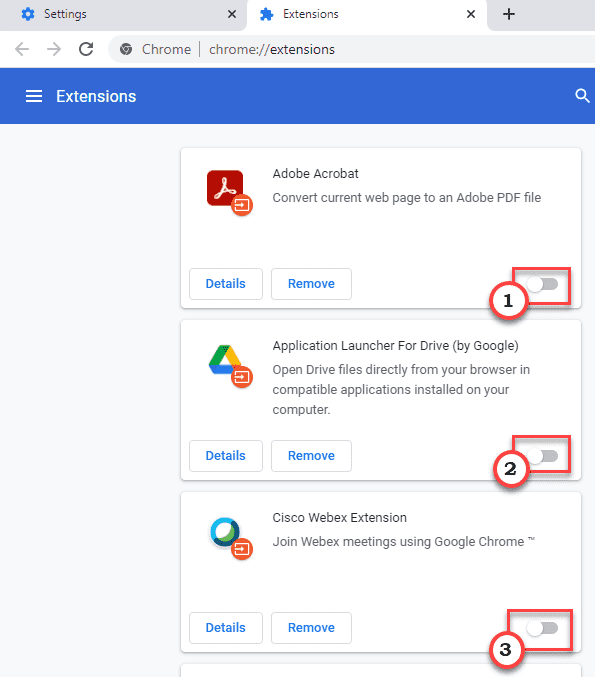
Fermer et relancer Google Chrome.
Après cela, ouvrez à nouveau Google Maps et vérifiez si elle bégaie toujours ou non.
Correction 4 - Exécutez le Google Chrome en mode propre
En mode propre, Google Chrome ne sera pas affecté par des applications tierces.
1. Tout d'abord, cliquez avec le bouton droit sur le les fenêtres icône et cliquez sur le «Courir".
2. Écrivez cette commande dans la fenêtre Exécuter et cliquez sur "D'ACCORD".
msconfig
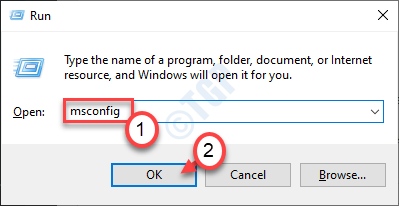
3. Dans la fenêtre de configuration du système, accédez au «Général" section.
4. Ensuite, cliquez sur le bouton radio à côté du "Sélectif Commencez" option.
5. Après cette étape, vous devez cocher La boîte à côté du «Services de chargement des systèmes".
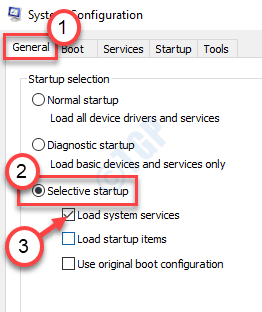
6. Allez simplement au «Prestations de service" section.
7. Vous devez vérifier le "Cacher tous les services Microsoft" boîte.
8. Appuyez simplement sur le "Désactiver tous les«Désactiver les services tiers.
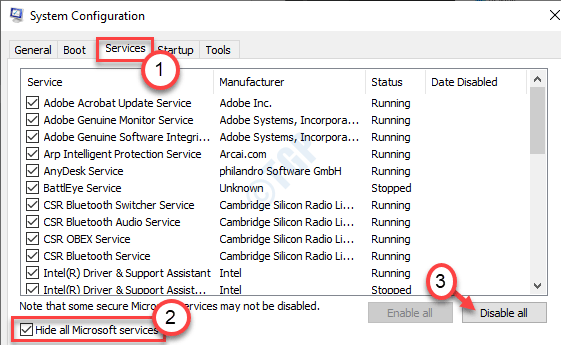
9. Ensuite, allez au «Commencez»Onglet.
dix. Ensuite, cliquez sur le "Gestionnaire de tâches ouvert".
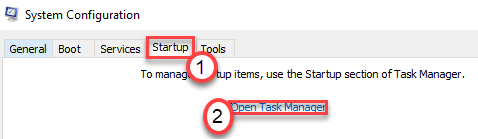
11. Maintenant, faites défiler vers le bas pour identifier les processus définis sur Autostart.
12. Ensuite, cliquez avec le bouton droit sur la tâche et cliquez sur "Désactiver«Pour désactiver le démarrage automatique des processus.
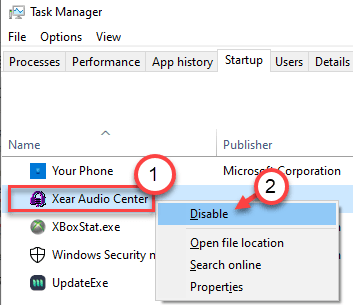
13. Enfin, cliquez sur "Appliquer"Et puis sur"D'ACCORD".
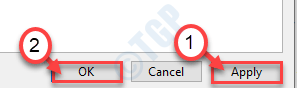
Vous remarquerez que vous avez semblé demander un redémarrage. Cliquer sur "Redémarrer maintenant«Pour redémarrer votre ordinateur en mode de démarrage propre.
Une fois que votre ordinateur démarre, ouvrez Google Chrome sur l'ordinateur. Vérifiez s'il fonctionne ou non.
Si cela fonctionne parfaitement ou non.
Correction 5 - Vérifiez la mise à jour de Windows
Vérifiez s'il y a une mise à jour Windows en attente.
Étape 1 - Vérifiez la mise à jour de Windows
1. Tout d'abord, appuyez sur le Key Windows + i Clés ensemble.
2. Ensuite, cliquez sur le "Mise à jour et sécurité".
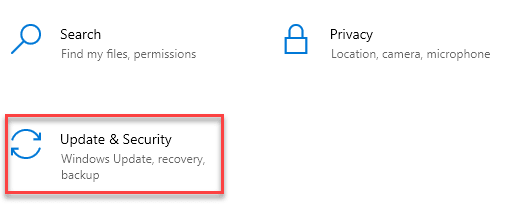
3. Ensuite, cliquez sur "Windows Update”Sur le volet gauche.
4. Par conséquent, cliquez sur "Vérifier les mises à jour".
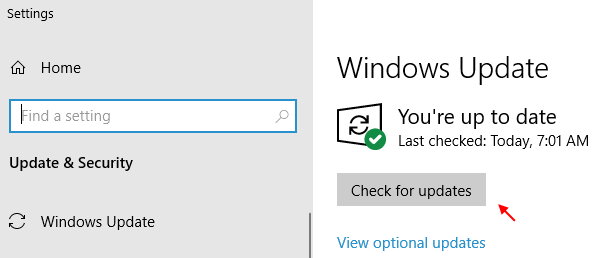
Laissez Windows vérifier toutes les mises à jour en attente et installez-les sur votre système.
NOTE-
Vous pouvez voir des mises à jour supplémentaires dans la liste des mises à jour en attente. Ceux-ci sont généralement répertoriés dans la section «mise à jour facultative». Suivez ces étapes-
un. Vous devez cliquer sur "Afficher les mises à jour facultatives".
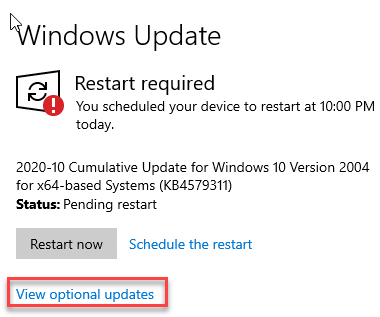
b. Il y a des mises à jour supplémentaires répertoriées ici. Juste vérifier la boîte à côté de toutes les mises à jour.
c. Ensuite, cliquez simplement sur le "Télécharger et installer«Pour télécharger et installer les mises à jour.
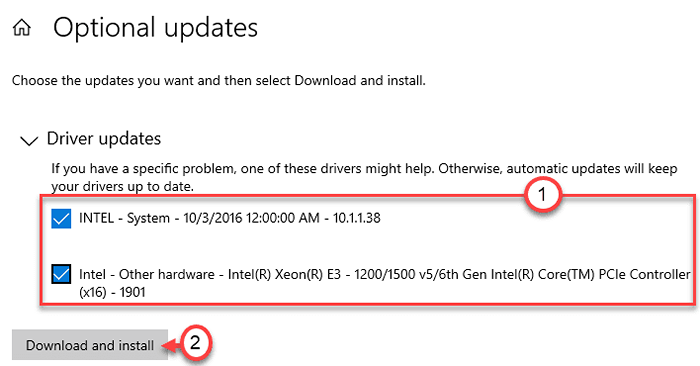
Ce processus prendra un certain temps.
d. Une fois qu'il est terminé, appuyez simplement sur le «Redémarrer maintenant".
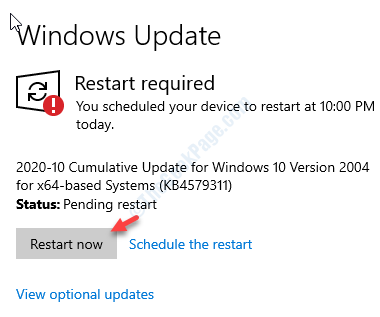
Après avoir redémarré l'ordinateur, vérifiez l'état du problème auquel vous êtes confronté.
Votre problème doit être résolu.
- « Correction - Imprimer après la mise à jour de Windows 10
- Ce fichier vidéo ne peut pas être lu. Code d'erreur 224003 (correctif) »

