Correction - Imprimer après la mise à jour de Windows 10
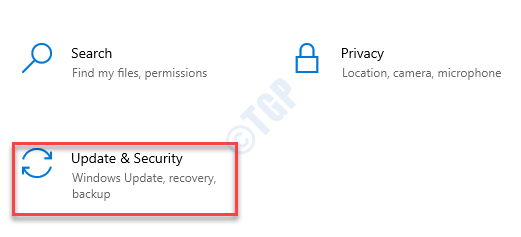
- 3113
- 729
- Jade Muller
L'imprimante sur votre ordinateur ne fonctionne-t-elle pas après que le système a reçu une mise à jour? Certains utilisateurs de Windows 10 se sont réellement plaints de ce problème dans le forum. Bien que ce problème puisse avoir eu lieu en raison de la mise à jour récemment installée sur le système, il est possible que le problème soit dans l'imprimante elle-même.
Table des matières
- Correction 1 - Cycle d'alimentation de l'imprimante
- Correction 2 - Désinstaller la mise à jour récemment installée
- Correction 3 - Exécutez la restauration du système
- Correction 4 - Réinitialisez le service de spouleur d'imprimante
- Correction 5 - Dépannage de l'imprimante
- Correction 6 - Désinstaller et réinstaller le périphérique d'imprimante
Correction 1 - Cycle d'alimentation de l'imprimante
Power Cycling L'imprimante devrait fonctionner dans ce cas.
Étapes pour arrêter l'imprimante-
1. Dans un premier temps, changez SUR Votre imprimante.
2. Pendant que l'imprimante est allumée, retirez simplement les cartouches d'encre.
3. Alors, tu peux tourner DÉSACTIVÉ l'imprimante simplement en appuyant sur l'interrupteur d'alimentation.
4. Une fois que vous êtes sûr que l'imprimante est éteinte, débranchez les câbles d'imprimante de votre système.
4. Suivant, fermer ton ordinateur.
5. En fin de compte, Switch DÉSACTIVÉ Le routeur WiFi (si votre imprimante prend en charge l'impression sans fil)
Alors, attendez juste une minute.
Étapes pour démarrer le système-
Suivez ces étapes pour démarrer le système.
1. Après avoir attendu une minute, changez SUR L'imprimante.
2. Ensuite, remettez la cartouche dans votre imprimante.
3. Ensuite, il est temps de changer SUR votre système.
4. Si vous utilisiez le wifi, tournez SUR le routeur wifi pour terminer le processus.
Correction 2 - Désinstaller la mise à jour récemment installée
Vous pouvez désinstaller la mise à jour récemment installée de l'ordinateur.
Étape 1 - Désinstaller une ancienne mise à jour Windows
1. Au début, appuyez sur le Clé Windows + R Clés ensemble.
2. Puis écrire "appwiz.cpl"Et cliquez sur"D'ACCORD".
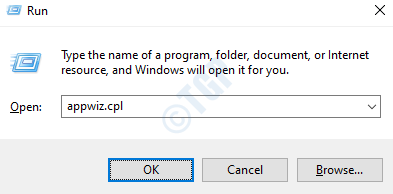
3. Après l'ouverture du programme et des fonctionnalités, cliquez sur "Afficher les mises à jour installées".
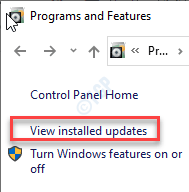
4. Maintenant, faites défiler simplement vers le bas pour découvrir la mise à jour la plus récente qui peut avoir causé le problème.
5. Cliquez avec le bouton droit dessus et cliquez sur "Désinstaller".
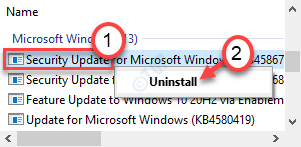
Cela désinstallera la mise à jour de votre ordinateur.
Maintenant juste redémarrage ton ordinateur.
Étape 2 - Crochez la mise à jour
Vous pouvez différer la mise à jour Windows jusqu'à 35 jours.
1. Ouvrez la fenêtre Paramètres en appuyant sur le Key Windows + i Clés ensemble.
2. Ensuite, cliquez sur le "Mise à jour et sécurité".
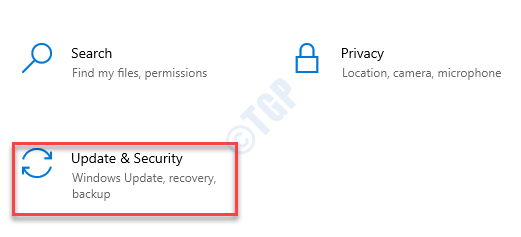
3. Ensuite, sur le côté gauche, cliquez sur le "Windows Update".
4. Ensuite, cliquez sur le "Options avancées".
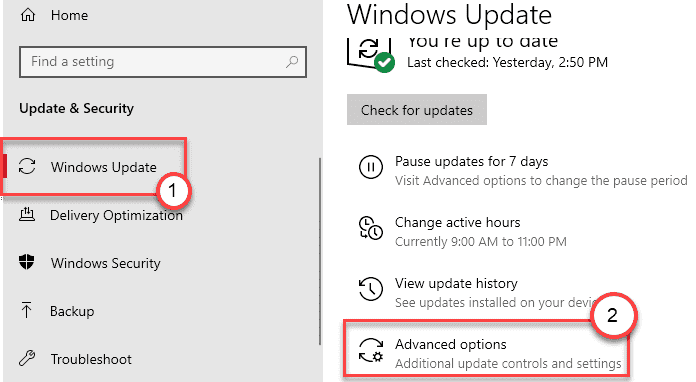
5. Maintenant, faites défiler vers le bas pour voir le 'Mises à jour de pause' paramètres.
6. Ensuite, sélectionnez la dernière date dans la liste des dates.
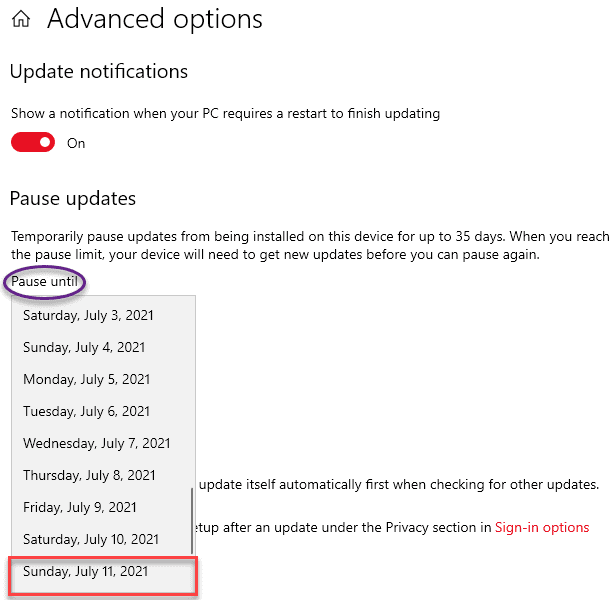
Cela devrait résoudre le problème et redémarrage ton ordinateur.
Correction 3 - Exécutez la restauration du système
Si la désinstallation du dernier patch de mise à jour ne fonctionne pas pour vous, essayez de restaurer l'ordinateur à l'aide du système de restauration.
1. appuie sur le Clé Windows + R Clés ensemble. Taper "rstrui".
2. Ensuite, cliquez sur le "D'ACCORD".
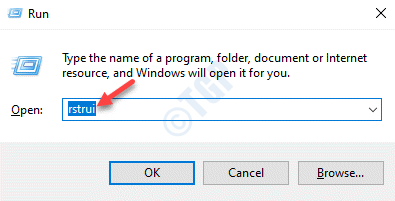
3. Quand le Restauration du système La fenêtre apparaît, cliquez sur "Suivant".
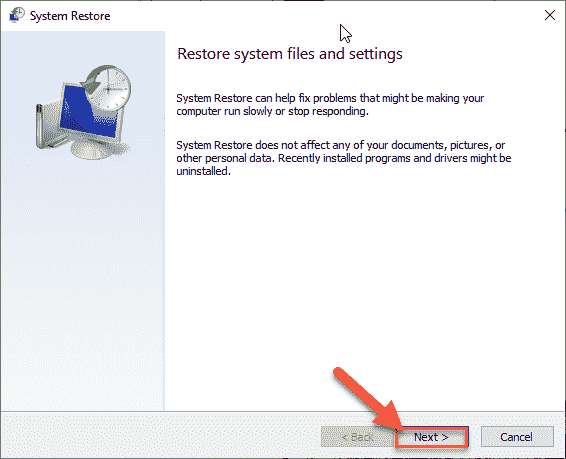
4. Maintenant, vérifier sur le "Montrer plus de points de restauration" boîte.Vous verrez plus de points de restauration sur l'écran.
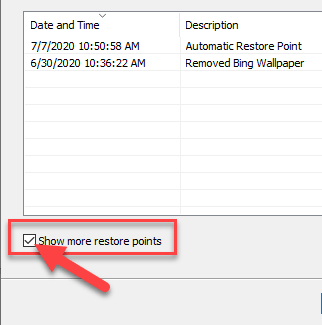
5. Ici, choisissez le point de restauration par date avant l'installation de cette mise à jour Windows.
6. Cliquer sur "Suivant".
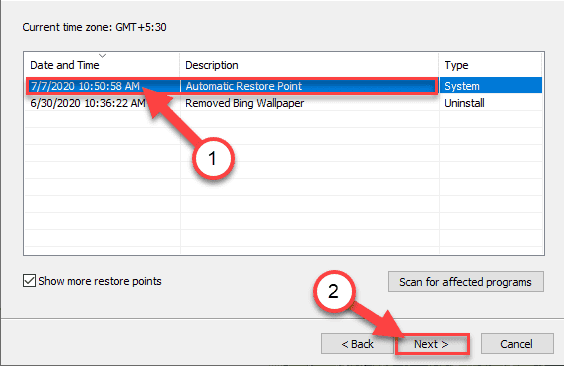
7. Cliquez simplement sur "Finir«Pour mettre fin au processus.
Dès que vous cliquez sur l'option «terminer», le processus de restauration commencera.
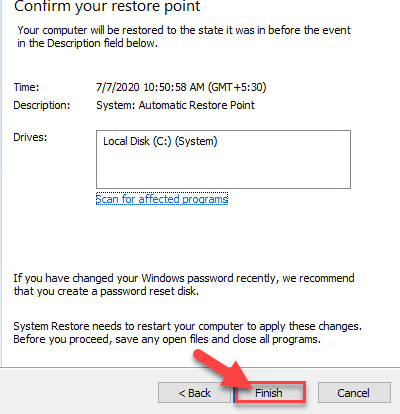
Votre ordinateur redémarrera et la restauration du système restaurera le système à la date avant l'installation de la mise à jour problématique.
Correction 4 - Réinitialisez le service de spouleur d'imprimante
Vous devez redémarrer le service de spouleur d'imprimante.
1. Au début, appuyez sur le Clé Windows + R Clés ensemble.
2. Ensuite, tapez "prestations de service.MSC"Et frappez Entrer.
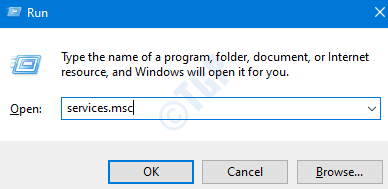
3. Ici, vous remarquerez tous les services associés à votre ordinateur.
4. Maintenant, double-cliquez sur le «Bobinerie imprimée«Service une fois que vous l'avez remarqué.
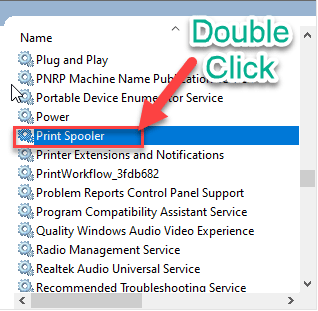
4. Configurez simplement le «type de démarrage:» au «Automatique" paramètre.
5. Après cela, vous devez cliquer sur "Arrêt«Pour résilier le service.
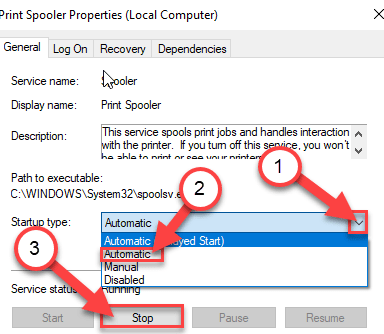
6. Pour enregistrer le paramètre, cliquez sur "Appliquer" et "D'ACCORD".
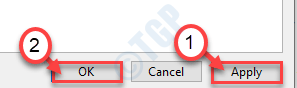
Maintenant, minimisez le Prestations de service utilitaire.
7. Presse Clé Windows + E Pour ouvrir le Courir fenêtre.
8. Ensuite, allez à cet emplacement 0n l'explorateur de fichiers.
C: \ Windows \ System32 \ Spool \ Imprimantes
9. En essayant d'accéder au dossier, vous pouvez voir une invite, cliquez sur "Continuer".
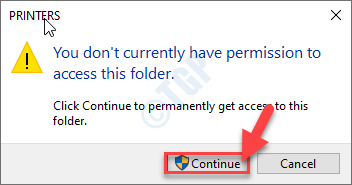
dix. Vous devez sélectionner tous les fichiers et dossiers à l'intérieur du Imprimantes dossier.
11. Pour supprimer le contenu du dossier, appuyez sur le 'Supprimer' clé.
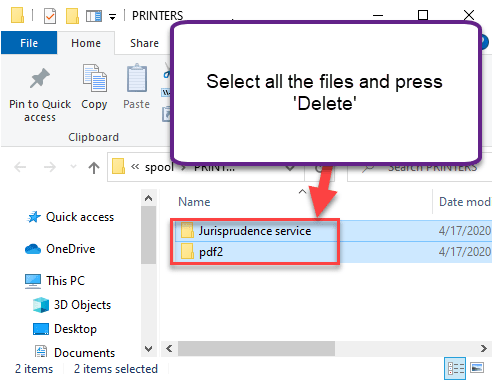
Fermer la Explorateur de fichiers fenêtre.
Maximiser l'écran des services.
12. Enfin, clic-droit sur le "Bobinerie imprimée" service.
13. Ensuite, cliquez sur "Commencer"Pour reprendre le service.
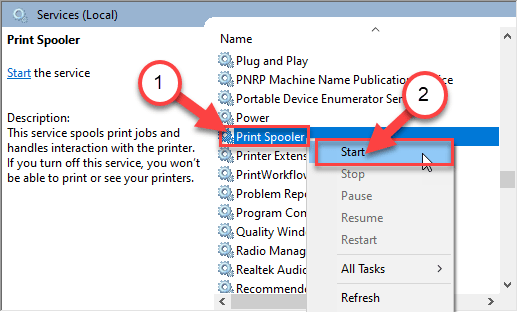
Fermez l'écran des services sur votre ordinateur.
Correction 5 - Dépannage de l'imprimante
Dépanner ce problème après la mise à jour Windows avec
1. Tout d'abord, appuyez sur le Bouton Windows et le 'S«Clé et écrivez»Dépanner".
2. Tout simplement, frappez le «Entrer" clé.
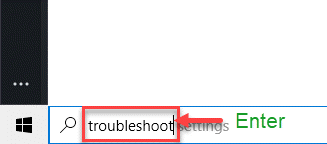
3. Ensuite, vous devez faire défiler vers le bas et cliquer sur le «Dépanneurs supplémentaires".
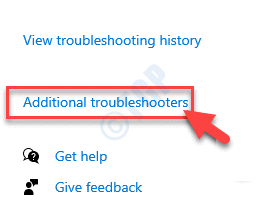
4. Sur le côté droit, faites défiler vers le bas et cliquez sur le «Imprimante".
5. Ensuite, cliquez sur "Exécutez le dépanneur"Pour exécuter le dépanneur.
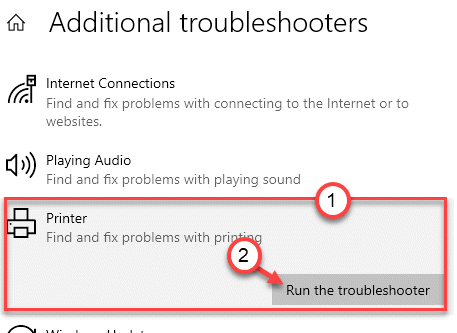
6. Ensuite, cliquez sur le "Avancé”Pour afficher les paramètres avancés des diagnostics d'imprimante.
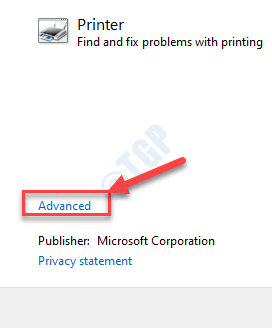
7. Juste, vérifier la boîte "Appliquer automatiquement les réparations".
8. Après cela, passez à l'étape suivante, cliquez sur "Suivant".
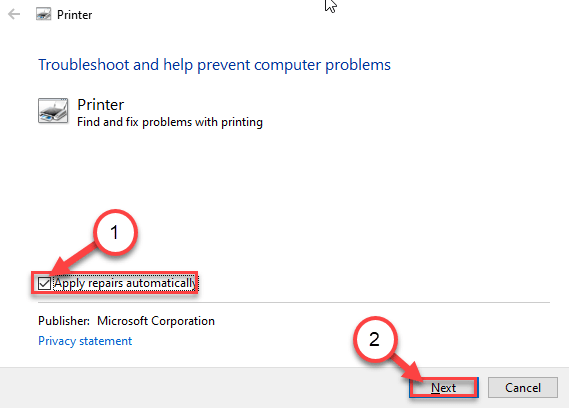
9. Après cela, sélectionnez votre imprimante dans la liste des appareils.
dix. Ensuite, cliquez sur encore "Suivant".
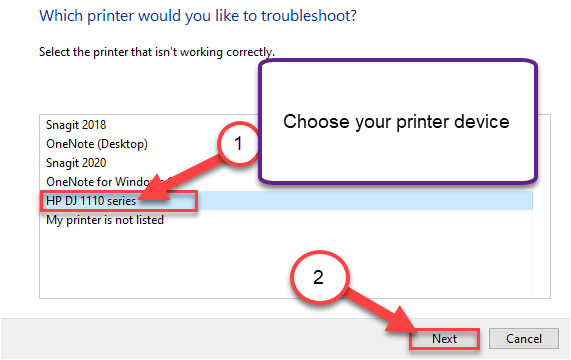
11. Après cela, cliquez sur "Appliquer ce correctif".
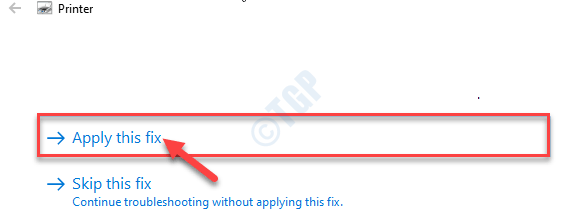
Enfin, fermez l'écran de dépannage lorsque le processus de dépannage est terminé. Vérifiez si vous voyez le
Correction 6 - Désinstaller et réinstaller le périphérique d'imprimante
1. Pressage Clé Windows + R devrait ouvrir le Courir fenêtre.
2. Taper "devmgmt.MSC"Et cliquez sur"D'ACCORD".
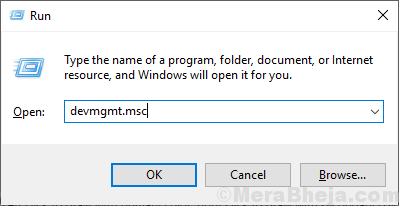
3. Dans le Gestionnaire de périphériques fenêtre, développez la section «Print Fitre».
4. Alors, clic-droit sur l'imprimante et cliquez sur "Désinstallation de l'appareil".
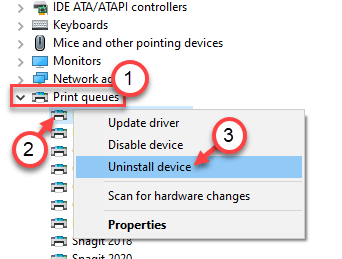
5. Encore une fois, cliquez sur "Désinstaller«Pour confirmer le processus de désinstallation.
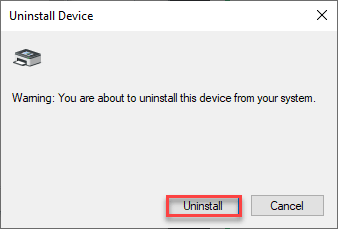
Ensuite, fermez la fenêtre du gestionnaire de périphériques.
- « Le PC Windows continue de verrouiller et s'arrête au hasard
- Windows 10/11 gèle lors de l'utilisation de Google Maps dans Chrome »

