Windows 10 vérifiant les mises à jour en prenant une éternité?
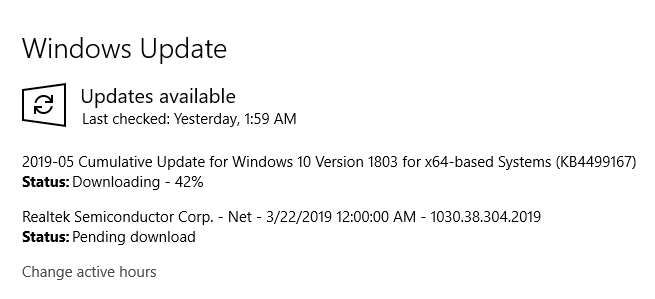
- 4107
- 415
- Emilie Colin
Les mises à jour Windows sont soit une aubaine, soit une malédiction. Bien que le programme aide à garder votre ordinateur à jour et protégé, les mises à jour sans fin peuvent être ennuyeuses.
Le travail peut être perturbé car les mises à jour peuvent pencher votre consommation Internet. Et la peur que votre ordinateur puisse redémarrer à un point crucial peut être perturbatrice.
Table des matièresPire encore, parfois les mises à jour Windows peuvent prendre une éternité pour terminer. Cela vous laisse vous demander s'il télécharge vraiment des mises à jour ou si quelque chose a mal tourné et qu'il est coincé à vérifier les mises à jour.
Heureusement, vous pouvez prendre des mesures pour résoudre le problème. Dans cet article, nous vous montrerons quelques étapes simples afin que vous puissiez obtenir les mises à jour et fini avec.
Redémarrez la mise à jour Windows
La première solution consiste à redémarrer vos mises à jour et à voir si cela résout le problème. Cliquez avec le bouton droit sur Commencer bouton et sélectionner Courir.
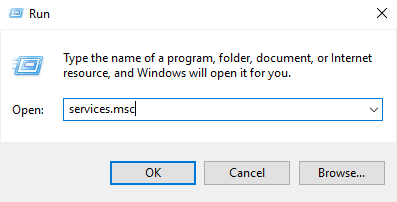
Ce sera lancé Prestations de service. À partir de la liste des applications, cliquez avec le bouton droit Mises à jour Windows et sélectionner Arrêt.
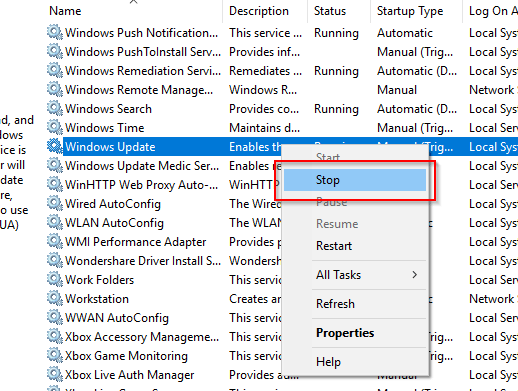
Ensuite, ouvrez l'explorateur de fichiers et accédez à C: \> Windows> SoftwaredSistribution. Supprimer tous les fichiers dans le dossier.
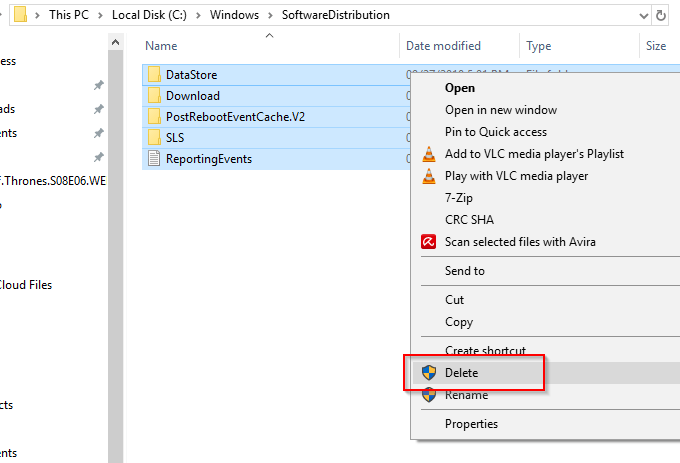
C'est là que Windows stocke temporairement les fichiers qu'il a téléchargés. En supprimant les fichiers stockés, il est dupé à recréer les fichiers supprimés.
Revenez aux services et cliquez à nouveau avec le bouton droit sur la mise à jour Windows. Cette fois, cliquez Redémarrage.
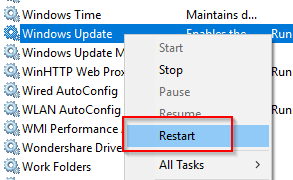
Ouvrir Paramètres Windows et allez à Mise à jour et sécurité.
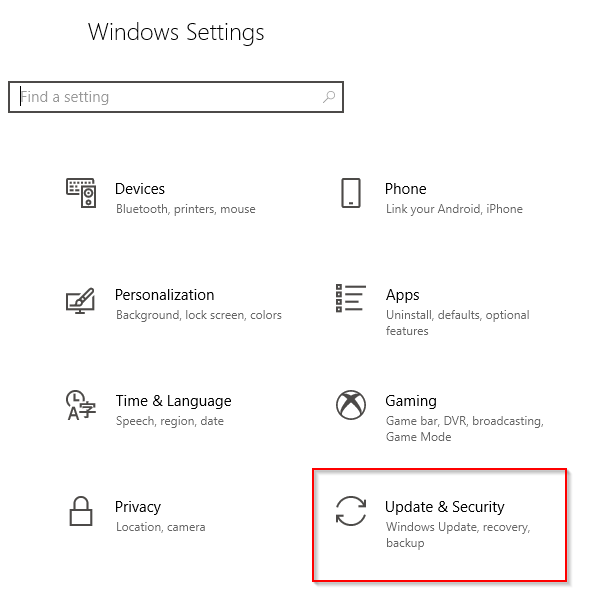
Sous la mise à jour de Windows, voyez s'il y a des mises à jour en attente et essayez de télécharger s'il y en a.
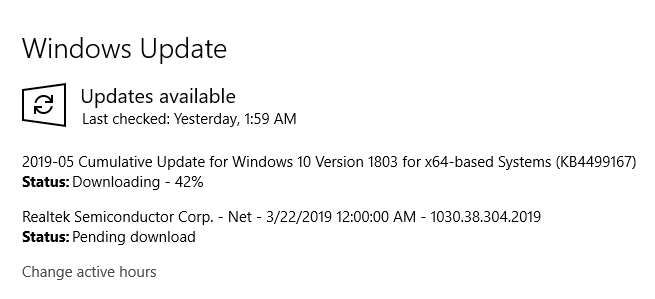
Voyez si le problème persiste.
Remarque: il existe également un moyen de le faire à travers le Invite de commande ou Powershell. Tapez simplement Net stop wuauserv pour arrêter la mise à jour de Windows suivie de Net start wuauserv recommencer.
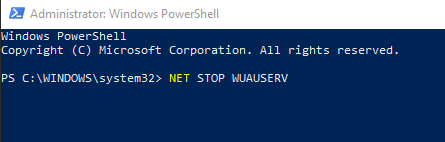
Windows Update Dépanneur
Si le problème persiste, vous pouvez utiliser le dépanneur Windows Update. Ceci est une solution Windows spécialement conçue pour résoudre les problèmes de mise à jour Windows.
Cet outil pratique fonctionne pour Windows 7, Windows 8 et Windows 10.
Téléchargez le programme et lancez-le après.
Dans la liste des programmes, sélectionnez Windows Update.
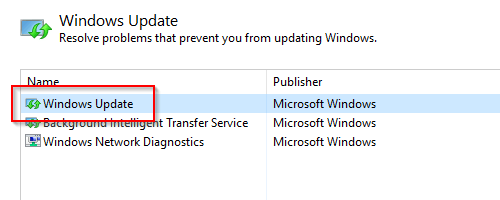
Cliquez sur Suivant continuer. Votre ordinateur exécutera des diagnostics pour détecter les problèmes.
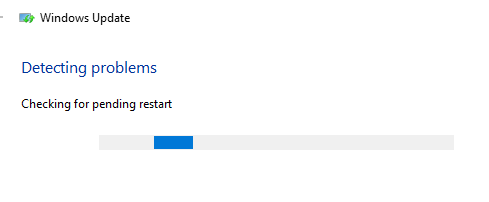
Lorsque vous êtes invité à exécuter le programme en tant qu'administrateur, cliquez sur l'option qui vous permet de le faire.
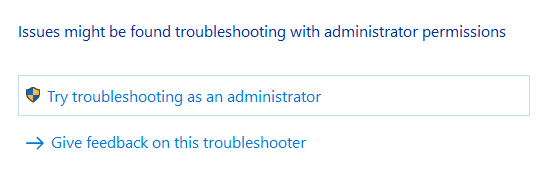
Il vous demandera à nouveau de sélectionner un programme. Sélectionner Windows Update et cliquer Suivant.
Suivez les recommandations à l'écran que Windows Update Troubleshooter fournira.
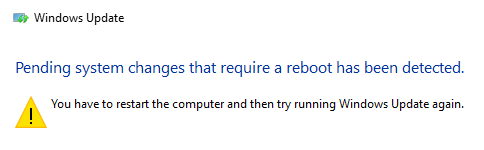
Vous pourriez être invité à redémarrer votre ordinateur Windows après que l'ordinateur a fini d'exécuter les diagnostics.
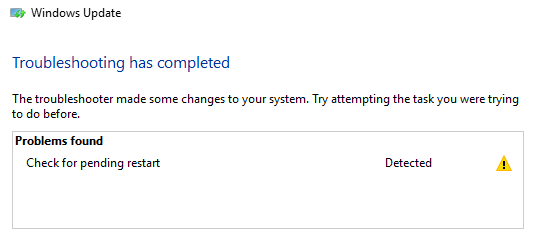
Fermez le dépanneur après avoir fait. J'espère que cela mettrait fin à tous vos problèmes de mise à jour Windows.
Installateur du module Windows
Cela utilisera Windows Module Explorer, un service Windows 10 intégré. Ce programme aborde les mises à jour Windows au point mort.
Nous utiliserons PowerShell dans l'exemple ci-dessous, mais cela fonctionne également dans l'invite de commande.
Open PowerShell et entrez SC Config TrustInstaller start = Auto dans la ligne de commande.
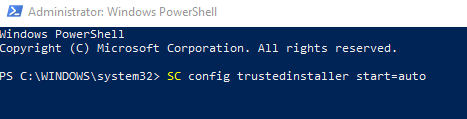
Vous devriez voir le message [SC] ChangerserviceConfig Succès La commande a-t-elle été exécutée avec succès.
Maintenant, tout ce que vous avez à faire est de fermer le PowerShell et de voir si le problème de la mise à jour de Windows ne fonctionne plus n'est plus là.
- « Comment réinitialiser un clavier d'ordinateur portable à ses paramètres par défaut
- Comment faire et exécuter un fichier ISO sur Windows »

