Erreur d'accès au dossier et aux fichiers Windows 10 a refusé
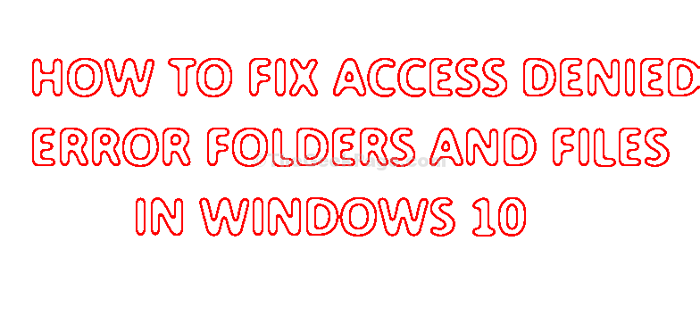
- 642
- 111
- Emilie Colin
Êtes-vous incapable d'accéder à un fichier ou un dossier sur votre ordinateur? Ne vous inquiétez pas, suivez simplement ces correctifs et le problème sera résolu très bientôt. Ce problème se produit généralement en raison des autorisations ou des problèmes de propriété du fichier / dossier particulier. Modifier les autorisations ou s'approprier le fichier / dossiers vous aidera à résoudre ce problème.
Table des matières
- Fix-1 Assurez-vous que le dossier n'est pas sécurisé avec le cryptage-
- Fix-2 prendre possession du fichier-
- FIX-3 Donnez votre compte le contrôle total du fichier-
- Fix-4 Vérifiez si votre compte est un compte administratif-
Fix-1 Assurez-vous que le dossier n'est pas sécurisé avec le cryptage-
Vérifiez si les données du dossier sont sécurisées avec le cryptage.
1. Clic-droit sur le fichier / dossier problématique, puis cliquez sur "Propriétés"Pour ouvrir ses propriétés.

2. Dans le Propriétés fenêtre, vous devez aller au «Général»Onglet.
3. Maintenant, cliquez sur "Avancé”Sur la partie inférieure de la fenêtre.
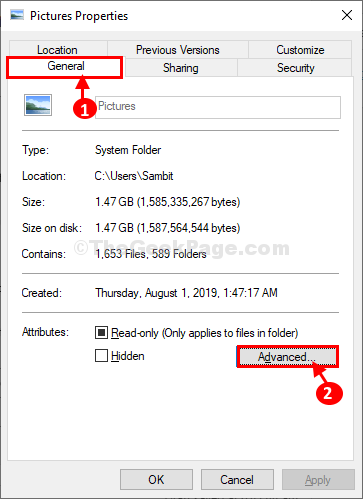
4. Dans le Attributs avancés fenêtre, assurez-vous que la dernière option "Chiffrer le contenu pour sécuriser les données" est incontrôlé sur ton ordinateur.
5. Cliquer sur "D'ACCORD«Pour enregistrer les modifications.
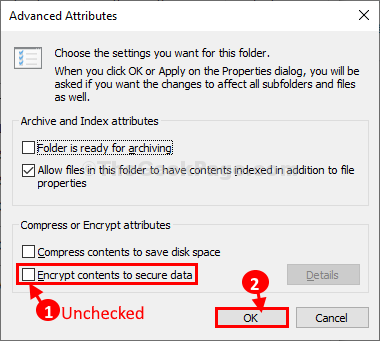
6. Enfin, cliquez sur "Appliquer" et "D'ACCORD" dans le Propriétés fenêtre pour enregistrer les modifications sur votre ordinateur.
Essayez d'accéder à nouveau au fichier. Si le problème suit, optez pour le prochain correctif.
Fix-2 prendre possession du fichier-
La prise de possession du dossier vous aidera sûrement à résoudre ce problème.
1. Accédez à l'emplacement du fichier dans Explorateur de fichiers.
2. Alors, clic-droit Sur ce fichier, puis cliquez sur "Propriétés".

3. Dans le Propriétés fenêtre, allez au «SécuritéOnglet, puis cliquez sur le "Avancé»Paramètres pour y accéder.
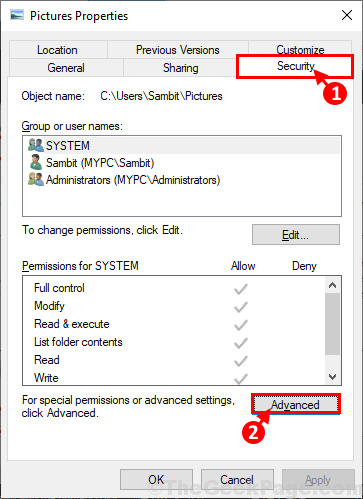
4. Dans Paramètres de sécurité avancés fenêtre, cliquez sur le "Changement" à côté de "Propriétaire:".
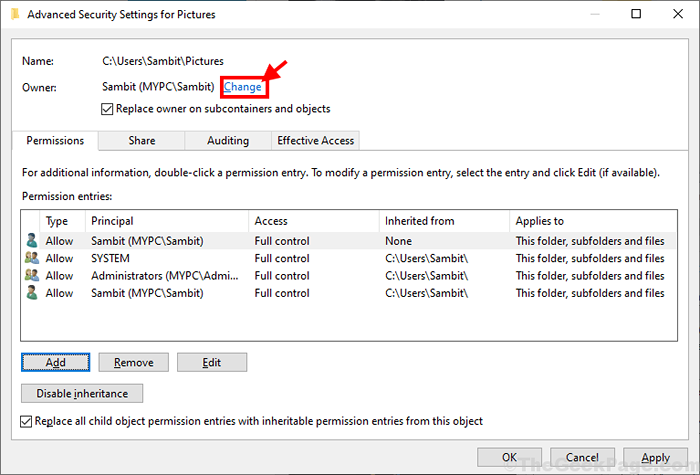
5. Dans Sélectionnez l'utilisateur ou les groupes fenêtre, cliquez sur le "Avancé" option.
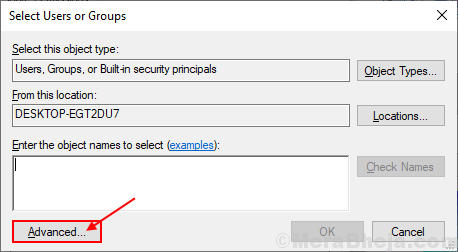
6. Clique sur le "Trouve maintenant«Onglet et dans la liste des groupes et des utilisateurs, recherchez votre compte administratif.
7. Sélectionnez le nom de votre compte Dans la liste des utilisateurs et des comptes, puis cliquez sur "D'ACCORD".
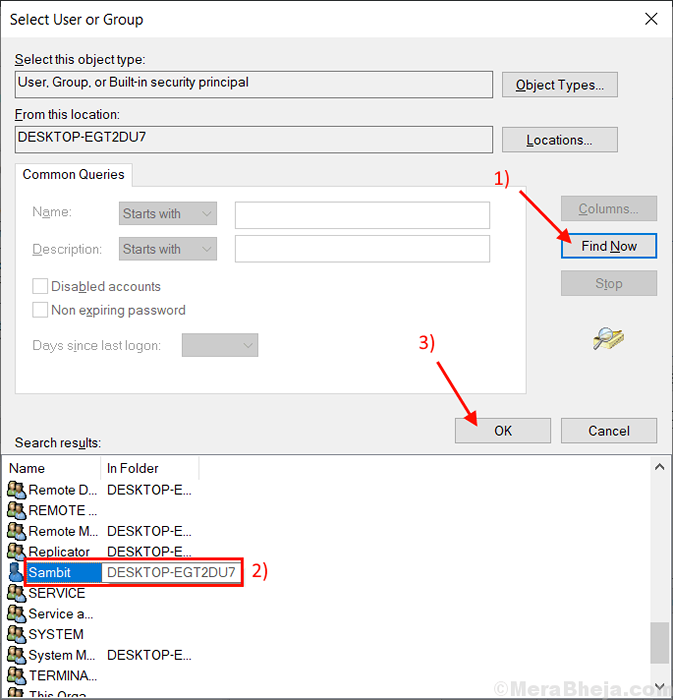
8. Vous verrez le nom de compte sélectionné dans la section "Entrez le nom de l'objet pour sélectionner:" boîte.
9. Une fois que vous êtes sûr, cliquez sur "D'ACCORD«Pour enregistrer les modifications sur votre ordinateur.
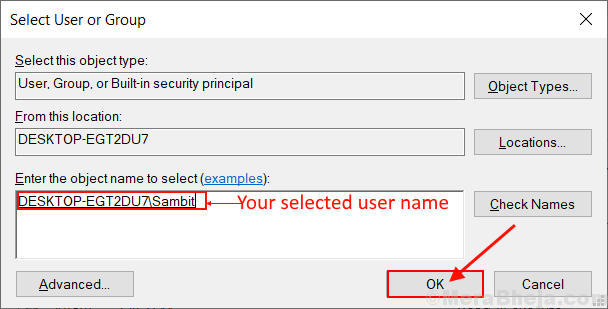
9. Dans Paramètres de partage avancé fenêtre, vérifiez l'option "Remplacer le propriétaire sur les sous-contraineurs et objets"
dix. De plus, au bas de la fenêtre, vérifiez l'option "Remplacez toutes les entrées d'autorisation de l'objet enfant par des entrées d'autorisations héréditaires de cet objet".
11. Enfin, cliquez sur "Appliquer" et "D'ACCORD«Pour enregistrer les modifications sur votre ordinateur.
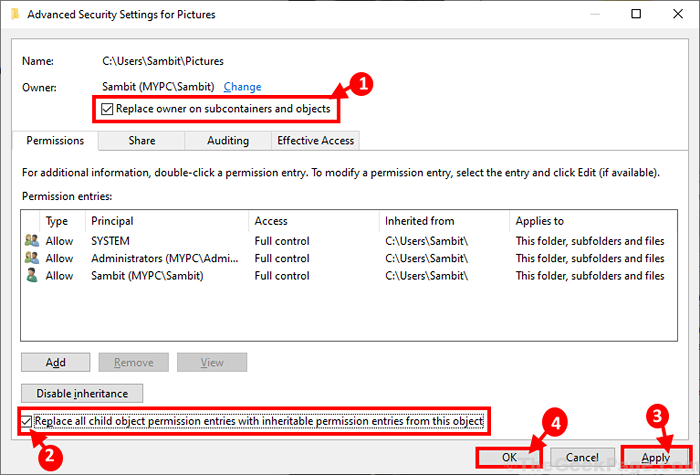
Maintenant, vous (le compte que vous avez sélectionné) aura un contrôle total sur le fichier / le dossier. Vous pourrez facilement modifier le dossier.
FIX-3 Donnez votre compte le contrôle total du fichier-
Ajustement de l'autorisation du dossier Vous pouvez avoir un contrôle total sur le dossier problématique.
1. D'abord, clic-droit Dans le fichier, puis cliquez sur "Propriétés".

2. Dans le Image Fenêtre de propriétés, allez au «Sécurité»Onglet.
3. Ensuite, cliquez sur "Modifier«Pour modifier les propriétés de votre ordinateur.
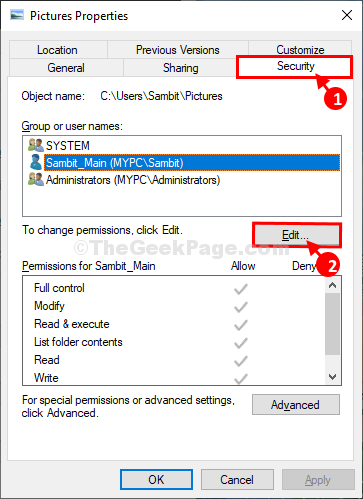
4. Maintenant, dans la liste, sélectionnez un nom d'utilisateur dans la liste de 'Groupes ou noms d'utilisateurs:'.
5. Vérifier la "Permettre«Option dans 'Controle total'.
6. Enfin, cliquez sur "Appliquer" et "D'ACCORD«Pour donner le contrôle total à votre compte.
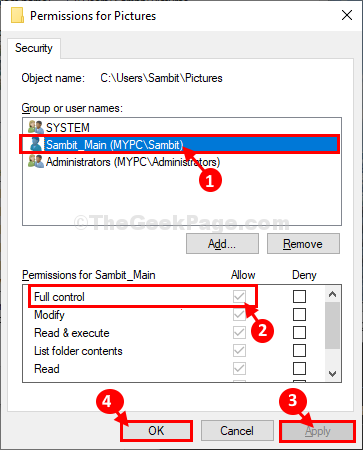
Après avoir fait cela, essayez d'accéder au dossier.
Fix-4 Vérifiez si votre compte est un compte administratif-
Vous ne pourrez peut-être pas modifier certains fichiers / dossiers si vous n'utilisez pas de compte administratif.
1. Clic-droit sur le Commencer bouton dans le coin inférieur gauche de votre bureau, puis cliquez sur "Gestion d'ordinateur".
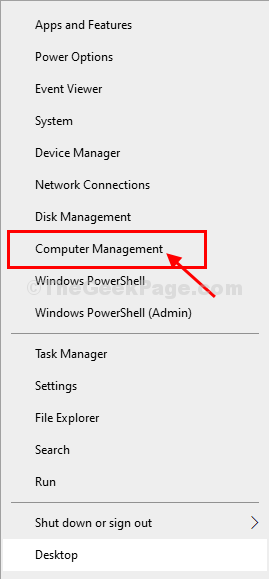
2. Dans le Managemen d'ordinateurLa fenêtre t, sur le côté gauche, se développez "Utilisateurs et groupes locaux".
3. Cliquer sur "Utilisateurs"Pour le sélectionner.
4. Maintenant, sur le côté droit de la même fenêtre, clic-droit Sur le nom d'utilisateur, puis cliquez sur "Propriétés".
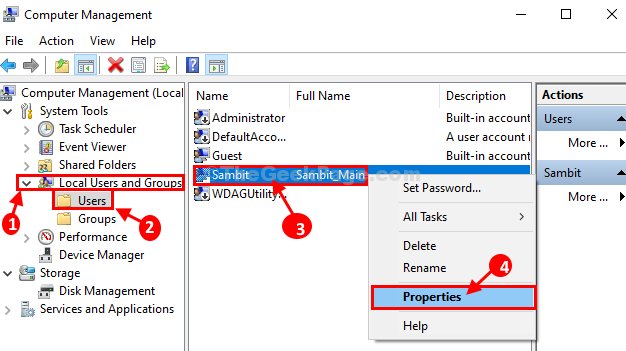
5. Dans la fenêtre des propriétés, allez au «Membre de«Onglet, puis vérifiez si le compte est«Administrateurs" ou non.
un. Si vous remarquez 'Administrateurs'est déjà là, alors vous pouvez ignorer ce correctif.
b. Si vous voyez un espace vide dans 'Membre deonglet, suivez ces étapes-
6. Cliquer sur "Ajouter".
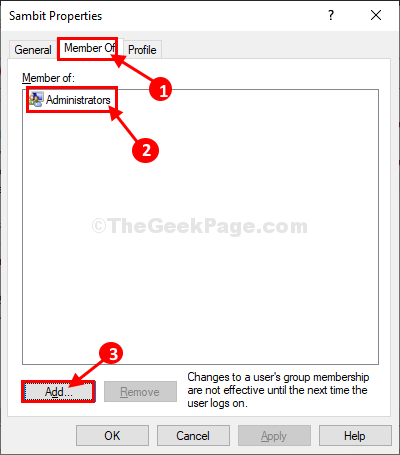
7. Dans Sélectionner des groupes fenêtre, type "Administrateurs"Dans la boîte de 'Entrez les noms d'objets à sélectionner:'.
8. Cliquer sur "Vérifier les noms"Pour vérifier les noms. Enfin, cliquez sur "D'ACCORD«Pour enregistrer les modifications.
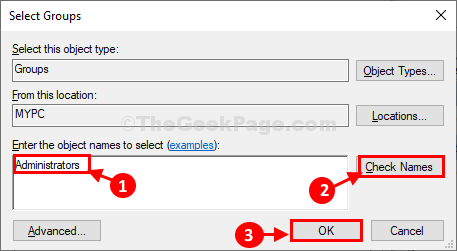
9. Tu remarqueras "Administrateurs" dans le Membre de languette.
dix. Enfin, cliquez sur "Appliquer"Et puis cliquez sur"D'ACCORD«Pour enregistrer les modifications.
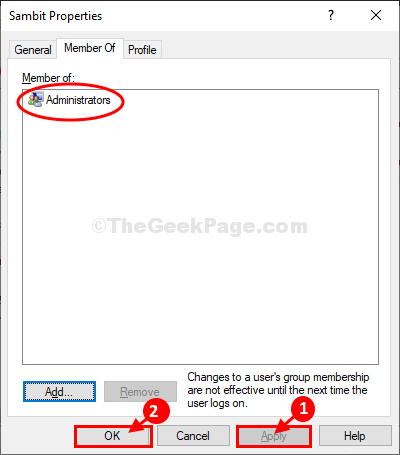
Une fois terminé, fermez le Gestion d'ordinateur fenêtre. Vous devriez pouvoir accéder au fichier / dossier problématique sur votre ordinateur.
Conseils-
1. Dans le cas où si vous êtes toujours refusé l'accès au fichier ou au dossier, modifiez la propriété / autorisation du lecteur (comme- Disque local (c :) ou D: lecteur) le contenant.
2. Essayez d'utiliser un autre compte administrateur pour ouvrir ce fichier / dossier.
- « Impossible de voir d'autres ordinateurs de mon réseau dans Windows 10/11
- Comment modifier la nouvelle page d'onglet sur la page vide dans Microsoft Edge »

